• مسجل في: حلول نسخ احتياطي البيانات واستعادتها • حلول مجربة
مع طرح iOS 14، بدأ العديد من الأشخاص في ترقية أجهزة iPhone الخاصة بهم إلى إصدار iOS الأحدث. إذا كنت تخطط للقيام بذلك، فسيتعين عليك البدء بأخذ نسخة احتياطية من جميع بياناتك من خلال iTunes. ضع في اعتبارك أنه بدون النسخ الاحتياطي، هناك خطر كبير يتمثل في فقدان البيانات، خاصةً إذا توقف تحديث iOS بسبب مشكلات في الشبكة.
علاوة على ذلك، إذا كانت لديك النسخة الاحتياطية، فسيصبح من السهل جدًا استرداد جميع ملفاتك المهمة بعد ترقية الجهاز بنجاح. نظرًا لأن النسخ الاحتياطي لـ iTunes يعد خطوة حاسمة في تحديث iPhone، يرغب العديد من الأشخاص في معرفة المدة التي يستغرقها النسخ الاحتياطي لجهاز iPhone. الحقيقة هي أن الوقت الإجمالي لنسخ البيانات احتياطيًا من iPhone يمكن أن يختلف من مستخدم لآخر.
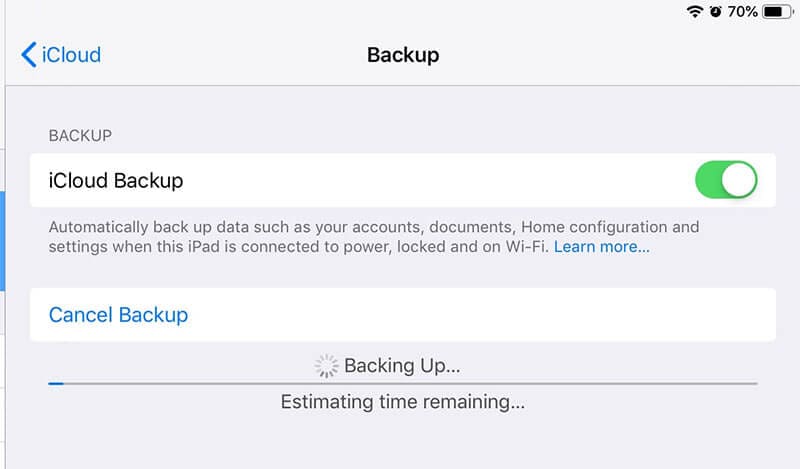
لمساعدتك على فهم أكثر دقة، قمنا بتجميع دليل مفصل حول العوامل التي تؤثر على النسخ الاحتياطي لـ iPhone وكيف يمكنك تقصير وقت النسخ الاحتياطي لإجراء ترقية سريعة.
الجزء 1: ما هي المدة التي يستغرقها النسخ الاحتياطي لجهاز iPhone الخاص بي؟
بشكل عام، يمكن أن يستغرق الوقت الإجمالي لنسخ البيانات احتياطيًا من iPhone ما بين 30 دقيقة إلى ساعتين. ومع ذلك، هناك بعض الحالات التي قد يتجاوز فيها وقت النسخ الاحتياطي الإطار الزمني الذي يبلغ ساعتين. ستؤثر العوامل المختلفة على سرعة النسخ الاحتياطي والوقت. تشمل هذه العوامل:
1. الذاكرة مشغولة - ما مقدار البيانات الموجودة على جهاز iPhone الخاص بك؟ إذا كانت ذاكرة iPhone ممتلئة وتلقيت بالفعل إشعار "سعة التخزين الكاملة"، فمن الواضح تمامًا أن جهازك سيستغرق وقتًا أطول نسبيًا لنسخ الملفات احتياطيًا. لهذا السبب يُنصح دائمًا بإزالة الملفات غير الضرورية من iPhone قبل المضي قدمًا وبدء النسخ الاحتياطي على iTunes.
2. سرعة الشبكة - هناك عامل آخر يحدد المدة التي يستغرقها نسخ iPhone احتياطيًا وهو سرعة الشبكة. إذا كنت متصلاً باتصال إنترنت ثابت، فسيقوم الجهاز بنسخ البيانات احتياطيًا إلى iCloud في أسرع وقت. ولكن إذا كنت متصلاً بشبكة أبطأ، فسوف يزداد وقت النسخ الاحتياطي وقد يستغرق 3-4 ساعات.

لا يهم إذا اخترت iTunes أو iCloud لإجراء نسخ احتياطي لبياناتك. سيؤثر هذان العاملان على الوقت المستغرق لتحميل الملفات. سيكون من الأفضل أن نفهم أن استخدام النسخ الاحتياطي لـ iTunes و iCloud لـ iPhone له عيب كبير.
لا يسمح iCloud ولا iTunes للمستخدمين بتحديد البيانات قبل النسخ الاحتياطي. ستعمل هاتان الطريقتان على نسخ البيانات بالكامل احتياطيًا تلقائيًا (باستثناء إعدادات FaceID / TouchID أو النشاط). هذا يعني أنه سيتعين عليك انتظار نسخ جميع الملفات غير الضرورية احتياطيًا، حتى إذا لم تكن بحاجة إليها.
لا شك أنه يمكن حذف هذه العناصر، لكن الأمر سيستغرق وقتًا طويلاً لتصفية هذه العناصر، مع الأخذ في الاعتبار أن العديد من مستخدمي iPhone لديهم حتى 200 جيجابايت من البيانات. لذا، ما هو البديل الأفضل لجعل النسخ الاحتياطي لبيانات iPhone أكثر ملاءمة وأقل تعقيدًا. حسنًا، دعنا نكتشف ذلك!
الجزء 2: هل يمكنني تقصير وقت النسخ الاحتياطي؟
إذا كنت ترغب في إخلاء مساحة على iPhone وتقصير وقت النسخ الاحتياطي، فنحن نوصي باستخدام Dr.Fone Data Eraser (iOS). هذا ممحاة بيانات iOS احترافية مصممة لإزالة البيانات بالكامل من iDevice.
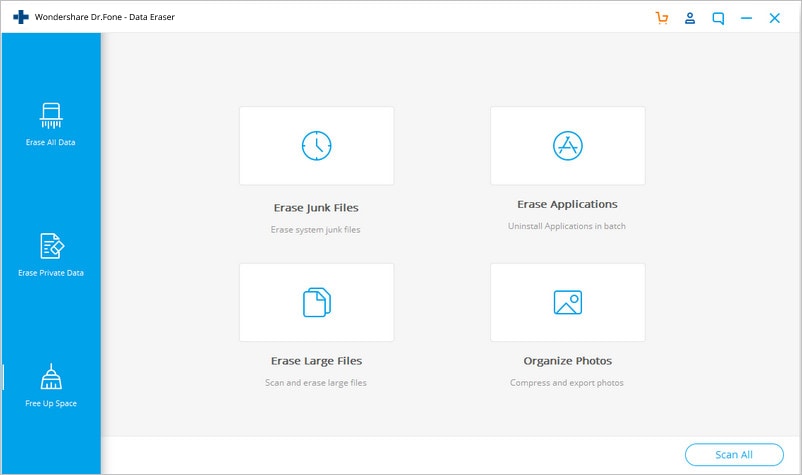
ومع ذلك، تحتوي الأداة أيضًا على ميزة "Free Up Space" الخاصة التي تعمل على مسح الملفات غير المرغوب فيها وتقليل الحجم الإجمالي للبيانات من الجهاز بنقرة واحدة. بهذه الطريقة، سيستغرق نسخ iPhone احتياطيًا وقتًا أقل نسبيًا.
كيفية تقصير وقت النسخ الاحتياطي لـ iPhone؟
بعد أن تعرف المدة التي يستغرقها النسخ الاحتياطي لجهاز iPhone، فأنت على الأرجح تريد معرفة ما إذا كانت هناك طريقة لتقصير وقت النسخ الاحتياطي بشكل أكبر. الجواب نعم! يمكنك استخدام Dr.Fone Phone Backup لتقصير وقت النسخ الاحتياطي. إنها أداة مخصصة مصممة لنسخ / استعادة iDevice الخاص بك. بصرف النظر عن إصدار iOS الذي تقوم بتشغيله على جهاز iPhone الخاص بك، فإن Dr.Fone Phone Backup سيساعدك على إجراء نسخ احتياطي سريع لملفاتك دون أي إزعاج.
بصرف النظر عن كونه طريقة مجانية لنسخ الملفات احتياطيًا من جهاز iOS، يدعم Dr.Fone Phone Backup أيضًا النسخ الاحتياطي الانتقائي. هذا يعني أنه يمكنك اختيار نوع البيانات التي تريد عمل نسخة احتياطية منها. على عكس النسخ الاحتياطي على iCloud أو iTunes، سيساعدك Dr.Fone Phone Backup على تقليل حجم النسخة الاحتياطية، مما يؤدي في النهاية إلى تقليل وقت النسخ الاحتياطي.
باستخدام هذه الأداة، يمكنك الاحتفاظ بنسخة احتياطية من ملفات البيانات المختلفة، بما في ذلك الصور & مقاطع الفيديو والرسائل و سجلات المكالمات وجهات الاتصال. باختصار، فإن استخدام Dr.Fone لعمل نسخة احتياطية لجهاز iOS سيمنحك الحرية في اختيار الملفات التي تريد نسخها احتياطيًا.
عندما تتم ترقية جهازك بنجاح إلى إصدار iOS الأحدث، ستتمكن من استعادة البيانات التي تم نسخها احتياطيًا باستخدام Dr.Fone نفسه. ميزة الاستعادة مريحة للغاية لأنها لا تحل محل البيانات الموجودة على iPhone.
لذلك، دعنا نوجهك خلال الإجراء خطوة بخطوة لنسخ iPhone احتياطيًا باستخدام Dr.Fone Phone Backup.
الخطوة 1: قم بتثبيت Dr.Fone Phone Backup على جهاز الكمبيوتر الخاص بك. قم بتشغيل البرنامج وتوصيل جهاز iPhone الخاص بك بالكمبيوتر.
الخطوة 2: على الشاشة الرئيسية لبرنامج Dr.Fone، حدد "النسخ الاحتياطي للهاتف".

الخطوة 3: في الشاشة التالية، انقر فوق "النسخ الاحتياطي".

الخطوة 4: سيقوم Dr.Fone بفحص جهاز iPhone الخاص بك تلقائيًا لأنواع الملفات المتاحة. سترسام أنواع الملفات هذه، ويمكنك اختيار أنواع الملفات التي تريد استردادها. نظرًا لأننا نريد تقصير وقت النسخ الاحتياطي، تأكد فقط من تحديد الملفات الضرورية.

الخطوة 5: بعد تحديد أنواع الملفات، اضبط المجلد الوجهة، وانقر على "النسخ الاحتياطي". انتظر بضع دقائق لأن عملية النسخ الاحتياطي قد تستغرق بعض الوقت حتى تكتمل.
الخطوة 6: الآن، انقر فوق "عرض النسخ الاحتياطي" للتحقق من محفوظات النسخ الاحتياطي.

لذلك، هذه هي الطريقة التي يمكنك بها استخدام Dr.Fone Phone Backup لعمل نسخة احتياطية من البيانات الانتقائية من iPhone. سيسهل استخدام Dr.Fone إجراء نسخ احتياطي لجميع البيانات الأساسية دون الانتظار لعدة ساعات. بمجرد نسخ الملفات احتياطيًا بنجاح، يمكنك تثبيت آخر تحديث على جهاز iPhone الخاص بك.
نصائح أخرى لتسريع وقت النسخ الاحتياطي على iPhone
إليك بعض النصائح الإضافية التي ستساعدك على تسريع عملية النسخ الاحتياطي لجهاز iPhone بالكامل.
- احذف تطبيقات الطرف الثالث غير المستخدمة
تحتوي تطبيقات الجهات الخارجية على iPhone على أحجام ملفات كبيرة بسبب البيانات داخل التطبيق. لذلك، إذا قررت إجراء نسخ احتياطي لهذه التطبيقات، فسيستغرق الأمر مزيدًا من الوقت تلقائيًا حتى تكتمل عملية النسخ الاحتياطي. يمكنك تسريع هذه العملية عن طريق إلغاء تثبيت التطبيقات التي نادرًا ما تستخدمها أو لا تحتاجها على الإطلاق.
في كثير من الحالات، يمتلك المستخدمون 5-6 تطبيقات غير ضرورية على أجهزة iPhone الخاصة بهم والتي لا تفعل شيئًا سوى شغل مساحة. لذا، قبل البدء في النسخ الاحتياطي، تأكد من إزالة هذه التطبيقات من جهازك.
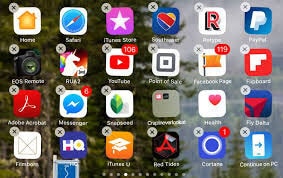
- حذف ملفات الوسائط القديمة
بصرف النظر عن تطبيقات الطرف الثالث، حتى ملفات الوسائط القديمة تشغل مساحة تخزين غير ضرورية. بعد إلغاء تثبيت تطبيقات الجهات الخارجية، استكشف مكتبة الوسائط الخاصة بك، وقم بإزالة جميع ملفات الوسائط غير الأساسية. صدق أو لا تصدق، ولكن إزالة ملفات الوسائط مثل الصور والأغاني ومقاطع الفيديو ستقصر وقت النسخ الاحتياطي بهامش كبير.
- انقل ملفات الوسائط الخاصة بك إلى جهاز كمبيوتر
هناك العديد من المواقف التي قد لا يشعر فيها الأشخاص بالارتياح تجاه حذف ملفات الوسائط نهائيًا. إذا كان الأمر كذلك، يمكنك نقل هذه الملفات إلى جهاز كمبيوتر وتخزينها بأمان. لا يتعين عليك نقل جميع البيانات.
اختر الصور ومقاطع الفيديو المهمة للغاية وانقلها إلى جهاز الكمبيوتر الخاص بك ؛ بمجرد نقلها بنجاح، ما عليك سوى الاحتفاظ بنسخة احتياطية من بقية البيانات من جهاز iPhone الخاص بك. على عكس ما سبق، سيستغرق النسخ الاحتياطي وقتًا أقل نسبيًا بعد نقل جزء من البيانات إلى جهاز الكمبيوتر الخاص بك.
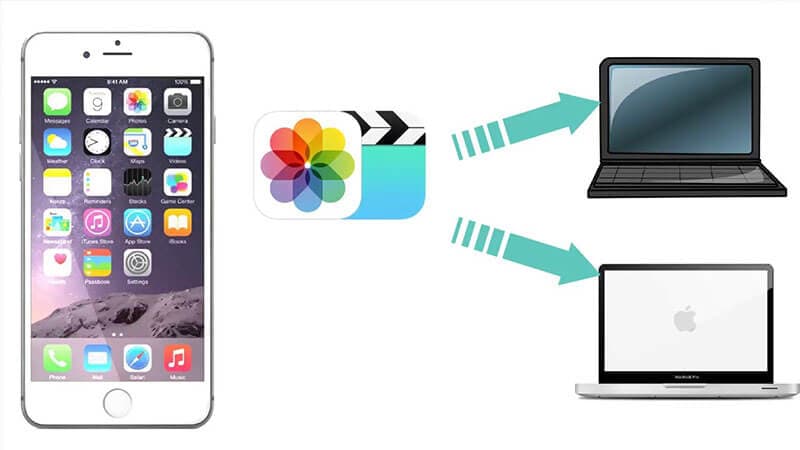
- اتصل باتصال إنترنت مستقر
كما ذكرنا سابقًا، يعد الاتصال الضعيف بالإنترنت أحد الأسباب الرئيسية التي تؤدي إلى إبطاء عملية النسخ الاحتياطي لـ iPhone. عندما تقرر الاحتفاظ بنسخة احتياطية من جهاز iPhone، قم بتوصيل الجهاز باتصال إنترنت ثابت.
نوصي بالتبديل إلى اتصال Wi-Fi من شبكتك الخلوية لأن الأول يتمتع بسرعة أفضل نسبيًا. هذا يعني أن التبديل إلى اتصال Wi-Fi سيؤدي تلقائيًا إلى تسريع عملية النسخ الاحتياطي بأكملها.
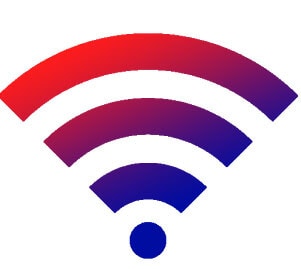
- استخدم iCloud / iTunes Backup بشكل متكرر.
تتمثل إحدى الميزات الرئيسية لاستخدام النسخ الاحتياطي على iTunes / iCloud في أنه يضيف فقط عناصر جديدة إلى النسخة الاحتياطية الحالية. لذلك، إذا كنت تستخدم هذه الخدمات بشكل متكرر لإجراء نسخ احتياطي لبياناتك، فلن يستغرق الأمر وقتًا طويلاً حتى يكتمل النسخ الاحتياطي في اللحظة الأخيرة. يمكنك أيضًا تكوين iTunes لأخذ نسخ احتياطية بعد فترة زمنية محددة تلقائيًا.
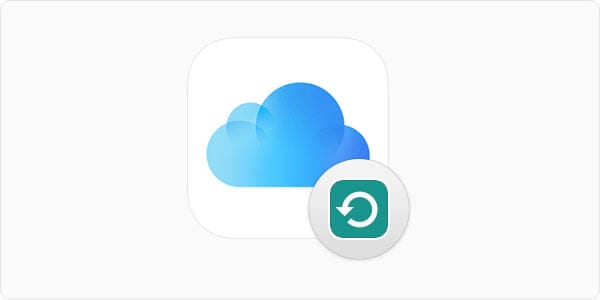
الاستنتاج
كم من الوقت يستغرق iPhone للنسخ الاحتياطي؟ في هذه المرحلة، أنت تعلم بالفعل أنه لا توجد إجابة محددة لهذا السؤال. يعتمد وقت النسخ الاحتياطي لـ iPhone بشكل أساسي على إجمالي حجم البيانات وسرعة اتصالك بالإنترنت. ومع ذلك، يمكنك استخدام الحيل المذكورة أعلاه لربط عملية النسخ الاحتياطي بأكملها وإكمال النسخ الاحتياطي بالكامل دون أي إزعاج.
النسخ الاحتياطي واستعادة الآيفون
- 1 النسخ الاحتياطي للآيفون
- 2 استعادة الآيفون
- استعادة الآيفون من نسخة احتياطية
- آيفون عالق في وضع الاستعادة
- حلول لمشكلة عدم استعادة الآيفون
- استعادة البيانات بعد فشل تحديث iOS
- استعادة الآيباد بعد الجيليبريك
- استعادة الآيفون بعد الجيليبريك
- التراجع عن حذف النصوص في الآيفون
- حل مشاكل استعادة الآيفون
- استعادة بيانات الآيفون بعد ضبط المصنع
- استعادة بيانات الآيفون بوضع الريكفري
- استعادة الصور المحذوفة من الآيفون