• مسجل في: حلول إدارة بيانات الجهاز • حلول مجربة
بفضل الهواتف الذكية وتطبيق جهات الاتصال، لم يعد على الناس حفظ أرقام الهواتف. يمكنهم ببساطة إضافة رقم في قائمة جهات الاتصال الخاصة بهم والوصول إليها في أي وقت يريدون. ولكن، ماذا لو سرق هاتفك الذكي. أكثر من فقدان الهاتف نفسه، ستشعر بالضيق من فقدان جميع جهات الاتصال التي حفظتها لعدة سنوات. والتواصل مع كل شخص وطلب رقم هاتفه مرة أخرى لن يكون سوى أمر محرج ومجهد.

إذن، ما الحل الأفضل لحماية جهات الاتصال الخاصة بك؟ الإجابة هي إنشاء نسخة احتياطية وحفظها في حساب Google الخاص بك. بصرف النظر عن العديد من الخدمات المفيدة، تتيح Google أيضًا للمستخدمين نسخ جهات اتصالهم احتياطيًا وحفظها في المستقبل. بهذه الطريقة، حتى إذا فقدت هاتفك الذكي، فستتمكن من استعادة جميع جهات الاتصال دون أي متاعب.
في دليل اليوم، سنعرض إجراءً مفصلاً حول كيفية حفظ جهات الاتصال في حساب Google حتى تتمكن من الوصول إليها من أي مكان.
الجزء 1: كيف أحفظ جهات الاتصال الخاصة بي في حساب Google؟
تجدر الإشارة إلى أنه يمكنك نسخ جهات اتصالك احتياطيًا إلى حساب Google على كل من Android و iOS. أيضًا، بمجرد مزامنة جهات الاتصال الخاصة بك مع حساب Google، ستتم إضافة جميع جهات الاتصال الجديدة تلقائيًا ولن تضطر إلى مزامنتها يدويًا على الإطلاق.
دعنا نوجهك خلال الإجراء خطوة بخطوة لمزامنة جهات الاتصال مع حساب Google على كل من Android و iOS على التوالي.
- على هاتف Android الذكي:
الخطوة 1 - على جهاز Android الخاص بك، افتح "الإعدادات".
الخطوة 2 - مرر لأسفل وانقر على "Google".
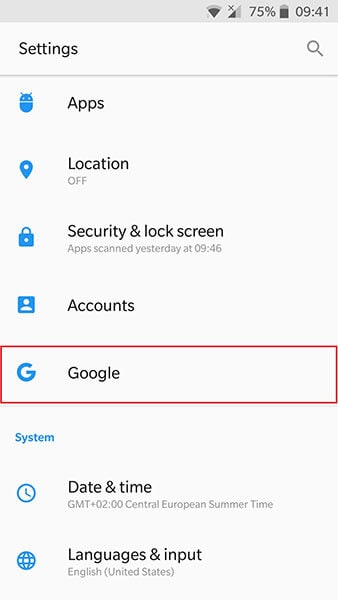
الخطوة 3 - إذا لم تكن قد أعددت حساب Google بالفعل، فاتبع الإرشادات التي تظهر على الشاشة للقيام بذلك.
الخطوة 4 - إذا كان لديك حساب Google بالفعل، فما عليك سوى النقر فوق خيار "خدمات الحساب" للمضي قدمًا.
الخطوة 5 - انقر فوق "مزامنة جهات اتصال Google" واضغط على "الحالة".
الخطوة 6 - بدّل المفتاح لتمكين "المزامنة التلقائية" لجهات الاتصال.
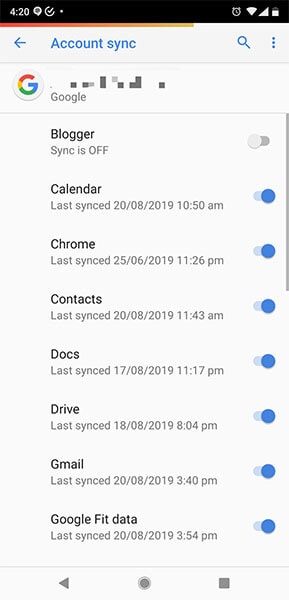
بمجرد تمكين المزامنة التلقائية، سيتم نسخ جميع جهات الاتصال الخاصة بك احتياطيًا إلى Google Drive. أيضًا، عندما تضيف جهة اتصال جديدة إلى جهاز Android، سيتم حفظها تلقائيًا في حساب Google.
- على أجهزة iOS:
على جهاز iOS، يختلف إجراء نسخ جهات الاتصال احتياطيًا إلى حساب Google قليلاً.
الخطوة 1 - افتح تطبيق "الإعدادات" على جهاز iPhone أو iPad.
الخطوة 2 - قم بالتمرير لأسفل وانقر فوق "حسابات & كلمة المرور وحدد "إضافة حساب" > "جوجل".
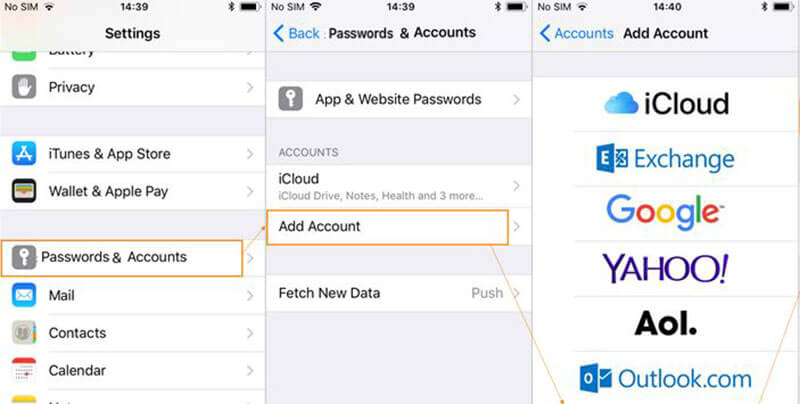
الخطوة 3 - في هذه المرحلة، أدخل بيانات اعتماد حساب Google الذي تريد استخدامه لحفظ جهات الاتصال.
الخطوة 4 - بمجرد إضافة حسابك، انقر فوق "التالي".
الخطوة 5 - بدّل مفتاح التبديل إلى "تشغيل" بجوار خيار "جهات الاتصال".
الخطوة 6 - انقر فوق "حفظ" في الزاوية اليمنى العليا لتطبيق التغييرات وتشغيل تطبيق "جهات الاتصال" لعمل نسخة احتياطية من جميع جهات الاتصال.
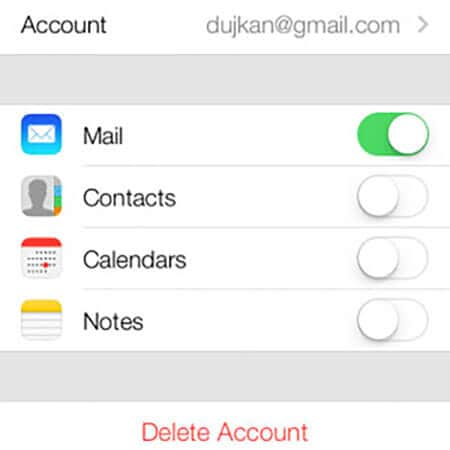
هذا كل شيء؛ ستتم مزامنة جميع جهات الاتصال الموجودة في iDevice مع حساب Google وستتمكن من استعادتها في أي وقت تريده.
الجزء 2: هل توجد طرق أخرى لإجراء نسخ احتياطي لجهات الاتصال الخاصة بي؟
نعم، يعد استخدام حساب Google إحدى طرق النسخ الاحتياطي لجهات الاتصال الخاصة بك. هناك مجموعة واسعة من الطرق الأخرى التي يمكنك اختيارها للحفاظ على جهات الاتصال الخاصة بك آمنة ومأمونة. دعنا نناقش كل طريقة من هذه الطرق على حدة ونساعدك في اختيار الطريقة التي تناسب متطلباتك على أفضل وجه.
1. نسخ جهات الاتصال احتياطيًا إلى جهاز الكمبيوتر باستخدام تطبيق جهة خارجية
تتمثل إحدى الطرق الأكثر ملاءمة لإجراء نسخ احتياطي لجهات الاتصال، بصرف النظر عن حساب Google، في استخدام تطبيق تابع لجهة خارجية مثل Dr.Fone Phone Backup. إنها أداة نسخ احتياطي غنية بالميزات تم تصميمها خصيصًا للسماح للمستخدمين بنسخ بياناتهم احتياطيًا (بما في ذلك جهات الاتصال) على جهاز كمبيوتر.
باستخدام Phone Backup، يمكنك إنشاء نسخة احتياطية لأنواع مختلفة من الملفات مثل الصور ومقاطع الفيديو والأغاني والمستندات وما إلى ذلك. تدعم الأداة أيضًا النسخ الاحتياطي الانتقائي، مما يمنح المستخدمين الحرية في اختيار أنواع ملفات معينة يريدون تضمينها في دعم.
على سبيل المثال، إذا كنت تريد فقط الاحتفاظ بنسخة احتياطية من جهات الاتصال الخاصة بك، فلن تضطر إلى المرور عبر متاعب النسخ الاحتياطي للبيانات الكاملة من هاتفك الذكي. هذه أداة مناسبة للمستخدمين الذين يخططون لتثبيت تحديث النظام على هواتفهم المحمولة أو إضافة ROM مخصص جديد.
في كلتا الحالتين، تكون فرص فقدان البيانات أعلى قليلاً. لهذا السبب، إذا قمت بحفظ نسخة احتياطية من جهات الاتصال الخاصة بك على جهاز كمبيوتر، فسيصبح من الأسهل استعادتها في حالة حدوث تدهور في الأمور.
تتمثل إحدى الفوائد الرئيسية لاختيار Dr.Fone Phone Backup لنسخ جهات الاتصال احتياطيًا في أن البرنامج متاح لكل من iOS و Android. هذا يعني أنه يمكنك بسهولة إجراء نسخ احتياطي لجميع جهات الاتصال الخاصة بك، بغض النظر عن العلامة التجارية للهاتف الذكي الذي تستخدمه حاليًا.
لذلك، إذا كنت لا تريد نسخ جهات الاتصال احتياطيًا إلى حساب Google، فإليك كيفية استخدام Dr.Fone - Phone Backup لنظامي التشغيل iOS و Android على التوالي.
- Dr.Fone - Phone Backup (iOS)
Dr.Fone - Phone Backup (iOS) هي إحدى أدوات النسخ الاحتياطي النادرة على iPhone التي تدعم أحدث إصدار من iOS 14. إذا كنت قد قمت بالفعل بترقية iPhone الخاص بك إلى أحدث إصدار، فستتمكن من نسخ جهات اتصالك احتياطيًا باستخدام Dr.Fone بسهولة.
اتبع هذه الخطوات لاستخدام Dr.Fone لإجراء نسخ احتياطي لجهات الاتصال من جهاز iOS وحفظها على جهاز كمبيوتر.
الخطوة 1 بعد تثبيت البرنامج على جهاز الكمبيوتر الخاص بك، قم بتشغيله، وحدد خيار "Phone Backup" على شاشته الرئيسية. تأكد من توصيل جهاز iOS بجهاز الكمبيوتر باستخدام كابل USB.

الخطوة 2 في الشاشة التالية، انقر فوق "النسخ الاحتياطي" لمتابعة العملية.

الخطوة 3 الآن، سيُطلب منك اختيار أنواع الملفات التي تريد تضمينها في النسخة الاحتياطية. نظرًا لأننا نريد نسخ جهات الاتصال احتياطيًا فقط، انقر فوق "جهات الاتصال" واضغط على الزر "نسخ احتياطي".

الخطوة 4 سيبدأ Dr.Fone في إنشاء ملف نسخ احتياطي. انتظر بعض الوقت لأن هذه العملية قد تستغرق بضع دقائق حتى تكتمل.
الخطوة 5 بعد اكتمال النسخ الاحتياطي، يمكنك النقر فوق "عرض محفوظات النسخ الاحتياطي" للتحقق من الملفات التي تم نسخها احتياطيًا.

- Dr.Fone - Phone Backup (Android)
واجهة المستخدم لإصدار Android من Dr.Fone هو بالضبط نفس نظام iOS. ومع ذلك، يمكنك أيضًا استخدام إصدار Android لتثبيت نسخة احتياطية على iCloud / iTunes على هاتفك الذكي الذي يعمل بنظام Android.
إليك الإجراء خطوة بخطوة لإنشاء نسخة احتياطية من جهات الاتصال باستخدام Dr.Fone على هاتف ذكي يعمل بنظام Android.
الخطوة 1 قم بتشغيل البرنامج على جهاز الكمبيوتر الخاص بك وحدد "Phone Backup".

الخطوة 2 قم بتوصيل جهاز Android الخاص بك بالكمبيوتر وانقر على "النسخ الاحتياطي".

الخطوة 3 بمجرد أن يتعرف Dr.Fone على جهازك، حدد أنواع الملفات التي تريد تضمينها في النسخة الاحتياطية. ضع في اعتبارك أنه يمكنك أيضًا إضافة أنواع ملفات أخرى مثل الصور ومقاطع الفيديو والموسيقى وما إلى ذلك.
الخطوة 4 بعد اختيار أنواع الملفات الصحيحة، انقر فوق الزر "نسخ احتياطي".

الخطوة 5 انتظر حتى يقوم Dr.Fone بإنشاء نسخة احتياطية للملفات المحددة.
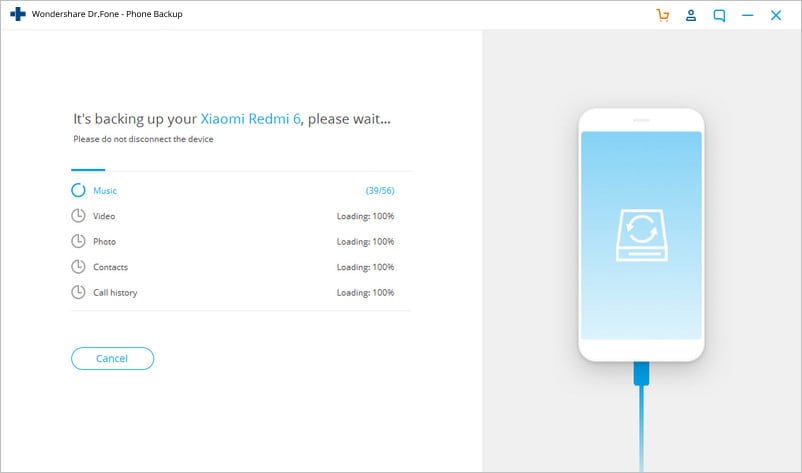
الخطوة 6 كما هو الحال سابقًا، انقر فوق "عرض محفوظات النسخ الاحتياطي" لمعرفة ما تم تضمينه في النسخة الاحتياطية.

بعد إنشاء النسخة الاحتياطية بنجاح، امض قدمًا وقم بتثبيت آخر التحديثات على هاتفك الذكي. عندما يتم تحديث هاتفك بالكامل، يمكنك مرة أخرى استخدام Dr.Fone لاستعادة النسخة الاحتياطية أيضًا.
2. النسخ الاحتياطي باستخدام بطاقة SD
إذا كنت لا تثق في "التخزين السحابي" وتريد اتباع الطريقة التقليدية، يمكنك أيضًا إنشاء نسخة احتياطية لجهات الاتصال الخاصة بك باستخدام بطاقة SD أو وحدة تخزين USB خارجية. ما عليك سوى إدخال بطاقة SD في هاتفك الذكي واتباع الخطوات المذكورة أدناه لإنشاء نسخة احتياطية.
الخطوة 1 - شغّل تطبيق "جهات الاتصال" وانقر على رمز "القائمة" في الزاوية العلوية اليمنى.
الخطوة 2 - انقر فوق "إعدادات" واضغط على خيار "استيراد / تصدير".
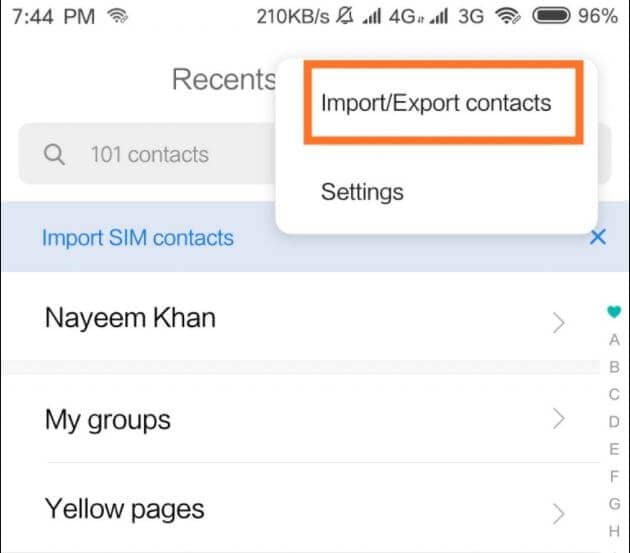
الخطوة 3 - في الشاشة التالية، اختر "تصدير" وحدد الموقع الذي تريد إنشاء النسخة الاحتياطية فيه. في هذه الحالة، سيكون الموقع هو "بطاقة SD".
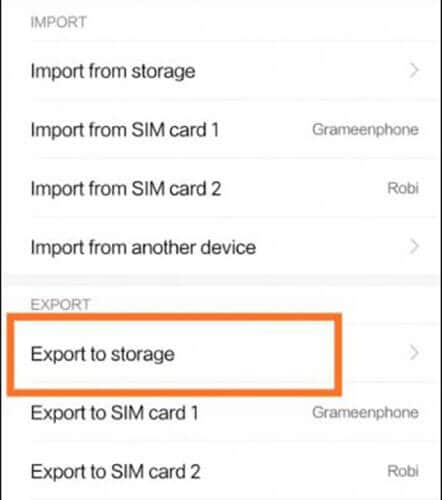
هذا كل شيء؛ سيتم تصدير جهات الاتصال الخاصة بك إلى بطاقة SD بنجاح.
3. النسخ الاحتياطي باستخدام بطاقة SIM
يستخدم بعض الأشخاص أيضًا بطاقات SIM لتخزين جهات الاتصال الخاصة بهم. ستكون هذه الطريقة مفيدة للغاية إذا كنت تقوم بالتبديل إلى هاتف ذكي جديد ولكنك ستستخدم نفس بطاقة SIM.
الخطوة 1 - مرة أخرى، قم بتشغيل تطبيق "جهات الاتصال" وانتقل إلى "الإعدادات".
الخطوة 2 - انقر فوق "استيراد / تصدير" ثم انقر فوق "تصدير".
الخطوة 3 - هذه المرة اختر "بطاقة SIM" كموقع مستهدف.
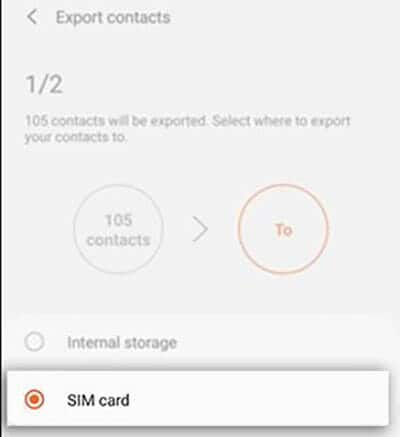
انتظر بضع دقائق وسيتم تصدير جهات الاتصال الخاصة بك إلى بطاقة SIM. وتجدر الإشارة أيضًا إلى أن بطاقات SIM لها مساحة تخزين محدودة، مما يعني أنه لا يمكنها حفظ سوى عدد محدد من جهات الاتصال. لذلك، إذا كنت تريد إجراء نسخ احتياطي لآلاف جهات الاتصال، فسيكون استخدام نسخة احتياطية سحابية هو الخيار الأفضل.
الاستنتاج
لذلك، يختتم هذا دليلنا حول كيفية عمل نسخة احتياطية من جهات الاتصال على حساب Google. اتبع هذه الحيل وستتمكن من الحفاظ على أمان جميع جهات الاتصال الخاصة بك، حتى إذا فقدت هاتفك الذكي. وإذا كنت تبحث عن إنشاء نسخة احتياطية سريعة، فما عليك سوى استخدام "Dr.Fone - Phone Backup" على هاتفك الجوال وستتمكن من إنجاز المهمة في لمح البصر.
النسخ الاحتياطي واستعادة الآيفون
- 1 النسخ الاحتياطي للآيفون
- 2 استعادة الآيفون
- استعادة الآيفون من نسخة احتياطية
- آيفون عالق في وضع الاستعادة
- حلول لمشكلة عدم استعادة الآيفون
- استعادة البيانات بعد فشل تحديث iOS
- استعادة الآيباد بعد الجيليبريك
- استعادة الآيفون بعد الجيليبريك
- التراجع عن حذف النصوص في الآيفون
- حل مشاكل استعادة الآيفون
- استعادة بيانات الآيفون بعد ضبط المصنع
- استعادة بيانات الآيفون بوضع الريكفري
- استعادة الصور المحذوفة من الآيفون