• مسجل في: حلول نسخ احتياطي البيانات واستعادتها • حلول مجربة
عند القدوم إلى النسخ الاحتياطي لبطاقة Android SD، يمكنك سرد العديد من الأسباب. هنا، أرسام بعضًا منهم، مما قد يجبرك على عمل نسخة احتياطية لبطاقة android sd.
- قررت تنسيق هاتفك أو جهازك اللوحي الذي يعمل بنظام Android، ولكنك تريد الاحتفاظ بجميع الملفات على بطاقة SD.
- تريد عمل روت لهاتفك أو جهازك اللوحي الذي يعمل بنظام Android، ولكن تخشى أن تختفي جميع الملفات بعد إجراء عملية الروت.
- تعتاد على عمل نسخة احتياطية منتظمة لبطاقة Android SD للحفاظ على بياناتك الشخصية آمنة ومأمونة.
- خطط لترقية برنامج Android الثابت، ولكنه سيزيل كل شيء على بطاقة SD الخاصة بك. وبالتالي، فأنت تريد عمل نسخة احتياطية من بطاقة Android SD.
لا تزال هناك العديد من الأسباب الأخرى التي تتيح لك الاحتفاظ بنسخة احتياطية من الملفات على بطاقة Android SD. مهما كان الأمر، في الجزء التالي، سأوضح لك كيفية القيام بذلك دون أي متاعب.
هل فقدت كل الملفات المهمة على بطاقة SD بطريق الخطأ؟ تعرف على كيفية الأداء استعادة بطاقة SD من Android بدون متاعب.
- الجزء 1. النسخ الاحتياطي لبطاقة Android SD باستخدام أداة النسخ الاحتياطي لبطاقة Android SD المفيدة
- الجزء 2. النسخ الاحتياطي لبطاقة Android SD مع نقل ملفات Android
- الجزء 3. النسخ الاحتياطي لبطاقة Android SD إلى الكمبيوتر باستخدام كابل USB واحد
- الجزء 4. نسخ ملفات Android احتياطيًا إلى بطاقة SD بدون أي أداة
- الجزء 5. أفضل 3 تطبيقات Android لنسخ الملفات احتياطيًا إلى بطاقة Android SD
الجزء 1. النسخ الاحتياطي لبطاقة Android SD باستخدام أداة النسخ الاحتياطي لبطاقة Android SD المفيدة
لنسخ جميع الملفات المهمة على بطاقة Android SD احتياطيًا، يمكنك تجربة أداة Android SD Card Backup: Dr.Fone - Phone Backup (Android) لإجراء نسخ احتياطي للأشياء ليس فقط على بطاقة Android SD ولكن أيضًا على الهاتف بالكامل إلى أجهزة الكمبيوتر الشخصية التي تعمل بنظام Windows و Mac.
Dr.Fone - Phone Backup (Android) هو نسخ احتياطي متكامل لنظام Android ومدير. يوفر لك وصولاً سهلاً إلى الملفات الموجودة على بطاقة Android SD وتخزين الهاتف، للسماح لك بعمل نسخ احتياطي للملفات بسهولة. يتميز بنقرة واحدة احتياطية لتمكينك من عمل نسخة احتياطية من التطبيق وبيانات التطبيق وجهات الاتصال والصور والرسائل القصيرة والموسيقى والفيديو وسجلات المكالمات والتقويمات بسرعة وسهولة.

Dr.Fone - Phone Backup (Android)
بيانات النسخ الاحتياطي على بطاقة Android SD والذاكرة الداخلية
- نسخ احتياطي انتقائي لبيانات Android إلى الكمبيوتر بنقرة واحدة.
- معاينة واستعادة النسخ الاحتياطي إلى أي أجهزة Android.
- يدعم أكثر من 8000 جهاز أندرويد.
- لا توجد بيانات مفقودة أثناء النسخ الاحتياطي أو التصدير أو الاستعادة.
الخطوة 1. قم بتنزيل Dr.Fone وتثبيته على كمبيوتر يعمل بنظام Windows. قم بتشغيله وتوصيل هاتف Android أو الجهاز اللوحي بجهاز الكمبيوتر الذي يعمل بنظام Windows. سيتم اكتشاف هاتفك أو جهازك اللوحي الذي يعمل بنظام Android بسرعة ثم عرضه في النافذة الرئيسية.

الخطوة 2. في النافذة الرئيسية، انقر فوق Backup & Restore علامة التبويب، ستكون هناك نافذة منبثقة على هاتف Android الخاص بك تسألك عما إذا كنت ستسمح بتصحيح أخطاء USB. ما عليك سوى النقر فوق "موافق".
الخطوة 3. انقر فوق "نسخ احتياطي" لبدء النسخ الاحتياطي لبيانات Android. إذا قمت بنسخ جهازك احتياطيًا من قبل باستخدام Dr.Fone، فيمكنك النقر فوق "عرض محفوظات النسخ الاحتياطي" لمعرفة الأشياء التي قمت بنسخها احتياطيًا من قبل.

الخطوة 4. حدد أنواع الملفات المرغوبة مثل جهات الاتصال والرسائل. يتم تحديد جميع أنواع الملفات افتراضيًا. تحتاج إلى إلغاء الاختيار بناءً على متطلباتك الخاصة. ثم انقر فوق "النسخ الاحتياطي" لبدء نسخ Android احتياطيًا إلى مسار في جهاز الكمبيوتر الخاص بك (يمكنك تغيير المسار كما هو مطلوب).

دليل الفيديو: كيفية النسخ الاحتياطي واستعادة Android
الجزء 2. النسخ الاحتياطي لبطاقة Android SD مع نقل ملفات Android
Android File Transfer هو برنامج صغير لإتاحة الوصول السهل إلى بطاقة SD الخاصة بهاتف Android والجهاز اللوحي.
الخطوة 1. قم بتنزيل وتثبيت تطبيق نقل ملفات Android على جهاز Mac الخاص بك. قم بتشغيله وتوصيل هاتف Android أو الجهاز اللوحي بجهاز Mac.
الخطوة 2. سيكتشف تطبيق Android File Transfer هاتف Android أو الجهاز اللوحي ثم يفتح مجلد بطاقة SD نيابة عنك. بعد ذلك، قم بنسخ الملفات والمجلدات التي تريدها احتياطيًا على جهاز Mac.
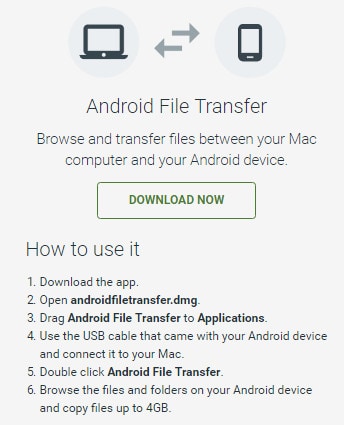
الجزء 3. النسخ الاحتياطي لبطاقة Android SD إلى الكمبيوتر باستخدام كابل USB واحد
تتمثل إحدى الطرق المجانية والسهلة لإجراء نسخ احتياطي لملفاتك على ملفات بطاقة Android SD في استخدام كبل USB لتركيب هاتفك أو جهازك اللوحي الذي يعمل بنظام Android كجهاز خارجي.
الخطوات الأساسية موضحة أدناه ولكن بعض الاختلافات مع أجهزة android مختلفة.
الخطوة 1. للنسخ الاحتياطي لبطاقة Android SD ، أخرج كبل Android USB لتوصيل جهاز Android بالكمبيوتر.
الخطوة 2. على جهاز الكمبيوتر الخاص بك ، ابحث عن محرك الأقراص الثابتة الخارجي بنظام Android. افتحه وستحصل على مجلد بطاقة SD.
الخطوه 3. امسح المجلدات للعثور على المجلدات التي يتم فيها حفظ الصور والموسيقى والفيديو والمستندات ، مثل DCIM والموسيقى والفيديو والصور وما إلى ذلك.
الخطوة 4. انسخ المجلدات والصقها على الكمبيوتر الخاص بك.
ملاحظة: إذا كنت تريد نسخ جميع الملفات احتياطيًا على بطاقة Android SD الخاصة بك، فيمكنك أيضًا نسخ جميع المجلدات والملفات من بطاقة SD إلى الكمبيوتر. ومع ذلك، قد يتعذر استخدام بعض الملفات مرة أخرى في المرة القادمة التي تستعيدها على بطاقة SD، مثل مجلد التطبيقات.
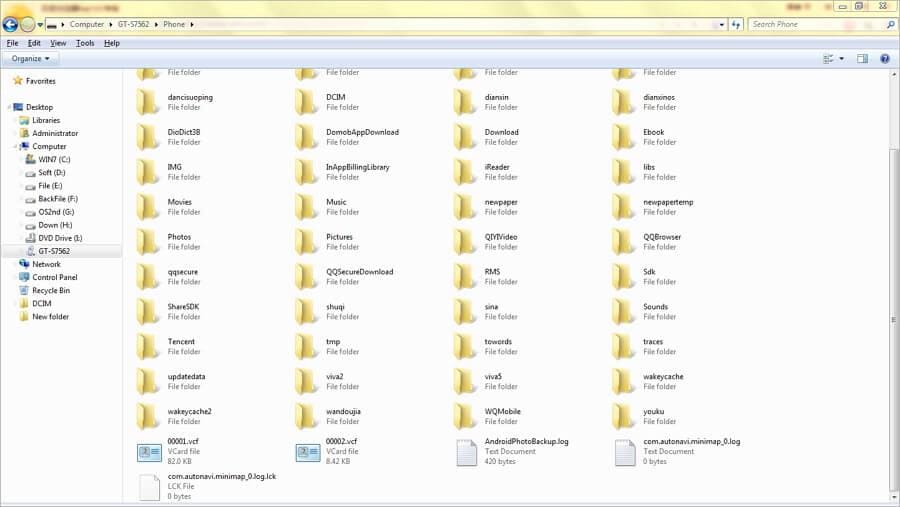
Advantage:
- سهل الفعل.
- النسخ الاحتياطي للموسيقى وصور الفيديو والمستندات وجهات الاتصال (انتقل إلى الجزء 4 للحصول على مزيد من المعلومات)
- مجاني
السلبيات:
- لا يمكن الاحتفاظ بنسخة احتياطية من بيانات التطبيق والتطبيق
- متوفر فقط على جهاز كمبيوتر يعمل بنظام Windows.
الجزء 4. نسخ ملفات Android احتياطيًا إلى بطاقة SD بدون أي أداة
كما ترى، يتم حفظ الموسيقى والفيديو والصور مباشرة على بطاقة Android SD. يتم استبعاد جهات الاتصال والرسائل القصيرة وغيرها. ومع ذلك، من أجل سلامة البيانات، قد ترغب في إيجاد طريقة لعمل نسخة احتياطية من هذه البيانات على بطاقة SD أيضًا. من خلال القيام بذلك، يمكنك أيضًا حفظ النسخة الاحتياطية على جهاز الكمبيوتر أيضًا.
أنا أبحث في الإنترنت، وأجد أخيرًا طريقة مجانية لإجراء نسخ احتياطي لجهات الاتصال من دفتر العناوين إلى بطاقة SD. بالنسبة إلى الرسائل النصية القصيرة الأخرى، وبيانات التطبيق، فأنت بحاجة إلى الحصول على الدعم من بعض أدوات الطرف الثالث. في هذا الجزء، أوضح لك كيفية عمل نسخة احتياطية من جهات اتصال android على بطاقة SD.
الخطوة 1. على هاتفك أو جهازك اللوحي الذي يعمل بنظام Android، انقر فوق Contacts . انقر على Contacts علامة التبويب لإظهار جميع جهات الاتصال المحفوظة على هاتف Android أو الجهاز اللوحي.
الخطوة 2. اضغط على الزر الظاهري من اليسار إلى زر القائمة. ثم اضغط Import/Export.
الخطوه 3. Choose تصدير إلى وحدة تخزين USB (بطاقة SD الداخلية) أو تصدير إلى بطاقة SD (بطاقة SD الخارجية).
الخطوة 4. بعد ذلك، سيتم حفظ جميع جهات الاتصال كملف vcf. وحفظها على بطاقة SD.
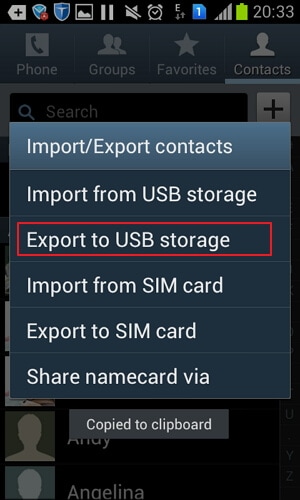
الجزء 5. أفضل 3 تطبيقات Android لنسخ الملفات احتياطيًا إلى بطاقة Android SD
1. App Backup &Restore
يعمل هذا التطبيق بشكل رائع عندما يتعلق الأمر بتطبيقات النسخ الاحتياطي على دفعات إلى بطاقة Android SD. ثم، كلما احتجت، يمكنك استعادة التطبيقات من النسخ الاحتياطية على بطاقة SD بسهولة. إلى جانب ذلك، يمنحك القدرة على إرسال التطبيقات إلى أصدقائك لمشاركتها.
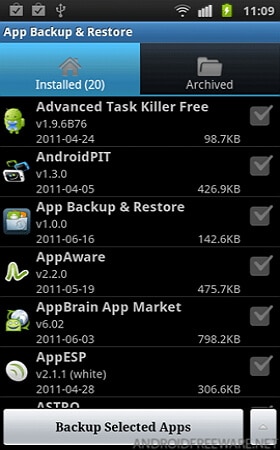
2. My Backup Pro
My Backup Pro متوافق تمامًا مع Android 1.6 والإصدارات الأحدث. يمكّنك من الاحتفاظ بنسخة احتياطية من رسائل الوسائط المتعددة والرسائل النصية القصيرة والتطبيقات والصور والموسيقى ومقاطع الفيديو وجهات الاتصال وسجل المكالمات والتقويم وإشارات المتصفح المرجعية وإعدادات النظام وأجهزة الإنذار والشاشات الرئيسية والقاموس وقوائم تشغيل الموسيقى و apns وما إلى ذلك عند فقد البيانات عن طريق الصدفة، يمكنك استخدام النسخ الاحتياطية لاستعادتها بسهولة.
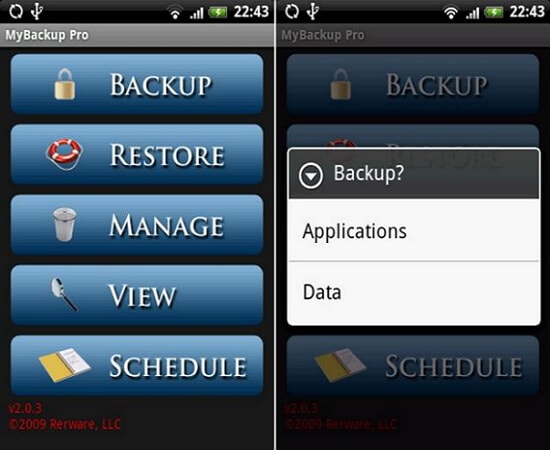
3. Helium - App Sync and Backup
باستخدام Helium، يمكنك نسخ التطبيقات وبيانات التطبيقات احتياطيًا إلى بطاقة Android SD أو التخزين السحابي بأمان. يمكنك أيضًا إعداد الجداول الزمنية للنسخ الاحتياطي. بالإضافة إلى ذلك، يمكنك مزامنة بيانات التطبيق من أجهزة Android الأخرى إلى الجهاز الذي تستخدمه - حتى لو كانت على شبكة مختلفة.
النسخ الاحتياطي واستعادة الآيفون
- 1 النسخ الاحتياطي للآيفون
- 2 استعادة الآيفون
- استعادة الآيفون من نسخة احتياطية
- آيفون عالق في وضع الاستعادة
- حلول لمشكلة عدم استعادة الآيفون
- استعادة البيانات بعد فشل تحديث iOS
- استعادة الآيباد بعد الجيليبريك
- استعادة الآيفون بعد الجيليبريك
- التراجع عن حذف النصوص في الآيفون
- حل مشاكل استعادة الآيفون
- استعادة بيانات الآيفون بعد ضبط المصنع
- استعادة بيانات الآيفون بوضع الريكفري
- استعادة الصور المحذوفة من الآيفون