• مسجل في: حلول نسخ احتياطي البيانات واستعادتها • حلول مجربة
ليس سراً أن iCloud هي واحدة من أفضل الخدمات التي تقدمها Apple. يمنحك القدرة على مزامنة جميع أجهزة iDevices الخاصة بك معًا ونسخ بياناتك احتياطيًا للحفاظ على أمانها. لسوء الحظ، هناك جانب سلبي رئيسي واحد لـ iCloud. تحصل فقط على 5 جيجابايت من مساحة التخزين السحابية المجانية. ونظرًا لأن مقطع فيديو بدقة 4K مدته دقيقة واحدة تم تسجيله من جهاز iPhone يمكن أن يشغل أكثر من 1 جيجابايت من مساحة التخزين، فمن المرجح أن تنفد مساحة التخزين السحابية في غضون الشهر الأول من استخدام جهاز iPhone الخاص بك.
في هذه المرحلة، ستتم مطالبتك بخطأ "لا توجد مساحة تخزين كافية على iCloud" مرارًا وتكرارًا، لدرجة أنها ستصبح مزعجة جدًا. لا شك أنه يمكنك المضي قدمًا وشراء مساحة تخزين سحابية إضافية، ولكن من الآمن القول أنه لا يرغب الجميع في إنفاق أموالهم على التخزين السحابي.
إذن، ما هي الطرق الأخرى لإصلاح "عدم وجود مساحة تخزين كافية على iCloud" لحساب iCloud الخاص بك؟ في هذا الدليل، سنوجهك عبر حلول عمل مختلفة ستساعدك على تحسين تخزين iCloud حتى لا تواجه الخطأ المذكور بعد الآن.
الجزء 1: لماذا لا يكفي تخزين iCloud الخاص بي؟
كما قلنا سابقًا، ستحصل على 5 غيغابايت فقط من مساحة التخزين السحابية المجانية مع iCloud. يمتلك معظم مستخدمي iPhone أكثر من 5 غيغابايت من البيانات التي قد يرغبون في نسخها احتياطيًا باستخدام iCloud. هذا هو السبب الرئيسي وراء نفاد مساحة التخزين في حساب iCloud الخاص بك قريبًا، خاصة في غضون الأشهر القليلة الأولى.
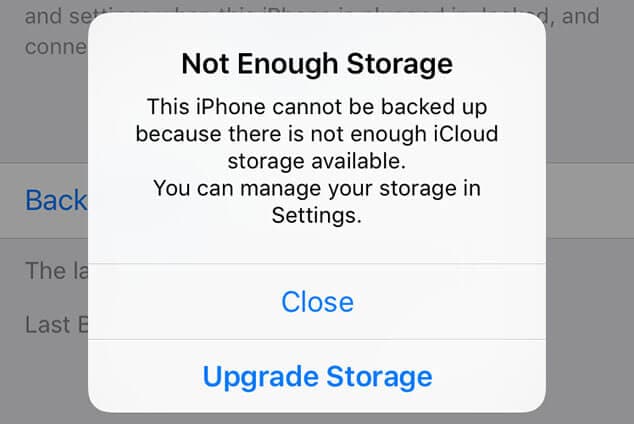
بالإضافة إلى ذلك، إذا قمت بمزامنة نفس حساب iCloud عبر أجهزة Apple متعددة، فسوف تستنفد مساحة التخزين الخاصة به بشكل أسرع. يحدث هذا عمومًا بسبب تكوين جميع أجهزة Apple لإجراء نسخ احتياطي للبيانات تلقائيًا إلى حساب iCloud.
لذلك، ما لم تكن قد اشتريت مساحة تخزين iCloud إضافية، فمن المرجح أن تواجه خطأ "مساحة تخزين iCloud غير كافية" على جهاز iPhone الخاص بك.
الجزء 2: كيفية حل البيانات لا يمكن إجراء نسخ احتياطي للخطأ دون شراء مساحة تخزين iCloud إضافية؟
الآن بعد أن عرفت سبب امتلاء سعة تخزين iCloud بسرعة كبيرة، دعنا نتعمق في حلول العمل لإصلاح عدم وجود مساحة كافية في iCloud دون شراء مساحة تخزين سحابية إضافية.
2.1 إزالة الصور ومقاطع الفيديو غير الضرورية من النسخة الاحتياطية
تشغل الصور ومقاطع الفيديو أعلى مساحة تخزين بين جميع أنواع البيانات الأخرى. هذا يعني أن الحل الأسهل لإصلاح الخطأ هو إزالة الصور / مقاطع الفيديو غير الضرورية من النسخة الاحتياطية. سيساعدك هذا في تقليل حجم النسخ الاحتياطي، وستتمكن من إضافة المزيد من الملفات المهمة (مثل مستندات PDF) إلى النسخة الاحتياطية.
حتى أن بعض الأشخاص يأخذون نسخة احتياطية من صورهم ومقاطع الفيديو الخاصة بهم على تطبيقات التخزين السحابي الأخرى مثل Google Drive، والتي توفر 15 جيجابايت من مساحة التخزين المجانية لكل مستخدم. وإذا كنت تدير قناة على YouTube، فلديك القدرة على نشر جميع حلقاتك على YouTube وإزالتها من مساحة تخزين iCloud الخاصة بك. نظرًا لأن YouTube لا يفرض رسومًا مقابل نشر مقاطع الفيديو، فستتمكن من الحفاظ على مقاطع الفيديو الخاصة بك آمنة دون الحاجة إلى إنشاء نسخة احتياطية لها.
2.2 إزالة التطبيقات من iCloud Backup
مثل الصور ومقاطع الفيديو، فإن تطبيقات iPhone الخاصة بك هي أيضًا سبب شائع لزيادة مساحة التخزين السحابية وزيادة حجم النسخ الاحتياطي. لحسن الحظ، فإن الخبر السار هو أن لديك الحرية في اختيار التطبيقات التي لا تريد تضمينها في النسخة الاحتياطية.
سيقوم جهاز iPhone الخاص بك تلقائيًا بإنشاء قائمة بجميع التطبيقات (بترتيب تنازلي) التي تشغل مساحة كبيرة. يمكنك تصفح هذه التطبيقات وإزالة التطبيقات غير الضرورية ولا تحتاج إلى نسخ احتياطي. دعنا نوجهك خلال الإجراء خطوة بخطوة للقيام بهذه المهمة.
الخطوة 1 - على جهاز iPhone الخاص بك، انتقل إلى "الإعدادات" وانقر على معرف Apple الخاص بك.
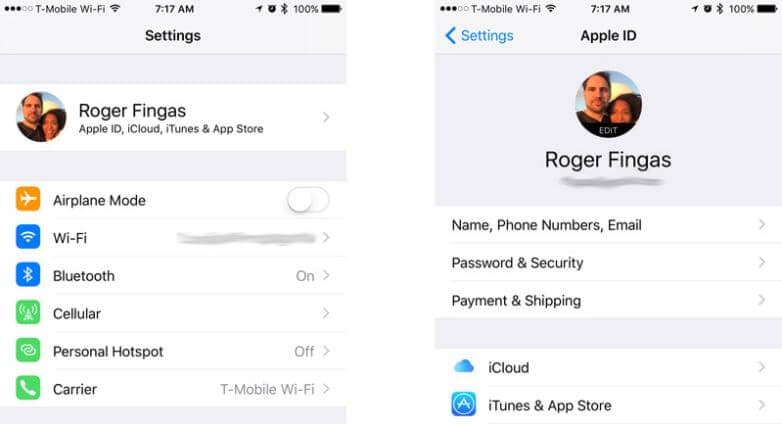
الخطوة 2 - الآن، انتقل إلى iCloud>Storage>Manage Storage.
الخطوة 3 - اختر الجهاز الذي تريد إدارة النسخ الاحتياطية الخاصة به. في هذه الحالة، اختر iPhone الخاص بك.
الخطوة 4 - قم بالتمرير لأسفل إلى علامة التبويب "اختيار البيانات للنسخ الاحتياطي". هنا سترى قائمة بجميع التطبيقات المضمنة حاليًا في النسخة الاحتياطية. يمكنك النقر فوق التطبيق الذي تريد إزالته ثم النقر فوق "إيقاف تشغيل و حذف "لتعطيل مزامنة iCloud للتطبيق المحدد.
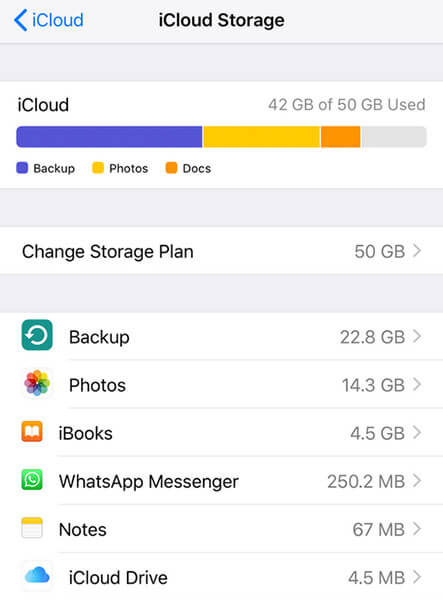
هذا كل شيء؛ لن تقوم iCloud بمزامنة بيانات التطبيق للتطبيق المحدد بعد الآن، مما سيؤدي في النهاية إلى تحرير مساحة تخزين iCloud. يمكنك تكرار نفس العملية لتطبيقات متعددة حتى يكون لديك مساحة كافية في مساحة تخزين iCloud الخاصة بك.
2.3 بيانات النسخ الاحتياطي إلى جهاز الكمبيوتر الخاص بك باستخدام Dr.Fone - Phone Backup (iOS)
تتمثل إحدى الطرق الأكثر ملاءمة لتحرير مساحة تخزين حساب iCloud في نسخ بياناتك احتياطيًا إلى جهاز الكمبيوتر من وقت لآخر. سيساعدك هذا على حماية جميع بياناتك وإصلاح "مساحة تخزين iCloud غير الكافية" في وقت واحد. ومع ذلك، ستحتاج إلى أداة نسخ احتياطي احترافية لهذه المهمة حيث لا يمكنك ببساطة نسخ الملفات من iPhone إلى الكمبيوتر الشخصي.
نوصي باستخدام Dr.Fone - Phone Backup (iOS). إنها أداة نسخ احتياطي مخصصة مصممة خصيصًا لإنشاء نسخة احتياطية لجهاز iPhone وتخزينها على جهاز الكمبيوتر. عند الحاجة، يمكنك استخدام نفس الأداة لاستعادة البيانات من النسخة الاحتياطية أيضًا.
السبب في أن استخدام Dr.Fone هو خيار أكثر حكمة هو أن له فائدتان رئيسيتان. بادئ ذي بدء، ستتمكن من حفظ جميع بياناتك دون الحاجة إلى حذف أي شيء. وثانيًا، سيساعدك هذا في إنشاء نسخ احتياطية متعددة للملفات المهمة والتي ستكون مفيدة جدًا إذا حذفتها عن طريق الخطأ من جهاز iPhone أو iCloud.
فائدة أخرى محتملة لاختيار Dr.Fone - Phone Backup (iOS) هو أنه يدعم النسخ الاحتياطي الانتقائي. بخلاف النسخ الاحتياطي على iTunes أو iCloud، ستتمتع بحرية اختيار الملفات التي تريد تضمينها في النسخة الاحتياطية. لذلك، إذا كنت تريد فقط الاحتفاظ بنسخة احتياطية من الصور ومقاطع الفيديو الخاصة بك، فيمكنك استخدام Dr.Fone - النسخ الاحتياطي عبر الهاتف للقيام بهذه المهمة.
فيما يلي بعض الميزات الإضافية لبرنامج Dr.Fone التي تجعله أداة نسخ احتياطي موثوقة لنظام iOS.
- حلول بنقرة واحدة لنسخ الملفات احتياطيًا من iPhone إلى جهاز الكمبيوتر.
- يعمل مع Windows وكذلك macOS
- متوافق مع جميع إصدارات iOS، بما في ذلك iOS 14
- قم باستعادة نسخة iCloud / iTunes الاحتياطية على أجهزة iDevices المختلفة
- صفر فقدان البيانات أثناء النسخ الاحتياطي للملفات من iPhone إلى الكمبيوتر الشخصي
الآن، دعنا نناقش بسرعة الإجراء التفصيلي لإنشاء نسخ احتياطية لـ iPhone على جهاز الكمبيوتر باستخدام Dr.Fone - Phone Backup.
الخطوة 1 - قم بتوصيل جهاز iPhone بجهاز الكمبيوتر
ابدأ بتثبيت البرنامج على جهاز الكمبيوتر الخاص بك. بمجرد التثبيت، قم بتشغيل Dr.Fone واضغط على خيار "Phone Backup".

الآن، قم بتوصيل جهاز iPhone الخاص بك بجهاز الكمبيوتر وانقر فوق الزر "نسخ احتياطي" للمضي قدمًا.

الخطوة 2 - حدد أنواع الملفات
باستخدام Dr.Fone - Phone Backup، ستتمتع بالقدرة على اختيار أنواع الملفات التي تريد نسخها احتياطيًا من جهاز iPhone الخاص بك. لذلك، في الشاشة التالية، حدد جميع أنواع البيانات المطلوبة وانقر فوق "النسخ الاحتياطي".

الخطوة 3 - عرض محفوظات النسخ الاحتياطي
سيؤدي هذا إلى بدء عملية النسخ الاحتياطي، والتي قد تستغرق بضع دقائق حتى تكتمل. بعد أن يتم نسخ الملفات احتياطيًا بنجاح، سترى رسالة تأكيد على شاشتك.

يمكنك أيضًا النقر فوق الزر "عرض محفوظات النسخ الاحتياطي" للتحقق من جميع النسخ الاحتياطية التي سبق لك أخذها باستخدام Dr.Fone - Phone Backup.

هذه هي الطريقة التي يمكنك بها أخذ نسخ iPhone الاحتياطية إلى جهاز الكمبيوتر الخاص بك باستخدام Dr.Fone - Phone Backup وتحرير مساحة إضافية في مساحة تخزين iCloud الخاصة بك. بعد إجراء نسخ احتياطي للبيانات بنجاح، يمكنك أيضًا استعادتها إلى أجهزة iDevices الأخرى باستخدام Dr.Fone نفسها. مثل iOS ، Dr.Fone - Phone Backup متاح أيضًا لنظام التشغيل Android والذي سيساعدك في نسخ البيانات احتياطيًا من جهاز Android إلى جهاز كمبيوتر.
الجزء 3: كيفية شراء مساحة تخزين إضافية على iCloud؟
إذا لم يكن لديك الوقت الكافي للجلوس وإدارة نسخ iCloud الاحتياطية بشكل فردي، فسيكون الخيار الأسهل هو شراء مساحة تخزين إضافية على iCloud. توفر Apple خطط تخزين مختلفة ستساعدك على توسيع مساحة تخزين iCloud لديك ولا تكلف نفسها عناء التعامل مع عدم وجود مساحة كافية في مشكلة iCloud.
فيما يلي بعض خطط التخزين التي يمكنك اختيارها لتوسيع مساحة التخزين لحساب iCloud الخاص بك.
- 50GB: $0.99
- 200GB: $2.99
- 2TB: $9.99
يمكنك أيضًا اختيار خطط عائلية بسعة 200 جيجابايت و 2 تيرابايت لمشاركتها مع أفراد عائلتك. أيضًا، سيختلف سعر هذه الخطط من دولة إلى أخرى. تأكد من زيارة الصفحة الرسمية للتحقق من معلومات مساحة تخزين iCloud لمنطقتك.
إليك كيفية شراء خطة تخزين جديدة على جهاز iPhone الخاص بك.
الخطوة 1 - انتقل إلى "الإعدادات" وانقر على معرف Apple الخاص بك.
الخطوة 2 - اضغط على iCloud وانقر على "إدارة التخزين".
الخطوة 3 - انقر فوق "تغيير خطة التخزين" واختر خطة حسب تفضيلاتك.
الخطوة 4 - الآن، انقر فوق الزر "شراء" وقم بإجراء الدفعة النهائية لتوسيع مساحة تخزين iCloud الخاصة بك.
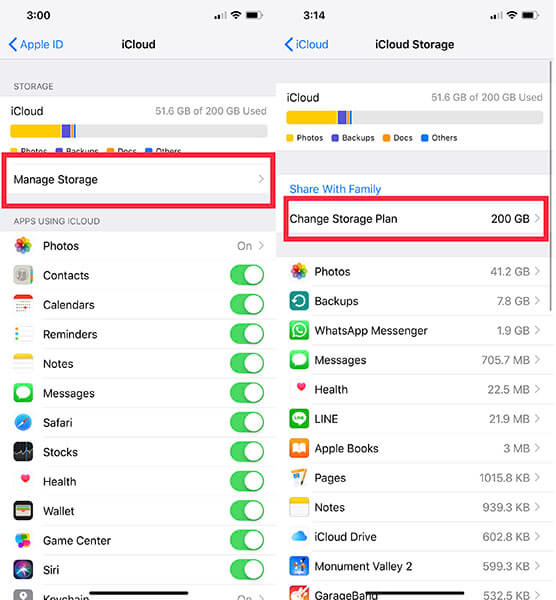
الاستنتاج
إذن، هذه بعض الطرق التي ستساعدك على تحسين مساحة تخزين iCloud عندما لا يكون لديك مساحة كافية في iCloud لعمل نسخة احتياطية من iPhone هذا. إذا كنت عالقًا في موقف مشابه، فاستخدم الحلول المذكورة أعلاه، وستتمكن من استخدام حساب iCloud الخاص بك على أفضل وجه.
النسخ الاحتياطي واستعادة الآيفون
- 1 النسخ الاحتياطي للآيفون
- 2 استعادة الآيفون
- استعادة الآيفون من نسخة احتياطية
- آيفون عالق في وضع الاستعادة
- حلول لمشكلة عدم استعادة الآيفون
- استعادة البيانات بعد فشل تحديث iOS
- استعادة الآيباد بعد الجيليبريك
- استعادة الآيفون بعد الجيليبريك
- التراجع عن حذف النصوص في الآيفون
- حل مشاكل استعادة الآيفون
- استعادة بيانات الآيفون بعد ضبط المصنع
- استعادة بيانات الآيفون بوضع الريكفري
- استعادة الصور المحذوفة من الآيفون