• مسجل في: حلول نسخ احتياطي البيانات واستعادتها • حلول مجربة
هل فكرت يومًا في نقل بيانات هاتفك المحمول إلى جهاز الكمبيوتر الخاص بك بغرض الاحتفاظ بنسخة احتياطية في المستقبل؟ نحن على يقين من أن لديك! وفقًا للحاجة المتزايدة للهواتف الذكية في أيدينا، فإننا جميعًا، في مرحلة ما، نواجه موقفًا نشعر فيه بالقلق بشأن بياناتنا. نحن نحرص على الحفاظ على سلامته ونبذل كل جهد ممكن من أجله. أيضًا، عندما يتم استيفاء المساحة التي تستهلكها البيانات، نبحث عن طريقة لنقلها. إذا كنت أحد هؤلاء، فقد قدمنا لك الحل. سوف تتعرف على Mobilesync - تطبيق نقل ونسخ احتياطي. سنشارك أيضًا أفضل بديل لها أيضًا. لذا، دعونا نصل إلى التفاصيل الآن!
الجزء 1: ما هو تطبيق Mobilesync؟
بالنسبة إلى Android:
تم تصميم MobileSync لنقل الملفات تلقائيًا عبر اتصال Wi-Fi بين أجهزة الكمبيوتر التي تعمل بنظام Windows وأجهزة Android. إنها ميزة جديدة نسبيًا تمكن المرء من التقاط الصور ومقاطع الفيديو ونقلها تلقائيًا في نطاق Wi-Fi. يجب توصيل كل من الكمبيوتر والهاتف المحمول بشبكة Wi-Fi محلية.
يتكون من محطة MobileSync لأجهزة الكمبيوتر التي تعمل بنظام Windows وتطبيق MobileSync لأجهزة Android. وهو يدعم النقل السريع للملفات ومزامنة الملفات التلقائية ووظائف النسخ الاحتياطي. إنها تجعل الحياة أسهل.
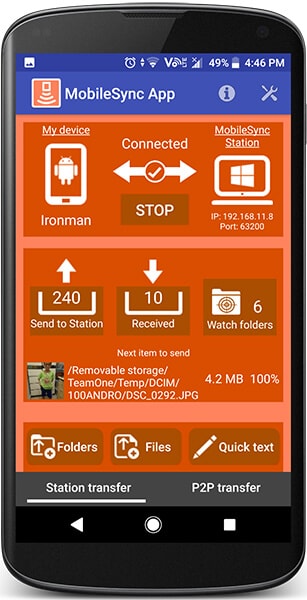
بالنسبة إلى iPhone:
إذا تحدثنا عن أجهزة iOS، فإن مجلد Mobilesync هو في الأساس مجلد يخزن فيه iTunes النسخة الاحتياطية لجهازك. بمعنى آخر، عندما تحتفظ بنسخة احتياطية من جهازك بمساعدة Mac، يمكنك العثور على النسخة الاحتياطية في مجلد Mobilesync على Mac. في الواقع، يشغل مساحة نظرًا لأن النسخة الاحتياطية التي أخذتها سابقًا لا يتم استبدالها أو حذفها عند الاحتفاظ بنسخة احتياطية من جهاز جديد أو بيانات جديدة. ناهيك عن أنه إذا قمت بمزامنة أجهزة متعددة، فقد يصبح الملف ضخمًا جدًا.
الجزء 2: كيف يعمل Mobilesync؟
Android:
دعونا نرى كيف يمكن استخدام MobileSync. تتمثل الخطوة 1 في تكوين محطة MobileSync في جهاز كمبيوتر يعمل بنظام Windows. يجب تدوين معرف المحطة وإدخال كلمة المرور. مرة أخرى، يجب إعادة إدخال كلمة المرور لتأكيدها. ارجع إلى الشاشة الرئيسية وانقر على زر البدء، محطة MobileSync جاهزة للاتصال بتطبيق MobileSync. الآن، أدخل اسمًا مألوفًا للجهاز ونفس كلمة المرور. الآن اضغط على زر البداية. بمجرد الانتهاء من جميع الإعدادات وسيتم إنشاء إدخال جديد للجهاز المحمول في إصدار Windows. الميزات الرئيسية لمحطة MobileSync و MobileSync App هي:
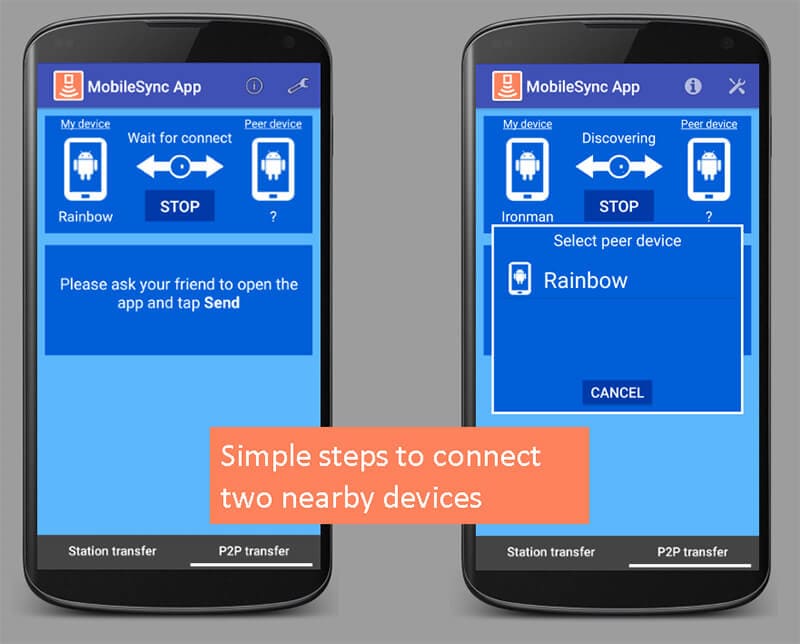
- إرسال الملفات من Android إلى Windows عن طريق قائمة مشاركة Android - يمكن إرسال الملفات من خلال قائمة مشاركة Android. حدد صورة واضغط على مشاركة، يجب أن تفتح قائمة المشاركة. الآن، اضغط على أيقونة تطبيق MobileSync وسيبدأ النقل على الفور، عندما تكون الحالة ضمن النطاق. عند إتمام النقل، يمكن عرض هذه الصورة المعينة في MobileSync Station.
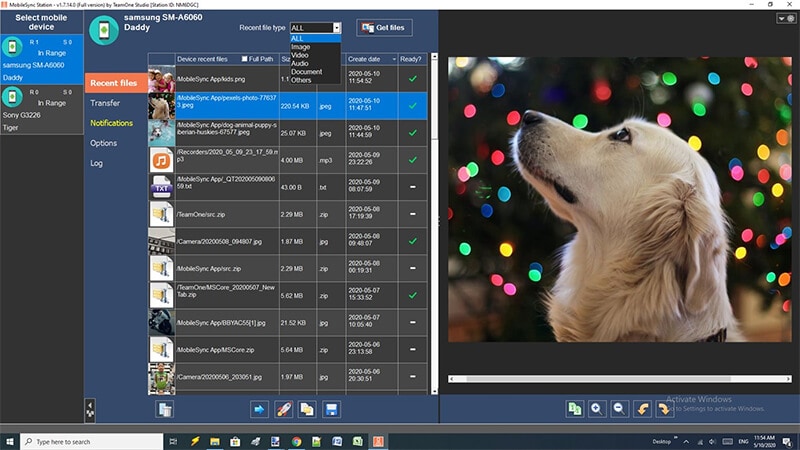
- إرسال الملفات من Windows إلى Android - في الشاشة الرئيسية لمحطة MobileSync Station، انقر فوق إضافة ملفات، وحدد قائمة الملفات لإرسالها وسيبدأ النقل فورًا عندما تكون الحالة ضمن النطاق. يمكنك بعد ذلك فتح مستكشف الملفات لتحديد الملف المراد نقله. انقر بزر الماوس الأيمن على الملف (الملفات) المحددة واختر Mobilesync Station. اختر الجهاز المستهدف من القائمة. بمجرد النقل، سيعرض تطبيق الهاتف المحمول إشعارًا ويمكن للمرء فتح الملف المستلم في هاتف Android (في المعرض أو أي تطبيق مرتبط).
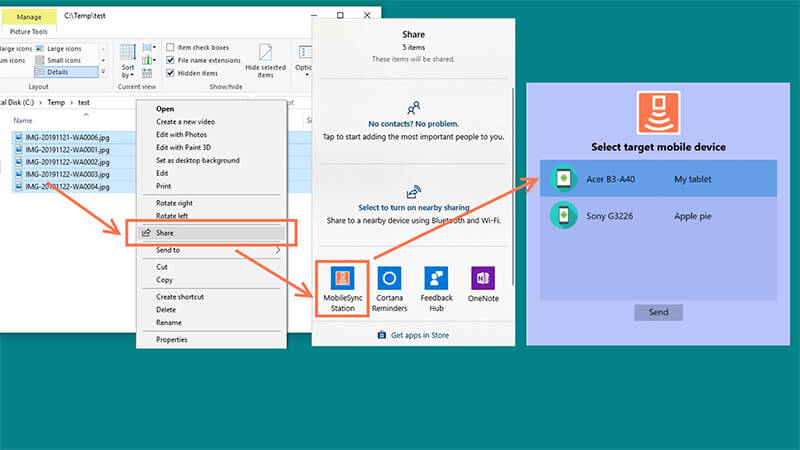
- مشاهدة المجلدات في تطبيق MobileSync - عند إنشاء بعض أنواع الملفات المحددة في مجلد الساعة، سيقوم تطبيق MobileSync تلقائيًا بوضع هذه الملفات في قائمة الإرسال وسيتم نقلها إلى MobileSync Station في جهاز كمبيوتر يعمل بنظام Windows، بمجرد الاتصال. سيتم وضع كل هذه الصور الجديدة التي تم التقاطها في جهاز android في قائمة الإرسال وسيتم نقلها تلقائيًا إلى جهاز الكمبيوتر عبر اتصال Wi-Fi. في تطبيق MobileSync، ادخل إلى صفحة الإعدادات واضغط على أيقونة مجلد MobileSync وأدخل صفحة إعداد مجلد المشاهدة. يمكن للمرء إضافة العديد من المجلدات التي يريدها المرء داخل مجلد الساعة. اضغط على إضافة لتعيين المجلدات يدويًا في جهاز Android.
سيساعد خيار المسح التلقائي في البحث عن مجلدات الوسائط المتعددة وإضافتها كمجلدات للساعة في الجهاز قيد التشغيل. عند تحديد زر المسح التلقائي، سيتم عرض بعض المجلدات الرئيسية. قم بإلغاء تحديد المجلد غير الضروري داخل مجلد الساعة.
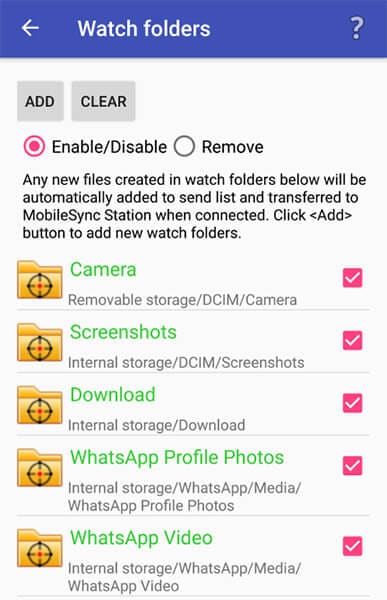
- إرسال نصوص من Android إلى Windows - باستخدام خيار إرسال النص، يمكن إجراء نقل سريع للبيانات النصية. إذا أراد شخص ما فتح عنوان URL طويل للجوال على جهاز كمبيوتر يعمل بنظام Windows، فحدد إرسال نص سريع أسفل خيار الإعدادات، وأدخل النص واضغط على موافق. يمكن عرض النص في محطة MobileSync.
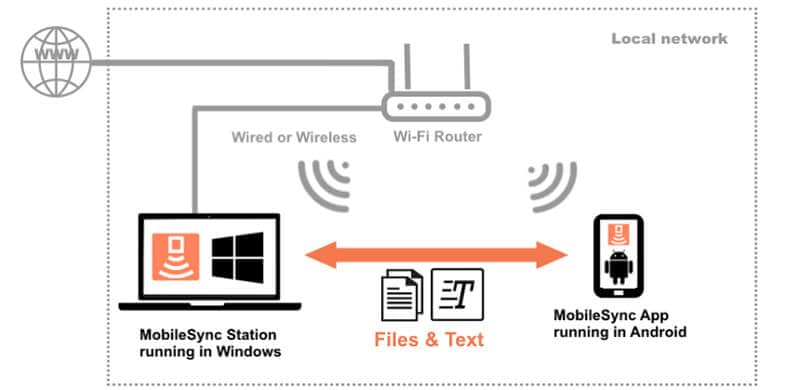
- إرسال نص من Windows إلى Android - بمجرد إدخال زر إرسال النص ووضع النص داخل مربع النص والضغط على إرسال. سيعرض تطبيق الهاتف المحمول إشعارًا ويمكن فتح النص في الهاتف المحمول.
من خلال إعداده مرة واحدة، تكون أداة نقل ملفات Windows / Android جاهزة للاستخدام. يمكن نقل الملفات بسهولة باستخدام خيار السحب والإفلات في محطة MobileSync في Windows وتطبيق MobileSync في Android. لا يلزم توصيل كبل USB لأي نوع من النقل. هذا يوفر الكثير من الوقت ويجعل الحياة سلسة وسهلة.
- ميزة أخرى هي أن محطة MobileSync الفردية التي تعمل في Windows يمكنها الاتصال بتطبيقات MobileSync متعددة تعمل في أجهزة Android مختلفة. تطبيق MobileSync هو تطبيق مجاني ويمكن تنزيله من متجر Google Play.
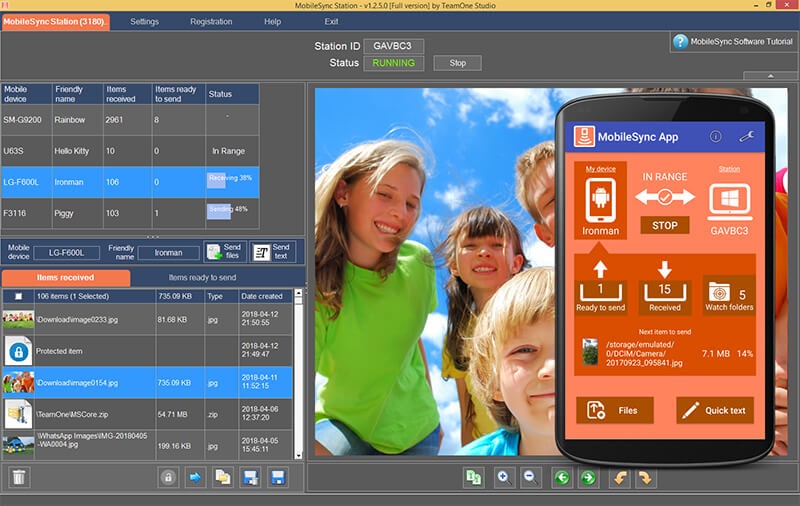
iPhone:
كما ذكرنا أعلاه، يقوم iTunes بحفظ النسخة الاحتياطية لجهازك مثل iPad أو iPhone. ويتم تخزينه باسم "مجلد Mobilesync" من Apple. إنه ببساطة يحتفظ بنسخ عديدة من بياناتك، وبالتالي يُطلب منك في بعض الأحيان تنظيف النسخ الاحتياطية القديمة. يمكنك القيام بذلك ببساطة عن طريق تشغيل iTunes. توجه إلى قائمة "iTunes" وانقر على "تفضيلات" متبوعة بـ "الأجهزة". الآن يمكنك اختيار النسخة الاحتياطية للجهاز. احذف النسخة الاحتياطية غير المستخدمة. ستتمكن من الحصول على مساحة أكبر الآن.
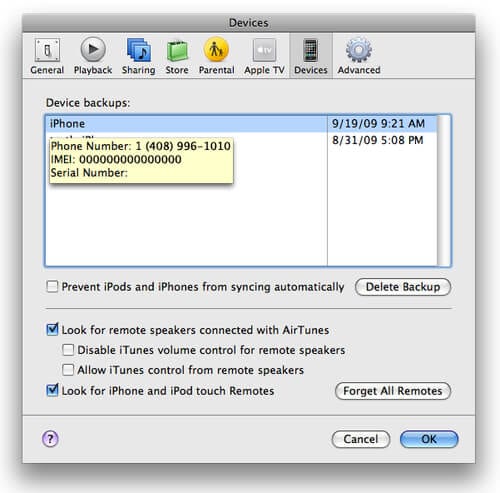
الجزء 3: النسخ الاحتياطي بدون mobilesync؟ كيف؟
إذا لم يكن لدى المستخدمين حق الوصول إلى MobileSync أو لا يريدون استخدامه، فهناك خيار آخر قابل للتطبيق Dr.Fone – Phone Backup. تم تصميم هذه الأداة لكل من Android و iOS. يسمح هذا النسخ الاحتياطي للبيانات واستعادتها بإجراء نسخ احتياطي بسهولة لأي نوع من أنواع البيانات مثل سجل المكالمات، والتقويم، ومقاطع الفيديو، والرسائل، والمعرض، وجهات الاتصال، وما إلى ذلك، علاوة على ذلك، يسمح هذا باستعادة البيانات إلى أي من أجهزة Android / Apple بسهولة. بمجرد توصيل الجهاز، سيقوم البرنامج تلقائيًا بنسخ البيانات احتياطيًا على هاتف Android. فيما يلي بعض ميزات هذه الأداة التي يجب أن تعرفها.
- إنها الأداة الأكثر سهولة في النسخ الاحتياطي ولا تستغرق وقتًا طويلاً أيضًا
- يقدم نسخ احتياطي مجاني
- يمكنك استعادة البيانات إلى هواتف مختلفة
- علاوة على ذلك، فإن ملف النسخ الاحتياطي الجديد لن يحل محل القديم.
- إذا كان الشخص يتحول من iOS إلى Android، فإن Dr.Fone - Phone Backup يساعد في استعادة نسخة iCloud / iTunes الاحتياطية إلى جهاز Android الجديد بسهولة.
دعنا الآن نفهم البرامج التعليمية لعمل نسخة احتياطية لجهازك وكيف يمكنك استعادتها بمساعدة هذه الأداة الرائعة.
1. النسخ الاحتياطي لهاتف أندرويد
الخطوة 1: ابدأ بتنزيل Dr.Fone - Phone Backup (Android) على جهاز الكمبيوتر الخاص بك. قم بتثبيته وتشغيله. بمجرد بدء التشغيل بنجاح، حدد "النسخ الاحتياطي عبر الهاتف".

الخطوة 2: ثم قم بتوصيل هاتف Android بجهاز الكمبيوتر باستخدام USB. يجب تمكين وضع تصحيح أخطاء USB. ثم اضغط على "موافق". ثم انقر فوق "النسخ الاحتياطي" لبدء تشغيله.

الخطوة 3: بعد توصيل هاتف Android، حدد أنواع الملفات للنسخ الاحتياطي. ثم انقر فوق "النسخ الاحتياطي" لبدء تشغيله. سوف يستغرق الأمر بضع دقائق لإكمال العملية. بعد الانتهاء من النسخ الاحتياطي، يمكن عرض ملف النسخ الاحتياطي.

2. استعادة النسخة الاحتياطية (Android)
الخطوة 1: قم بتشغيل البرنامج على جهاز الكمبيوتر ثم حدد "النسخ الاحتياطي للهاتف". ثم يجب توصيل الهاتف بجهاز الكمبيوتر باستخدام USB.
ثم انقر فوق خيار "الاستعادة من ملفات النسخ الاحتياطي" على الجانب الأيسر، سيتم عرض جميع ملفات النسخ الاحتياطي لنظام Android. حدد ملف النسخ الاحتياطي ثم انقر فوق "عرض".
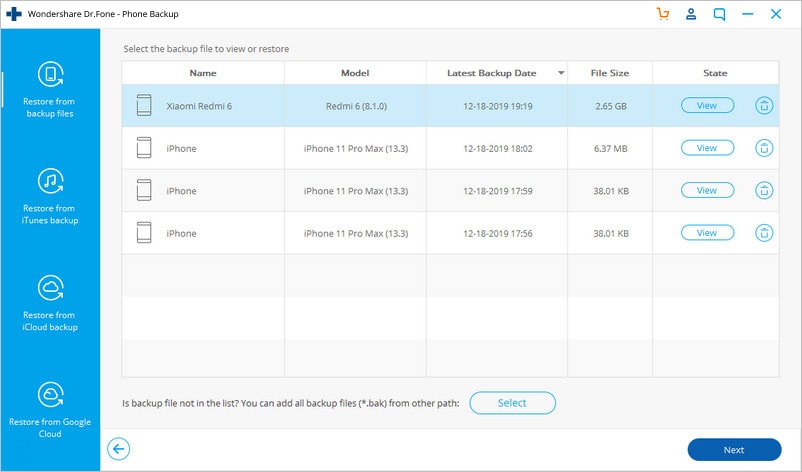
الخطوة 2: يمكن معاينة كل ملف. انقر فوق تلك التي تحتاجها ثم اضغط على "استعادة إلى الجهاز" واستعادتها إلى هاتف Android. أثناء استمرار العملية، يوصى بعدم فصل الهاتف.
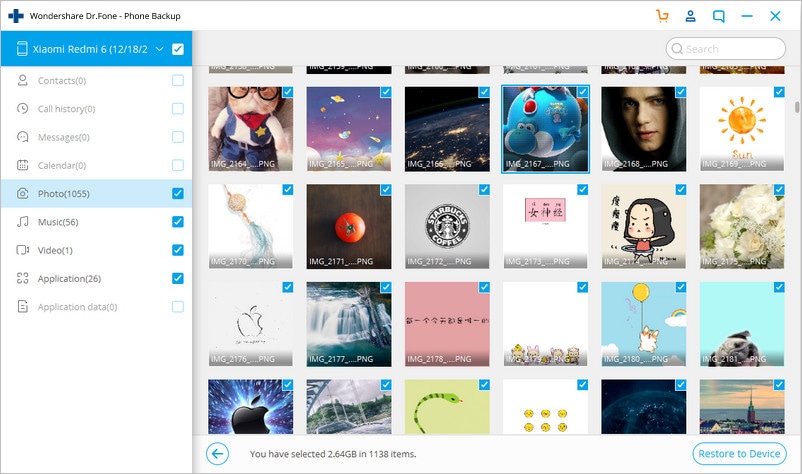
3. النسخ الاحتياطي لهاتف iOS
Dr.Fone - Backup Phone (iOS) يسهل على المستخدمين النسخ الاحتياطي والاستعادة.
الخطوة 1: قم أولاً بتشغيله على جهاز الكمبيوتر، ثم حدد خيار "النسخ الاحتياطي للهاتف" من القائمة.

الخطوة 2: ثم بمساعدة الكابل، قم بتوصيل جهاز iPhone / iPad بجهاز الكمبيوتر. Dr.Fone يدعم أنواع البيانات الاحتياطية بما في ذلك بيانات الخصوصية والتطبيقات الاجتماعية. انقر فوق خيار "النسخ الاحتياطي" الذي يظهر على الشاشة.

الخطوة 3: اختر الملفات التي تريد نسخها احتياطيًا. بمجرد التحديد، انقر فوق الزر "نسخ احتياطي" الموجود أسفل الشاشة.

الخطوة 4: سيبدأ البرنامج في أخذ نسخة احتياطية من الملفات المحددة. بعد اكتمال النسخ الاحتياطي، انقر فوق "عرض محفوظات النسخ الاحتياطي" لعرض جميع محفوظات النسخ الاحتياطي لجهاز iOS. ثم قم بتصديرها إلى جهاز الكمبيوتر.
4. استعادة النسخة الاحتياطية إلى جهاز الكمبيوتر
الخطوة 1: بعد تشغيل الأداة، قم بتوصيل جهاز Apple بجهاز الكمبيوتر. ثم انقر فوق "استعادة".

الخطوة 2: سيعرض عرض محفوظات النسخ الاحتياطي. ثم انقر فوق ملف النسخ الاحتياطي وانقر فوق "التالي" في الجزء السفلي من البرنامج.

الخطوة 3: انقر فوق عرض، سيتم عرض ملفات النسخ الاحتياطي. حدد الملفات للمتابعة. Dr.Fone يدعم جميع أنواع جهات الاتصال والرسائل والصور ومقاطع الفيديو وما إلى ذلك. يمكن استعادة كل هذه الملفات إلى جهاز Apple ويمكن تصديرها جميعًا إلى جهاز الكمبيوتر. حدد الملفات وانقر على "استعادة إلى الجهاز". سيستغرق الأمر بضع دقائق، وبعد ذلك يمكن عرض جميع الملفات على جهاز Apple. إذا كانت هذه الملفات بحاجة إلى أن يتم تصديرها إلى جهاز الكمبيوتر، انقر فوق "تصدير إلى جهاز الكمبيوتر".

الاستنتاج
تم تصميم برنامج MobileSync خصيصًا لإدارة هواتف Android لاسلكيًا داخل الشبكة المحلية. وهو يدعم نقل الملفات بشكل أسرع، ونسخ الإشعارات وإدارة الملفات الحديثة. تقوم مجلدات الساعة المتقدمة ومجلدات المزامنة تلقائيًا بمزامنة الملفات ووظائف النسخ الاحتياطي. أيضًا، يتم إجراء النسخ الاحتياطي لمزامنة الهاتف المحمول لأجهزة كمبيوتر Apple من خلال iTunes لمستخدمي iOS.
Dr.Fone – Phone Backup من ناحية أخرى يحل التحديات التي يواجهها المستخدمون في نسخ البيانات احتياطيًا. إنه مصمم لإدارة كل شيء بسهولة ويدعم كلاً من Android و iOS. يعمل برنامج النسخ الاحتياطي بشكل مثالي ويمكن معاينة النسخة الاحتياطية مما يجعلها مميزة. وبالتالي، يمكننا القول أنه بدون MobileSync، لا يزال من الممكن استعادة البيانات ولكن كيف؟ الجواب هو Dr.Fone - Phone Backup.
النسخ الاحتياطي واستعادة الآيفون
- 1 النسخ الاحتياطي للآيفون
- 2 استعادة الآيفون
- استعادة الآيفون من نسخة احتياطية
- آيفون عالق في وضع الاستعادة
- حلول لمشكلة عدم استعادة الآيفون
- استعادة البيانات بعد فشل تحديث iOS
- استعادة الآيباد بعد الجيليبريك
- استعادة الآيفون بعد الجيليبريك
- التراجع عن حذف النصوص في الآيفون
- حل مشاكل استعادة الآيفون
- استعادة بيانات الآيفون بعد ضبط المصنع
- استعادة بيانات الآيفون بوضع الريكفري
- استعادة الصور المحذوفة من الآيفون