• مسجل في: iOS System Problems • حلول مجربة
"لست متأكدًا مما حدث؟ كنت أتحدث على جهاز iPhone 11 الجديد الخاص بي وتم إيقاف تشغيله وأُعيد تشغيله. الآن يقول" محاولة استعادة البيانات. كنت أقوم بالتحديث إلى iOS 15 من نظام iOS قديم. "
هل هذا يبدو مألوفا؟ هل حاولت مؤخرًا تحديث إصدار iOS وواجهت خطأ "محاولة استعادة البيانات" على iPhone؟ لا داعي للقلق بعد الآن إذا كنت تقرأ هذا المقال. سوف تحصل على الحل الخاص بك من هنا.
أبلغ الكثير من مستخدمي iPhone عن خطأ حول محاولة استعادة البيانات على iOS 15/14. لا يقتصر الأمر على أحدث إصدار من نظام التشغيل iOS 15 ، بل يحدث أيضًا عندما تحاول ترقية إصدار iOS الخاص بك. هذا هو السبب في أنك ستتعلم في هذه المقالة وتفهم السبب وراء قيام iPhone بمحاولة استعادة البيانات. بالإضافة إلى ذلك ، ستحصل على 4 نصائح لإصلاح مشكلة "محاولة استعادة البيانات" بسهولة. ولكن قد تفقد جميع بيانات iPhone الخاصة بك إذا حدثت "محاولة استعادة البيانات" لجهاز iPhone الخاص بك. لذلك ستساعدك هذه المقالة أيضًا على تعلم كيفية استعادة بيانات iPhone في حالة فشل "محاولة استعادة البيانات". من السهل حقًا إصلاح هذه المشكلة ، لذا لا تقلق إذا كنت لا تعرف أي شيء عنها. أنا هنا لمساعدتك!
الجزء 1: لماذا تحدث "محاولة استعادة البيانات" على iPhone؟
ستجد إشعار حالة "محاولة استعادة البيانات" عندما تحاول ترقية برنامج iOS إلى أحدث إصدار. عند استخدام iTunes لـالتحديث إلى أحدث iOS,يمكنك رؤية موجه رسالة الحالة هذه. لذلك ، إذا كنت تريد تجنب رؤية هذه الحالة ، فيمكنك تحديث iOS لاسلكيًا.
تحديث iOS الخاص بك باستخدام iTunes سيظهر لك بالتأكيد رسالة الحالة "محاولة استعادة البيانات" ولا يوجد ما يدعو للقلق. يظهر إشعار الحالة هذا عادةً على iPhone ، لإصدارات iOS 15/14 وما إلى ذلك. إذا رأيت هذه الرسالة ظهرت على جهاز iOS الخاص بك ، فأول شيء يجب أن تتحلى بالصبر ولا تقلق على الإطلاق. في بعض الأحيان ، تؤدي محاولة غير ناجحة لكسر حماية جهاز iPhone الخاص بك أو تنشيط وضع الاسترداد من أجل حل مشكلة أخرى إلى ظهور إشعار الحالة هذا. ما عليك سوى اتباع الإرشادات الواردة في هذه المقالة حتى تتمكن من حل هذا التحدي في أي وقت من الأوقات. يستغرق الأمر بعض الوقت لاستعادة جميع بيانات جهاز iPhone الخاص بك.
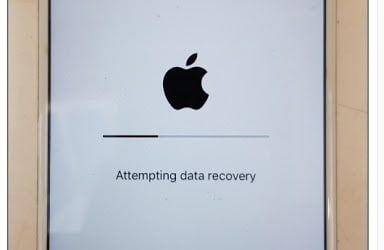
الجزء 2: 4 نصائح لإصلاح مشكلة توقف iPhone عند "محاولة استعادة البيانات"
هناك طرق مختلفة يمكنك من خلالها إصلاح محاولة استعادة البيانات لنظام iOS 15/14. ستجد أفضل 4 نصائح لإصلاح مشكلة استعادة البيانات على iPhone من هنا.
الحل 1: اضغط على زر الصفحة الرئيسية:
- الطريقة الأولى والأسهل لحل حلقة استعادة البيانات على iPhone هي الضغط على زر الصفحة الرئيسية. عندما ترى رسالة الحالة على شاشة iPhone ، فإن أول شيء عليك القيام به هو عدم القلق والضغط على زر الصفحة الرئيسية. الآن ، انتظر بعض الوقت حتى ينتهي التحديث.
- عند اكتمال التحديث ، سيعود هاتفك إلى حالته الطبيعية.
- ولكن إذا لم يؤد الضغط على زر الصفحة الرئيسية إلى حل المشكلة بعد الانتظار لفترة طويلة ، فسيتعين عليك تجربة طرق أخرى من هذه المقالة.
الحل 2. فرض إعادة تشغيل iPhone
واحدة من أفضل الطرق لإصلاح مشكلة iPhone عالقة في مشكلة "محاولة استعادة البيانات" هي فرض إعادة تشغيل الجهاز. إليك كيف يمكنك فرض إعادة تشغيل iPhone لإصلاح محاولة استعادة البيانات:
1. بالنسبة إلى iPhone 6 أو iPhone 6s ، تحتاج إلى الضغط على زر التشغيل (إيقاظ / سكون) وزر الصفحة الرئيسية بجهاز iPhone في نفس الوقت. الآن احتفظ بها بهذه الطريقة حتى 10 إلى 15 ثانية على الأقل. بعد ذلك ، حرر الأزرار عندما يظهر شعار Apple على شاشتك.
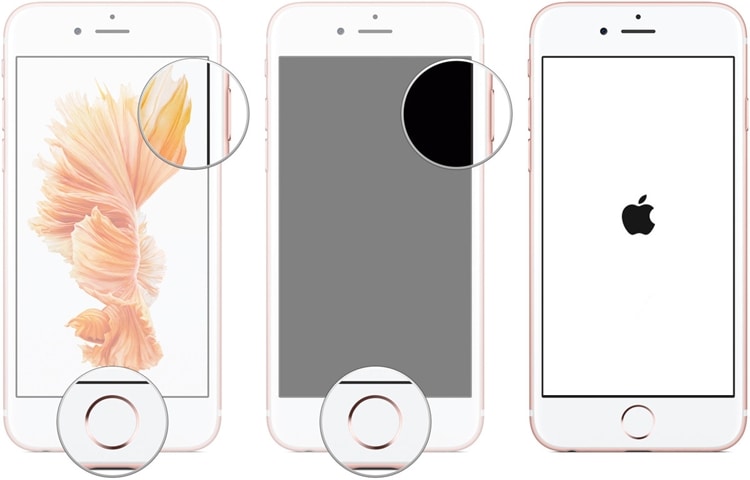
2. إذا كان لديك iPhone 7 أو iPhone 7 Plus ، فأنت بحاجة إلى الضغط على زر التشغيل وزر خفض الصوت في نفس الوقت. استمر في الضغط على الزرين لمدة 10 ثوانٍ حتى يظهر شعار Apple على شاشتك. ثم تتم إعادة تشغيل هاتفك.

3. إذا كان لديك طراز iPhone أعلى من iPhone 7 ، مثل iPhone 8/8 Plus / X / 11/12/13 وما إلى ذلك ، فأنت بحاجة أولاً إلى الضغط على مفتاح رفع مستوى الصوت وتحريره. ثم تحتاج إلى الضغط على مفتاح خفض مستوى الصوت وتحريره. أخيرًا ، تحتاج إلى الضغط مع الاستمرار على مفتاح التشغيل حتى يظهر شعار Apple على شاشة iPhone.
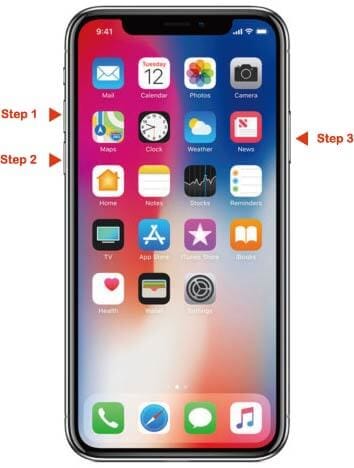
الحل 3. إصلاح iPhone محاولة استعادة البيانات دون فقدان البيانات
ستعرض عليك معظم الطرق إصلاح هذه المشكلة ولكن إعادة ضبط الجهاز إلى وضع المصنع. سيؤدي ذلك إلى فقدان البيانات وهو أمر غير مرغوب فيه. ولكن إذا كنت ترغب في إصلاح مشكلة حلقة استعادة بيانات iPhone دون فقد أي بيانات ، فيمكنك بالتأكيد وضع ثقتك Dr.Fone - إصلاح النظام. فيما يلي بعض الميزات الرئيسية لهذه الأداة الرائعة.

Dr.Fone - إصلاح النظام
إصلاح مشاكل نظام iPhone دون فقدان البيانات.
- فقط يقوم بإصلاح نظام iOS الخاص بك إلى الوضع الطبيعي ، دون فقدان البيانات على الإطلاق.
- إصلاح العديد من مشكلات نظام iOS عالق في وضع الاسترداد, شعار Apple الأبيض, شاشة سوداء, التكرار عند البداية ، وما إلى ذلك.
- يعمل على إصلاح أخطاء iPhone الأخرى وأخطاء iTunes ، مثلخطأ iTunes 4013, خطأ 14, خطأ iTunes 27,خطأ iTunes 9 و اكثر.
- يعمل مع جميع موديلات iPhone و iPad و iPod touch.
- متوافق تمامًا مع أحدث إصدار من iOS.

1. أولاً ، تحتاج إلى تنزيل Dr.Fone - إصلاح النظام وتثبيته على جهاز الكمبيوتر الخاص بك وتشغيله. عندما تظهر الواجهة الرئيسية ، انقر فوق الزر "إصلاح النظام" للمتابعة.

2. الآن قم بتوصيل iPhone بجهاز الكمبيوتر الخاص بك باستخدام كابل USB وانتظر حتى يكتشف Dr.Fone جهازك. الآن حدد "الوضع القياسي" أو "الوضع المتقدم" للمضي قدمًا في العملية.

3. الآن ضع جهازك في وضع الاسترداد / وضع DFU باتباع الإرشادات التي تظهر على شاشتك. لإصلاح جهازك وضع الاسترداد / وضع DFU ضروري.
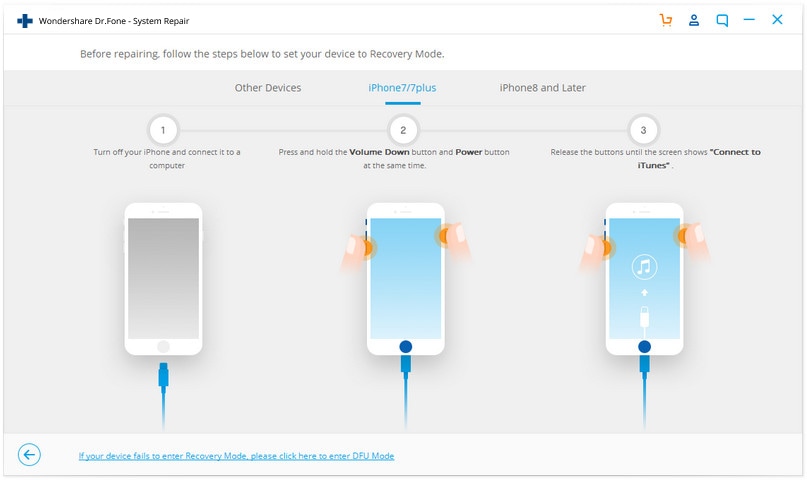
4. سيكتشف Dr.Fone متى ينتقل هاتفك إلى وضع الاسترداد / وضع DFU. الآن ستظهر أمامك صفحة جديدة تسأل عن بعض المعلومات حول جهازك. قم بتوفير المعلومات الأساسية لتنزيل تحديث البرنامج الثابت.
5. الآن ، انتظر بعض الوقت بعد النقر فوق الزر "تنزيل". يستغرق تنزيل تحديث البرنامج الثابت بعض الوقت.

6. بعد تنزيل البرنامج الثابت ، ستحصل على واجهة مثل الصورة أدناه. ما عليك سوى النقر فوق الزر "Fix Now" لإصلاح محاولة iPhone لاستعادة البيانات

7. بعد اكتمال العملية ، سيتم إعادة تشغيل جهازك تلقائيًا وستحصل على واجهة مثل هذه في Dr.Fone. في حالة وجود المشكلة ، يمكنك النقر فوق الزر "حاول مرة أخرى" للبدء من جديد.

الحل 4. إصلاح iPhone محاولة استعادة البيانات باستخدام iTunes
يعد استخدام iTunes لحل مشكلة استعادة البيانات التي تحاول iPhone أمرًا ممكنًا ، ولكن هناك فرصة جيدة جدًا لأن تحصل على استعادة كاملة للمصنع ويتم مسح جهاز iPhone الخاص بك. لذلك إذا كنت لا تريد أن تفقد أي بيانات ، فأنت بحاجة إلى استخدام Dr.Fone - طريقة إصلاح النظام. إليك كيفية إصلاح iPhone الذي يكرر حلقة استعادة البيانات عبر iTunes:
1. قم بتنزيل أحدث إصدار من iTunes وتثبيته على جهاز الكمبيوتر الخاص بك.
2. الآن قم بتوصيل جهاز iPhone بجهاز الكمبيوتر الخاص بك باستخدام كابل USB.
3. قم بتشغيل iTunes وسوف يكتشف أن جهاز iPhone الخاص بك عالق في مشكلة (محاولة استعادة البيانات).
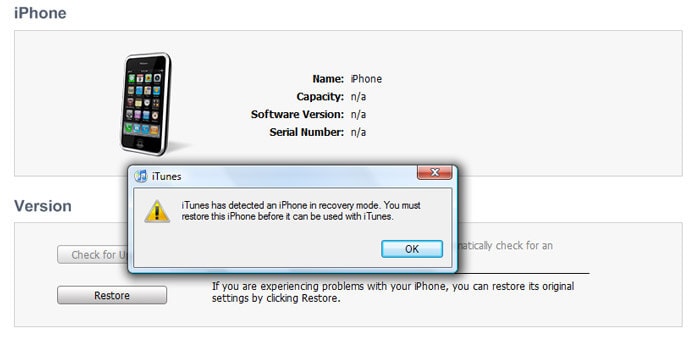
4. إذا لم تتلق أي إشعار منبثق ، يمكنك استعادة iPhone يدويًا بالنقر فوق الزر "استعادة iPhone".
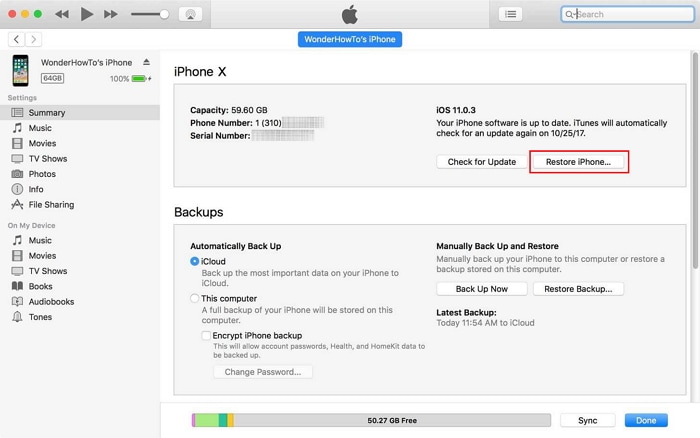
5. بعد اكتمال العملية ، ستحصل على iPhone جديد نظيف تمامًا.
الجزء 3: كيفية استعادة بيانات iPhone إذا فشلت "محاولة استعادة البيانات"؟
إذا كنت لا تعرف كيفية استعادة البيانات عندما فشلت محاولة iPhone لاستعادة البيانات ، فهذا الجزء مثالي لك. يمكنك استعادة جميع بيانات iPhone الخاصة بك بعد فشل محاولة استعادة البيانات بمساعدة Dr.Fone - استعادة بيانات (iOS). يمكن لهذه الأداة المذهلة استرداد جميع أنواع بيانات iPhone تقريبًا في أي وقت من الأوقات. إليك كيفية استعادة بيانات iPhone إذا فشلت محاولة استعادة البيانات:

Dr.Fone - استعادة البيانات (iOS)
برنامج استعادة بيانات iPhone و iPad الأول في العالم
- يوفر ثلاث طرق لاستعادة بيانات iPhone.
- قم بمسح أجهزة iOS لاستعادة الصور والفيديو وجهات الاتصال والرسائل والملاحظات وما إلى ذلك.
- استخراج ومعاينة كل المحتوى في ملفات النسخ الاحتياطي على iCloud / iTunes.
- قم باستعادة ما تريد بشكل انتقائي من نسخة iCloud / iTunes الاحتياطية إلى جهازك أو جهاز الكمبيوتر الخاص بك.
- متوافق مع أحدث طرازات iPhone.
1. قم بتنزيل وتثبيت Dr.Fone - استعادة البيانات (iOS) على جهاز الكمبيوتر الخاص بك وتثبيته. الآن قم بتشغيل البرنامج ، قم بتوصيل جهاز iPhone بجهاز الكمبيوتر الخاص بك باستخدام كابل USB ثم انقر فوق الزر "استعادة البيانات" من الواجهة الرئيسية.

2. بعد أن يكتشف البرنامج جهاز iPhone الخاص بك ، سترى واجهة مثل أدناه تعرض أنواعًا مختلفة من أنواع الملفات. فقط اختر ما إذا كان لديك أي تفضيل أو اخترهم جميعًا. ثم انقر فوق الزر "بدء المسح".

3. بعد النقر فوق الزر "بدء المسح" ، سيتم فحص جهازك بالكامل بواسطة Dr.Fone - استعادة البيانات (iOS) لاكتشاف جميع الملفات المحذوفة أو الملفات. يعتمد ذلك على كمية البيانات الخاصة بجهازك. عندما تكون العملية قيد التشغيل ، إذا وجدت أنه تم فحص البيانات المفقودة المطلوبة ، يمكنك النقر فوق الزر "إيقاف مؤقت" لإيقاف العملية.
4. عند اكتمال الفحص ، ما عليك سوى اختيار الملفات التي تريد استردادها والنقر فوق الزر "استرداد إلى الكمبيوتر". سيؤدي ذلك إلى حفظ جميع البيانات الموجودة على جهاز الكمبيوتر الخاص بك.
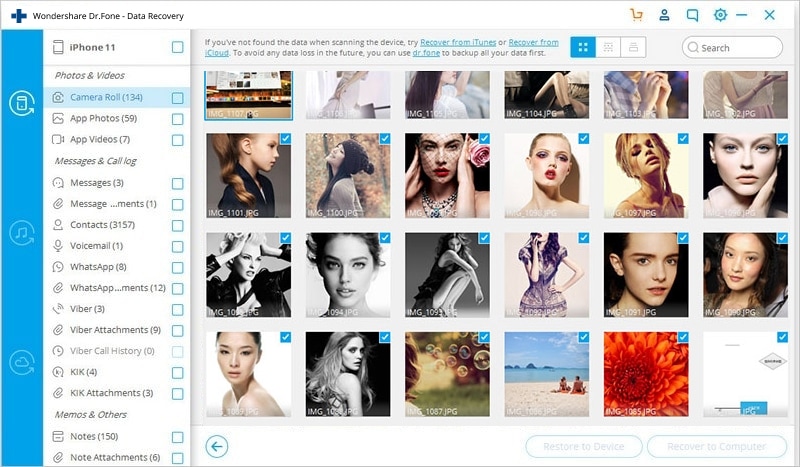
بعد قراءة هذه المقالة ، يجب أن تعرف الطريقة الأفضل بالنسبة لك لإصلاح مشكلة استعادة البيانات على iPhone بسهولة. يمكنك استخدام أي من هذه الطرق ولكن الأفضل دائمًا هو Dr.Fone - إصلاح النظام. هذا البرنامج سهل الاستخدام والفريد من نوعه سيكون قادرًا على إصلاح مشكلة حلقة استعادة البيانات على iPhone في أي وقت من الأوقات! علاوة على ذلك ، إذا فشلت محاولة iPhone لاستعادة البيانات ولم تكن قادرًا على استعادة بيانات iPhone الخاصة بك ، فإن Dr.Fone - استعادة البيانات (iOS) هو الخيار الأفضل لك. لا يوجد شيء أفضل من حل مشاكلك بنفسك واستخدام أفضل أداة للتخفيف من كل التحديات. سيساعدك Dr.Fone على التخفيف من مشكلة "محاولة استعادة البيانات" مثل المحترفين ، لذلك ليس هناك شك في استخدامها.
استرجاع بيانات الآيفون
- 1 استعادة الآيفون
- استرجاع بيانات الآيفون 6 اس
- استعادة البيانات من آيفون معطل
- استعادة الرسائل المصورة المحذوفة في الآيفون
- استعادة الفيديو المحذوف من الآيفون
- استعادة البيانات من آيفون لا يعمل
- استرجاع البيانات من آيفون لا يعمل بسبب الماء
- استعادة البريد الصوتي من الآيفون
- استعادة ذاكرة الآيفون
- استعادة الآيفون العالق على إشارة آبل
- استعادة المذكرات الصوتية في آيفون
- استعادة التقويمات المحذوفة في الآيفون
- نسيت قفل شاشة الآيباد
- الاستعادة من آيبود تاتش معطل
- استعادة البيانات من آيباد معطل
- استعادة البيانات من أجهزة iOS 9
- استعادة بيانات iOS9
- بديل تينوشير لاستعادة بيانات الآيفون
- استعادة التذكيرات المحذوفة في الآيفون
- استعادة العلامات المرجعية في الآيفون
- استعرض أفضل برامج استعادة بيانات الآبل
- سلة محذوفات على الآيفون
- استعادة الآيباد
- أفضل برامج استعادة بيانات الهاتف
- استعادة البيانات المحذوفة من الآيباد
- استعادة البيانات المفقودة في الآيفون
- التراجع عن حذف فيديو في الآيبود تاتش
- استعادة العلامات المرجعية في الآيباد
- استعادة الآيبود تاتش قبل فك القفل
- استعادة البيانات من آيبود تالف بالمياه
- استعادة البيانات من آيبود تعطل بالماء
- استعادة صور الآيبود تاتش
- استعادة الآيبود تاتش
- استعادة بيانات الآيفون 6
- بديل برنامج فون باو لاستعادة بيانات الآيفون
- 2 حيل ونصائح للآيفون