إذا كنت تقرأ هذا ، فمن المحتمل أن يكون لديك خطأ 9 لجهاز iPhone (خطأ iTunes 9) على جهازك. ربما فاتك تحديث مهم أو إشعار برنامج ثابت أدى إلى حدوث هذه المشكلة. هو أمر مزعج أن تمسك بهاتفك يومًا ما فقط لإدراك وجود خطأ ما في الجهاز.
سوف تفرح لمعرفة أنك لست الشخص الوحيد الذي يعاني من هذه المشكلة. الأهم من ذلك ، يوجد عدة طرق يمكنك من خلالها إصلاح هذا الخطأ والاستمرار في استخدام جهاز iPhone الخاص بك دون أي إلهاء. سنقدم جميع الحلول الممكنة للتخلص من المشكلة وإرشادك خلال الخطوات.
ما هو خطا 9 في الايفون؟
خطأ 9 لجهاز iPhone هو رمز Apple معروف ينبثق عند استعادة جهازك أو تحديثه. هذا الخطأ محتمل أيضًا على أجهزة iPad ، ويمثل مشكلة في الاتصال بين خوادم Apple والأجهزة. ببساطة ، لا يمكن لجهاز iPhone أو iPad الاتصال بالخوادم للتحديث أو الاستعادة.
يمكنك أيضًا الحصول على رسالة الخطأ هذه إذا انقطع اتصال جهازك بـ iTunes أثناء الاستعادة أو التحديث. في بعض الأحيان ، لن تحصل على رمز الخطأ 9 ولكن بدلاً من ذلك تحصل على رموز 4014 أو 4013 أو 4005. نفس المشكلة تسبب كل هذه الرسائل.
ستتلقى رسالة تفيد بأنه لا يمكن استعادة الجهاز أو تحديثه ، متبوعًا برمز الخطأ.
أعراض خطأ 9 لجهاز iPhone
على الرغم من أنه يمكنك الحصول على رموز خطأ مختلفة ، فقد تشير بعض المطالبات والأعراض الأخرى إلى أن لديك هذه المشكلة:
- يعمل جهازك بشكل أسرع عند استخدام منفذ USB أفضل.
- جهازك لا يعمل بأسرع ما يمكن لأنه لا يحصل على طاقة كافية.
- يتم شحن جهازك بشكل أبطأ عند استخدام كابل USB.
- تلقيت رسائل خطأ أخرى أثناء الاستعادة أو التحديث.
- تحصل على موجه "خطأ غير معروف" أثناء إحدى العمليتين.
- انتهت مهلة جهازك أثناء مزامنة iTunes.
الأسباب الشائعة لخطأ 9 لجهاز iPhone
يقول دعم Apple أن اتصال USB الخاطئ عادة ما يسبب المشكلة. ومع ذلك ، يوجد العديد من الأسباب المختلفة التي قد تؤدي إلى اختراق اتصال USB. في الوقت ذاته ، تتسبب بعض الأسباب الأخرى في حدوث خطأ 9 لجهاز iPhone:
- لديك قاعدة بيانات شبكة تالفة على جهاز الكمبيوتر الخاص بك بسبب هجمات القرصنة.
- قمت بعمل كسر حماية لهاتفك في الماضي.
- إعدادات الشبكة تالفة أو معطلة أو مخترقة.
- جدار الحماية الخاص بك يحظر وصولك إلى الخوادم.
- لديك نظام أمان يقوم بمقاطعة الاتصال أو يحظر الوصول.
- فقدت اتصالك بالإنترنت.
- كابل USB تالف.
- خوادم Apple معطلة حاليًا.
أفضل إصلاح لخطأ 9 لجهاز آيفون - إصلاح النظام الخاص بك
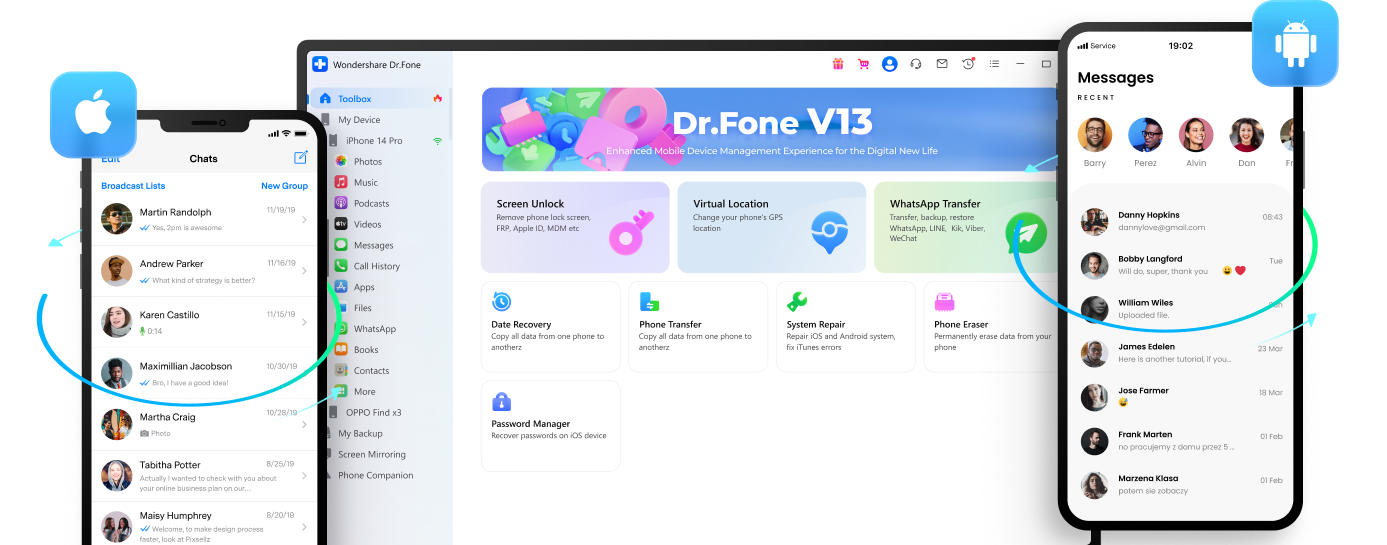
الطريقة الأكثر فعالية للتعامل مع هذه المشكلة هي إصلاح نظام تشغيل iOS الخاص بك. ستساعدك هذه الطريقة في حل هذا الخطأ وإصلاح أي مشكلات أخرى في النظام أو البرامج على جهازك. إنه نهج ممتاز لأنه يتمتع بمعدلات نجاح عالية مع الاحتفاظ بجميع بياناتك.
على سبيل المثال ، إعادة تثبيت نظامك يعني فقدان جميع بياناتك. واحدة من أفضل الأدوات التي يمكنك استخدامها لذلك هي برنامج Wondershare Dr.Fone لأنه سهل الاستخدام ويحافظ على البيانات. قبل أن تبدأ ، يجب عليك تنزيل Wondershare Dr.Fone وتثبيته على جهاز الكمبيوتر الخاص بك.
- الخطوة 1: بعد توصيل جهاز الكمبيوتر وجهاز iPhone بكابل USB ، ابدأ Wondershare Dr.Fone وانقر فوق إصلاح النظام ضمن خيار صندوق الأدوات الموجود على اليسار.

- الخطوة 2: انقر فوق إصلاح iOS.

- الخطوة 3: حدد إصلاح قياسي لمنع فقدان البيانات.

- الخطوة 4: قم بتنشيط وضع الاسترداد على هاتفك ، وقم بتنزيل البرنامج الثابت الصحيح لجهازك ، وانقر فوق إصلاح الآن.

- الخطوة 5: انقر فوق تمعندما ترى رسالة “تم الإصلاح” .

حلول أخرى يجب تجربتها لحل خطأ 9
يمكنك تجربة حلول أخرى إذا لم يؤد إصلاح النظام إلى إصلاح مشاكل الخطأ 9.
تحديث iTunes
في بعض الأحيان ، لا تتعلق المشكلة بجهازك أو الكابلات أو المنافذ أو الاتصال ، بل تتعلق بـ iTunes. إذا فاتك آخر تحديث لـ iTunes أو لم تتلق أي إشعار ، يجب التحقق من توفر أي منها. إليك كيفية تحديث iTunes الخاص بك:
تحديث iTunes على نظام Mac:
- الخطوة 1: ابدأ تشغيل iTunes.
- الخطوة 2: انتقل إلى قائمة Apple > iTunes> التحقق من وجود تحديثات..
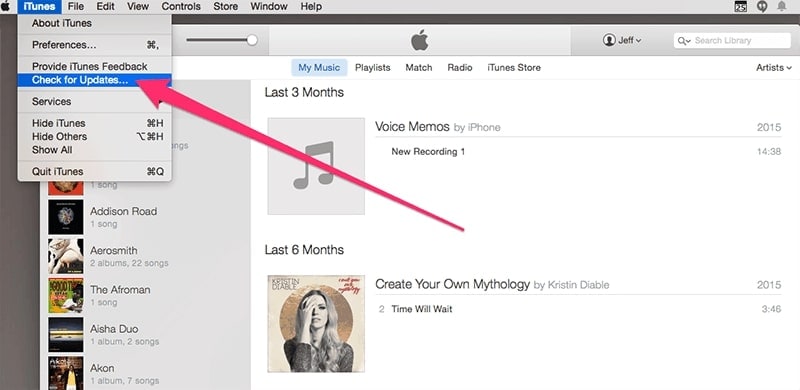
- الخطوة 3: اتبع جميع الخطوات بعناية وانتظر حتى يكتمل التحديث.
تحديث iTunes على نظام Windows:
- الخطوة 1: ابدأ تشغيل iTunes.
- الخطوة 2: انقر على مساعدة ثم تحقق من وجود تحديثات.

- الخطوة 3: اتبع جميع الخطوات وانتظر حتى يكتمل التحديث.
إعادة تعيين جهاز iPhone / فرض إعادة التشغيل
إذا واجهت مشكلة ، فهذا لا يعني أنها مشكلة خطيرة. أحياناً كل ما عليك فعله هو إعادة تشغيل جهازك لإصلاح المشكلة.
كيفية إعادة تشغيل iPhone 11 أو أحدث
- الخطوة 1: اضغط مع الاستمرار على أحد أزرار الصوت مع زر التشغيل

- الخطوة 2: حررها بمجرد ظهور شريط إيقاف التشغيل واسحبه.

- الخطوة 3: اضغط مع الاستمرار على زر الطاقة لتشغيل جهاز iPhone الخاص بك.
كيفية فرض إعادة تشغيل iPhone 11 أو أحدث
- الخطوة 1: اضغط على زر رفع الصوت ثم حرره.
- الخطوة 2: اضغط على زر خفض الصوت ثم حرره.
- الخطوة 3: اضغط مع الاستمرار على زر التشغيل حتى يظهر شعار Apple.
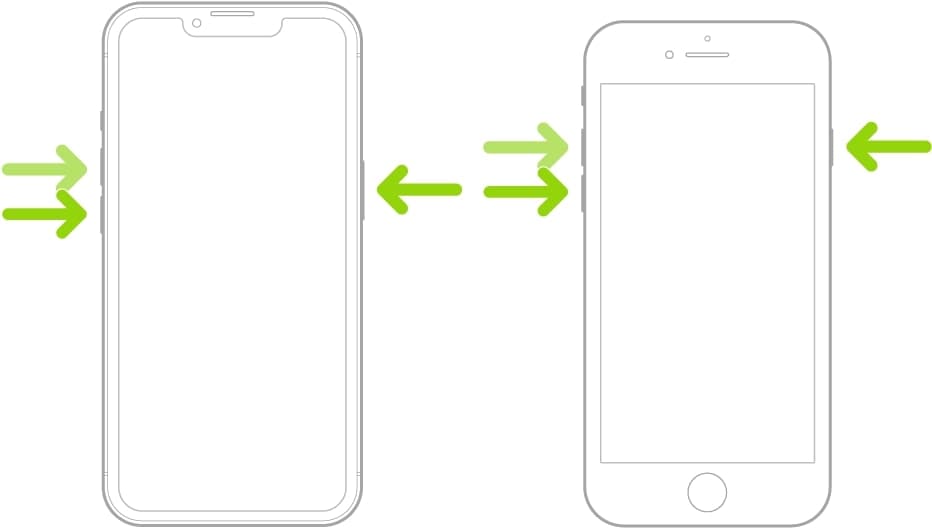
تحقق من المنافذ وكابلات USB

يجب أن يعمل منفذ USB والكابل بشكل صحيح للحصول على اتصال ثابت يسمح لك بتنفيذ العمليات داخل iTunes. لن يساعدك ذلك في تجنب مشكلة الخطأ 9 فحسب ، بل سيساعدك أيضًا على استخدام iTunes على جهازك بسلاسة.
فيما يلي بعض الخطوات التي يمكنك اتخاذها لمعرفة ما إذا كانت المنافذ والكابلات تعمل بشكل جيد:
- تحقق مما إذا كان كابل USB غير محكم عند التوصيل. قم بتحريكه وتحقق مما إذا كان سينفصل.
- تحقق مما إذا كان كابل USB الخاص بك مصممًا لجهاز iPhone الخاص بك. إذا لم يكن كذلك ، فاستبدله بواحد معتمد.
- تبديل المنافذ والتحقق مما إذا كانت جميعها تعمل بنفس الطريقة.
- حاول وضع USB في كمبيوتر آخر لمعرفة ما إذا كانت المشكلة تتعلق بهاتفك أو الكابل أو الكمبيوتر.
- قم بإزالة كابل USB من المقبس ، وانفخ الموصل والمقبس ، ثم أعد توصيل الكابل.
تحديث iOS و macOS
التحديثات مهمة لأنها تعمل على إصلاح العديد من المشكلات ، وسوء الاتصال بالأجهزة ، وأخطاء البرامج ، وما إلى ذلك. تحقق من كلا الجهازين بحثًا عن تحديثات وقم بتثبيتها في حالة وجودها ، حيث قد يكون هذا هو سبب ظهور الخطأ.
كيفية تحديث نظام تشغيل iPhone
- الخطوة 1: ابدأ الإعدادات
- الخطوة 2: اضغط على عام.

- الخطوة 3: اضغط على تحديث البرنامج وانتظر حتى يتحقق الجهاز من وجود تحديثات.
- الخطوة 4: إذا كانت هناك تحديثات متوفرة ، فانقر فوق تنزيل وتثبيت. انتظر حتى تكتمل العملية.

كيفية تشغيل التحديثات التلقائية على iPhone
بمجرد تحديث iOS الخاص بك ، شغّل التحديثات التلقائية حتى لا تواجه نفس المشكلة مرة أخرى:
- الخطوة 1:اضغط على الإعدادات.

- الخطوة 2:انتقل إلى عام > تحديث البرنامج.

- الخطوة 3:قم بتشغيل تنزيل تحديثات iOS و تثبيت تحديثات iOS

كيفية تحديث macOS
- الخطوة 1: ابدأ قائمة Apple وانقر فوق تفضيلات النظام.

- الخطوة 2: في نافذة تفضيلات النظام ، انقر على تحديث البرنامج.

- الخطوة 3: في حالة توفر تحديث ، انقر فوق إعادة التشغيل الآن.

افصل الأجهزة الأخرى عن جهاز الكمبيوتر الخاص بك

نقوم بتوصيل أجهزة الكمبيوتر الخاصة بنا بأجهزة مختلفة ، وهناك منافذ متعددة يمكنك استخدامها لتوصيل الأجهزة. بمرور الوقت ، نميل إلى استخدام أكبر عدد ممكن من الأجهزة لأنها مريحة وتوفر المزيد من الاحتمالات.
ومع ذلك ، عندما يكون لديك خمسة أجهزة USB متصلة ، فمن السهل أن تتعرض أجهزتك للارتباك. في الوقت ذاته ، قد تصبح برامج التشغيل لديك قديمة أو تالفة لأنك تستخدم العديد من الكابلات المختلفة. قد تؤدي إزالة الأجهزة الخارجية الأخرى وترك USB فقط لجهاز iPhone إلى حل مشكلتك.
قم بإيقاف تشغيل جدار الحماية
قد يمنع جدار الحماية الموجود على جهاز الكمبيوتر الخاص بك iTunes من الاتصال بخوادم Apple. لا تحدث هذه المشكلة عادةً على أجهزة Mac نظرًا لأن iTunes هو برنامج Apple ولا يتم التعرف عليه كتهديد. إليك كيفية السماح بالوصول إلى iTunes:
- الخطوة 1: انتقل إلى قائمة ابدأوابحث عن Windows Defender Firewall.

- الخطوة 2: انتقل إلى السماح لتطبيق أو ميزة من خلال جدار حماية Windows Defender.

- الخطوة 3: انقر فوق تغيير الإعدادات.
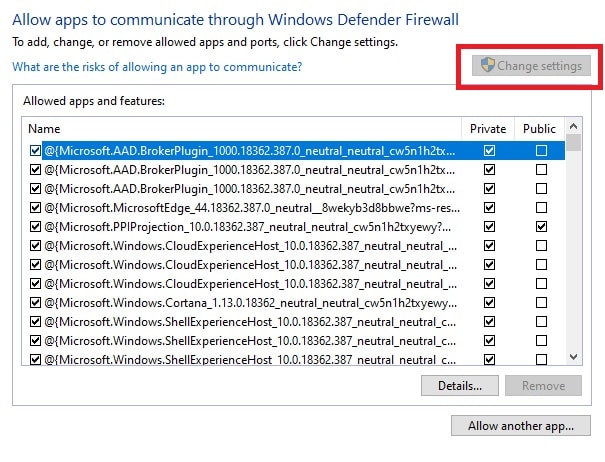
- الخطوة 4: تحقق من MSI ومربعات الاختيار الخاصة و العامة وانقر فوق OK.

استعادة iPhone الخاص بك بدون iTunes على نظام Mac
إذا لم تتمكن من استعادة هاتفك باستخدام iTunes ، فاستخدم Finder على نظام Mac بدلاً من ذلك. إليك فيما يلي الخطوات:
- الخطوة 1: قم بتوصيل الهاتف بجهاز Mac باستخدام كابل USB.
- الخطوة 2: انقر فوق سطح المكتب ثم انقر فوق ملف> نافذة بحث جديدة لبدء Finder.
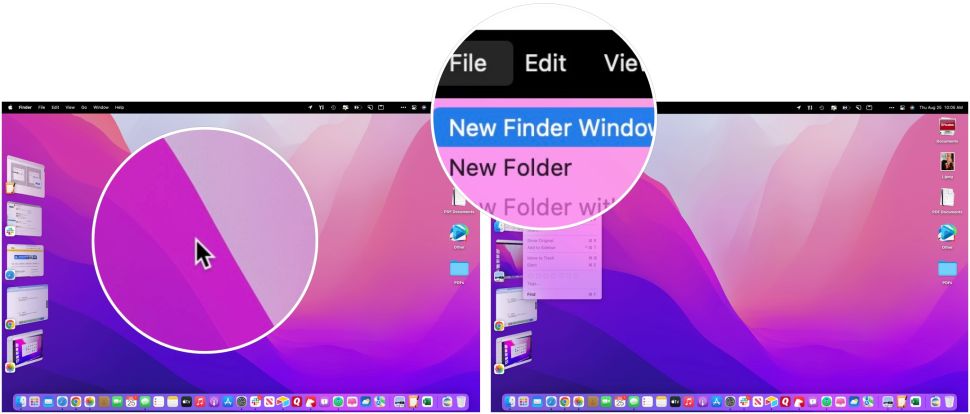
- الخطوة 3: حدد iPhone الخاص بك في الشريط الجانبي الأيسر.
- الخطوة 4: انقر فوق استعادة iPhone في علامة تبويب عام وانتظر حتى تكتمل العملية.

الخلاصة
اتبع هذه الخطوات بعناية ، ونضمن لك إمكانية التعامل مع المشكلة. نوصي بإجراء إصلاح للنظام قبل أي شيء آخر لأنه الطريقة الأكثر نجاحًا كما أنه سيتم إصلاح مشكلات البرامج الأخرى التي قد يواجهها جهازك. حظ سعيد!
iPhone خطأ
- استعادة بيانات iPhone
- استرداد علامات تبويب Safari المحذوفة من iPad
- إلغاء حذف مقاطع فيديو iPod
- استعادة البيانات المحذوفة أو المفقودة من iPhone 6 Plus
- استعادة البيانات من جهاز iPad التالف بسبب المياه
- استعادة الفيلم المفقود من iPod
- استرداد البيانات المفقودة من جهاز iPhone مكسور
- استعادة البيانات من كلمة مرور iPhone
- استعادة رسائل الصور المحذوفة من iPhone
- استرداد مقاطع الفيديو المحذوفة من iPhone
- استعادة بيانات iPhone لا تعمل بشكل دائم
- برنامج Internet Explorer لأجهزة iPhone
- استرداد البريد الصوتي المحذوف
- تعليق iPhone على شاشة شعار Apple
- جهات الاتصال مفقودة بعد تحديث iOS 13
- أفضل 10 برامج لاستعادة بيانات iOS
- حلول مشاكل iPhone
- iPhone "مشكلة إعدادات"
- إصلاح فون الرطب
- iPhone "مشاكل لوحة المفاتيح"
- iPhone "مشكلة الصدى"
- iPhone "مستشعر القرب"
- iPhone مقفلة
- iPhone "مشاكل الاستقبال"
- مشاكل iPhone 6
- مشاكل الهروب من السجن iPhone
- iPhone "مشكلة الكاميرا"
- iPhone "مشاكل التقويم"
- iPhone "مشكلة الميكروفون"
- فون تحميل المشكلة
- iPhone "القضايا الأمنية"
- iPhone "مشكلة الهوائي"
- الحيل فون 6
- العثور على iPhone بلدي مشاكل
- iPhone المسألة فيس تايم
- iPhone مشكلة GPS
- iPhone مشكلة فيس بوك
- iPhone "مشاكل الصوت"
- iPhone "مشكلة اتصال"
- مشكلة منبه iPhone
- iPhone "المراقبة الأبوية"
- إصلاح فون الإضاءة الخلفية
- iPhone "حجم المشكلة"
- تنشيط فون 6s
- iPhone المحموم
- iPhone جهاز الالتقاط الرقمي
- استبدال البطارية فون 6
- iPhone البطارية
- iPhone "شاشة زرقاء"
- iPhone "للبطارية"
- iPhone "مشكلة البطارية"
- استبدال iPhone الشاشة
- iPhone "شاشة بيضاء"
- فون متصدع الشاشة
- إعادة تعيين كلمة المرور في البريد الصوتي
- iPhone "مشكلة استدعاء"
- iPhone "مشكلة الجرس"
- iPhone "مشكلة الرسائل النصية"
- iPhone "لا مشكلة الاستجابة"
- iPhone "مشاكل المزامنة"
- مشاكل شحن iPhone
- iPhone "مشاكل البرامج"
- iPhone "سماعة رأس المشاكل"
- iPhone "مشاكل الموسيقى"
- iPhone "مشاكل البلوتوث"
- iPhone "مشاكل البريد الإلكتروني"
- تحديد فون مجددة
- iPhone لا يمكن الحصول على اتصال بريد
- iPhone هو "توصيل ذوي" لايتون