قد تجمد iPhone الخاص بك وليس لديك فكرة عن ماذا تفعل؟ مرحبا بك في النادي! مثلك تماما، كثير من مستخدمين آخرين لـ iPhone أيضا يعانون من مشكلة مماثلة ولم يبد إصلاح iPhone المتجمد الخاص بهم. لكي تتعلم كيفية إصلاح تجمد iPhone، عليك أن تفهم سببه. قد تكون هناك مشكلة ببرنامج أو بأجهزة من وراءه. إن الخبر السار هو أنه يمكن إصلاح معظم المشاكل المتعلقة بالشاشة غير المستجيبة. في هذا الدليل الشامل، ستحصل على الحلول المجربة والمختبرة لمشكلة تجمد iPhone. استمر بالقراءة وتعلّم كيفية إلغاء تجمد iPhone على الفور!
- الجزء 1. ما الذي قد يسبب مشكلة تجمد iPhone؟
- الجزء 2. كيف تقوم بإصلاح تجمد iPhone إن كان بسبب تطبيقات معينة؟
- الجزء 3. إعادة الضبط الكلي لـ iPhone لإصلاح تجمد iPhone (الحل الأساسي)
- الجزء 4. إصلاح تجمد iPhone بأداة محترف (كامل & بدون فقدان البيانات)
- الجزء 5. تحديث iPhone لإصلاح تجمد iPhone بشكل متكرر(لمستخدمي إصدار قديم لـ iOS)
- الجزء 6. استعادة iPhone لإصلاح تجمد iPhone في وضع DFU (الوسيلة الأخيرة)
- الجزء 7. ماذا إن كانت المشكلة بأجهزة؟
الجزء 1. ما الذي قد يسبب مشكلة تجمد iPhone؟
وهو مثل هاتف ذكي آخر، فقد تكون هناك أسباب كثيرة وراء مشكلة تجمد iPhone. فيما يلي بعض أسبابه الشائعة:
- المساحة غير كافية على الجهاز لدعم وظيفته.
- تحديث البرنامج حدث خطأ (أو توقف في منتصف العملية).
- يعاني الهاتف من هجوم البرامج الضارة.
- عملية كسر الحماية تنقطع في الوسط.
- التطبيق غير مستقر أو مفسد.
- التطبيقات الكثيرة جدا تشغل على الجهاز في نفس الوقت.
- يشتغل الجهاز بالبرنامج القديم.
- يكون الهاتف عالقا بـالحلقة المستمرة أثناء التشغيل.
عندما يتجمد iPhone، تكون شاشته غير مستجيبة ولا يقوم بإعادة التشغيل بالطريقة المثالية كذلك.

شاشة iPhone X غير مستجيبة
هناك بعض مشاكل البرامج الشائعة التي تجعل iPhone الخاص بك غير مستجيبة. بجانب ذلك، أي تلف بالأجهزة يمكن أيضا أن يجعل شاشة iPhone الخاص بك تتجمد. ولكن، في هذه المقالة، سأعلمك بكيفية إصلاح تجمد iPhone نتيجة من مشكلة متعلقة بالبرنامج.
الجزء 2. كيف تقوم بإصلاح تجمد iPhone إن كان بسبب التطبيقات المعينة؟
عندما يتجمد iPhone الخاص بي، فهذا هو أول شيء أقوم بتحقيقه. إن كان يبدأ iPhone الخاص بك يتعطل بمجرد تشغيلك بالتطبيق المعين، فمن المحتمل أن هناك بعض المشكلة بذلك التطبيق. لذلك، يمكنك اتباع هذه الاقتراحات لحل هذه المشكلة.
2.1 إغلاق التطبيق تفريضا
إن كان ما زال iPhone الخاص بك لا يستجيب، ولكن لم يحمل التطبيق، فيمكنك اتباع هذا النهج. لإغلاق أي تطبيق تفريضا، فقط قم بالضغط مرتين على زر الصفحة الرئيسة للحصول على App Switcher. بعد ذلك، فقط قم بالتمرير إلى أعلى التطبيق الذي تريد أن تغلقه تفريضا. إن كنت تريد، يمكنك أيضا إغلاق كل التطبيقات المشغلة كذلك.

قم بتمرير إلى أعلى شاشة التطبيق على App Switcher لـ iPhone
2.2 تحديث التطبيق المعطل
طريقة أخرى لإصلاح مشكلة تجمد iPhone 7 هي بمجرد تحديث التطبيق المفسد. الحل أيضا يعمل بجميع أجهزة رئيسة لـ iOS كذلك. فقط انتقل إلى App Store واضغط على خيار “Updates” من علامة التبويب السفلى.
وهذا سيعرض كل التطبيقات التي يمكن تحديثها. يمكنك الضغط على زر “Update” بجانب التطبيق الذي تريد إصلاحه. إن كنت تريد، يمكنك تحديث كل التطبيقات بالضغط على زر “Update All” أيضا.

تحديث التطبيق الذي يسبب تجمد iPhone من App Store
2.3 حذف التطبيق
إن كان بعد تحديث التطبيق، لم يبد يعمل بشكل صحيح، فعليك حذفه كليا. لحذف التطبيق، فقط استمر بالضغط على الأيقونة لبضع ثوان. أيقونة التطبيق ستبدأ تتهزهز لاحقا. الآن، فقط اضغط على زر حذف الأيقونة (اندفاعة حمراء) وقم بتأكيد اختيارك. التطبيق (وبياناته) سيتم حذفه تلقائيا من جهازك.

اضغط على أيقونة التطبيق لحذف تعطل تطبيق iPhone
2.4 مسح بيانات تطبيق
قبل أن تأخذ أي إجراء صارم، تحقق من أنك قد مسحت بيانات التطبيق. إن كان يوجد أي خطأ بالتطبيق، فقد يصلح هذه المشكلة. للقيام بهذا، انتقل إلى Settings > General > Storage واختر التطبيق تريد إصلاحه. من بين الخيارات، اضغط على “Clear App’s Cache” وقم بتأكيد اختيارك. وهذا سيقوم تلقائيا بحذف بيانات التخزين المؤقت للتطبيق. قم بإعادة تشغيل التطبيق بعد ذلك للتحقق من إصلاح مشكلة تجمد iPhone.
2.5 إعادة ضبط كل الإعدادات
إن كان لم يبد أن يعمل أي من هذه الحلول، فيمكنك وضع إعادة ضبط الجهاز في عين الاعتبار أيضا. وهذا سيحذف كل الإعدادات المخزونة من جهازك، ولكن يمكن الاحتفاظ ببياناتك سليمة. من أجل إعادة ضبط إعدادات جهازك، انتقل إلى General > Reset واضغط على "Reset all Settings". قم بتأكيد خيارك بإدخال رمز المرور أو من خلال Touch ID.
الجزء 3. إعادة الضبط الكلي لـ iPhone لإصلاح تجمد iPhone (الحل الأساسي)
من بين أسهل الحلول لإلغاء تجمد iPhone هي ببساطة إعادة الضبط الكلي له. من أجل إعادة الضبط الكلي للجهاز، يمكننا تفريض إعادة تشغيله. بالنظر إلى أنها تكسر دائرة الطاقة الحالية للجهاز، تنتهي بإصلاح كثير من المشاكل الواضحة به. إن كنت محظوظا، ستتمكن من إصلاح تجمد iPhone في هذه الطريقة بدون تسبب أي الضرر الواضح إلى جهازك.
لـ iPhone 6s وأجيال أقدم للأجهزة
إن كنت تستخدم iPhone 6s أو أجيال أقدم للأجهزة ، فهذه التقنية قد تحل مشكلة إعادة تشغيل iPhone 6 عندما يتجمد. للقيام بهذا، اضغط واستمر بالضغط على زر التشغيل (التنشيط/السكون) وزر الصفحة الرئيسة في نفس الوقت. استمر بالضغط على كلا الزرين لمدة 10 ثوان أخرى. حررها بمجرد تهزهز هاتفك وسيظهر شعار Apple.
لـ iPhone 7 و 7 Plus
تفريض إعادة تشغيل iPhone 7 أو iPhone 7 Plus مختلفة قليلا. بدلا من زر الصفحة الرئيسة، يجب عليك الضغط على زر التشغيل (التنشيط/السكون) وزر تخفيض الصوت معا في نفس الوقت. استمر بالضغط على الأزرار لمدة 10 ثوان أخرى حتى تتم إعادة تشغيل هاتفك.
لـ iPhone 8، 8 Plus، و X
إن كان لديك أحدث جيل للجهاز، فقد تجد العملية معقدة إلى حد ما. بعد اتباع هذه الخطوات السريعة، ستتمكن من تفريض إعادة تشغيل iPhone 8، 8 Plus، أو X الخاص بك.
- أولا، اضغط على زر رفع الصوت وحرره بسرعة.
- الآن، اضغط على زر تخفيض الصوت وحرره كذلك.
- في النهاية، استمر بالضغط على زر Slide (زر التشغيل أو التنشيط/السكون) لبضع ثوان. حرره بمجرد أن يظهر شعار Apple على الشاشة.

الخطوات لإعادة الضبط الكلي لـ iPhone X لإلغاء تجمده
الجزء 4. إصلاح تجمد iPhone بأداة المحترف (كامل & بدون فقدان البيانات)
إن كانت مشكلة تجمد iPhone الخاص بك ليست بسبب التطبيقات المعينة فتقوم بإعادة الضبط الكلي لحل المشكلة، ويعد Dr.Fone - System Repair أفضل خيار لإلغاء تجمد iPhone الخاص بك. كجزء من مجموعة الأدوات لـ Dr.Fone، يمكنه حل المشاكل الشائعة المتعلقة بجهاز iOS وأيضا بدون تسبيب فقدان البيانات. فقط اتبع العملية سهلة النقر وقم بإصلاح مشكلة تجمد شاشة iPhone في أقصر وقت. هذه الأداة متناسبة مع كل أجهزة رئيسة لـ iOS وتدعم iOS 13 كذلك. من شاشة الموت السوداء إلى هجوم الفيروسات، يمكنه إصلاح جميع أنواع مشاكل متعلقة بـ iPhone الخاص بك.

Dr.Fone - إصلاح النظام
إصلاح تجمد iPhone بدون فقدان البيانات.
- فقط تقوم بإلغاء تجمد جهاز iOS الخاص بك. بدون فقدان البيانات على الإطلاق.
- إصلاح العديد من مشاكل نظام iOS كونه عالقا بوضع الاسترداد، شعار Apple الأبيض، الشاشة السوداء، الحلقة المستمرة أثناء التشغيل، وما إلى ذلك.
- يقوم بإصلاح خطأ iPhone الآخر وأخطاء iTunes، مثل خطأ iTunes 4013، خطأ 14، خطأ iTunes 27، خطأ iTunes 9 وغيرها الكثير.
- يعمل مع كل نماذج iPhone، iPad و iPod touch.
- متوافق تماماً مع آخر إصدار لـ iOS 15.

ليس مثل الإجراءات الصارمة الأخرى، الأداة لا تسبب أي فقدان البيانات غير مرغوب فيه. كل محتوياتك سيتم الاحتفاظ بها عند إصلاحه. بالإضافة إلى ذلك، سيتم تحديث جهازك تلقائيا إلى أحدث إصدار مستقر لـ iOS. في هذه الطريقة، ستتمكن من إصلاح مشكلة تجمد iPhone بدون مواجهة صعوبة غير مرغوبة فيها. لتتعلم كيفية إصلاح تجمد iPhone باستخدام Dr.Fone - System Repair، اتبع هذه الخطوات:
الخطوة 1. قم بتحميل Dr.Fone - System Repair على Mac أو Windows PC الخاص بك بزيارة موقعه الإلكتروني. بعد تشغيله، حدد خيار “System Repair” من شاشة ترحيبه.

يعد Dr.Fone طريقة أكثر فعالية لإصلاح تجمد iPhone
الخطوة 2. قم بتوصيل جهاز iOS الخاص بك بالنظام وحدد “Standard Mode” للمتابعة.

قم بتوصيل iPhone المتجمد بالحاسوب
الخطوة 3. سيكتشف التطبيق تلقائيا iPhone الخاص بك ويقوم بإدراج تفاصيله الأساسية، متضمنة أيضا نموذج الجهاز وإصدار النظام. من هنا، قبل النقر على زر “Start”.

سيعرض Dr.Fone معلومات نموذج iPhone
إن كان لم يكتشف Dr.Fone الجهاز، فعليك بإعادة تشغيل جهازك في وضع DFU (Device Firmware Update). يمكنك اتباع الإرشادات على الشاشة للقيام به. لقد وضحنا أيضا كيفية وضع iPhone في وضع DFU لاحقا في هذا الدليل.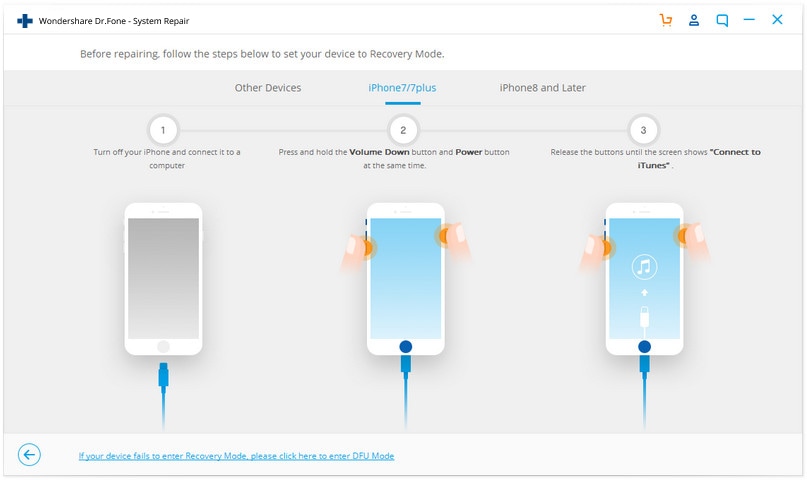
الخطوة 4. انتظر لحظة حيث يقوم التطبيق بتحميل أحدث البرامج الثابتة المدعمة لجهازك. قد يستغرق وقتا لإكمال التحميل. لذلك، تحقق من أن لديك اتصال الإنترنت المستقر وأن هاتفك متصل بالنظام.

الخطوة 5. بمجرد أن يتم تحميل تحديث البرامج الثابتة، سيعلمك. لحل مشكلة تجمد شاشة iPhone، انقر على زر “Fix Now”.

الأداة ستصلح كل المشاكل البارزة المتعلقة بجهازك وقم بإعادة تشغيله في الوضع الطبيعي. في النهاية، ستحصل على الموجه التالي. الآن، يمكنك إزالة جهازك بدقة واستخدامه بالطريقة التي تحبها.

ستتم إعادة تشغيل iPhone إلى وضعه الطبيعي
الفيديو عن إصلاح تجمد iPhone بـاستخدام Dr.Fone خطوة بخطوة
الجزء 5. تحديث iPhone لإصلاح تجمد iPhone بشكل متكرر(لمستخدمي إصدار قديم لـ iOS)
أحيانا، يمكن أن يسبب إصدار مفسد أو غير مستقر لـ iOS المشاكل غير المرغوب فيها المتعلقة بجهازك. لحسن الحظ، يمكن إصلاحها بسهولة بتحديث iPhone الخاص بك إلى الإصدار المستقر. إن كنت لا تريد استخدام أي حل من الجهات الخارجية لإصلاح iPhone المتجمد مرة أخرى، فيمكنك أيضا تحديث إصدار iOS. ولكن، لا بد من أن يكون جهازك مستجيبا لجعله يعمل.
أيضا، لتجنب أيفقدان البيانات غير المتوقع عند عملية تحديث iOS، نقترح باستخدام Dr.Fone – Backup & Restore (iOS) للقيان بالنسخة الاحتياطية الكاملة لجهازك قبل ذلك. وبهذه الطريقة، يمكنك بسهولة تحديث هاتفك بدون أي عناء غير مرغوب فيه. مثاليا، توجد طريقتان لتحديث جهازك.
خيارات المحرر:
5.1 تحديث عبر الإعدادات
إن كان جهازك يستجيب حتى الآن ولكن يبدو أنه يتوقف مرارا وتكرارا، فيمكنك اتباع هذا النهج. ببساطة افتح جهازك وانتقل إلى Settings > General > Software Update. من هنا، تستطيع العثور على أحدث إصدار مستقر متوفر لـ iOS. فقط اضغط على “Download and Install” لبدء تحديث OTA.
5.2 تحديث عبر iTunes
لتحديث iPhone الخاص بك باستخدام iTunes، استخدم هذه الخطوات:
- قم بتشغيل إصدار محدث لـ iTunes على نظامك، وقم بتوصيل iPhone الخاص بك إليه.
- حدد الجهاز وانتقل إلى علامة التبويب Summary له.
- انقر على زر “Update”. وهذا سيجعل iTunes يبحث عن أحدث إصدار مستقر لـ iOS تلقائيا.
- ستحصل على رسالة منبثقة عن أحدث إصدر متوفر لـ iOS. فقط انقر على زر “Download and Update” لبدء العملية.
الجزء 6. استعادة iPhone لإصلاح تجمد iPhone في وضع DFU (الوسيلة الأخيرة)
إن كان لا يبدو أن يعمل أي حلول مذكورة أعلاه، فيمكنك أيضا جعل هاتفك في وضع DFU (Device Firmware Update) وقم باستعادته. هذا الحل قد يصلح مشكلة تجمد iPhone، ولكن سيحذف أيضا كل البيانات الموجودة والإعدادات المخزونة في iPhone الخاص بك. بالنظر إلى أن كل بياناتك سيتم مسحها بشكل دائم، يجب عليك المواصلة بهذه الطريقة بعد أن تقوم بالنسخة الاحتياطية لبياناتك (على iCloud أو الحاسوب). لتتعلم كيفية إصلاح تجمد iPhone بجعله في وضع DFU، اتبع هذه الخطوات:
- لتبدأ به، قم بتشغيل إصدار محدث لـ iTunes على نظامك وقم بتوصيل هاتفك إليه.
- إن كنت لديك iPhone 6s أو جيل أقدم للجهاز، ثم استمر بالضغط على زر التشغيل (التنشيط/السكون) والصفحة الرئيسة في نفس الوقت. بعد الضغط المستمر لـ 5 ثوان، حرر زر الصفحة الرئيسة مع الاستمرار بالضغط على زر الصفحة الرئيسة.
- لـ iPhone 7 و 7 Plus، لا بد من الضغط على زر تخفيض الصوت والتشغيل معا في نفس الوقت. اضغط عليهما لـ 5 ثوان وحرر زر التشغيل مع البقاء بالضغط على زر تخفيض الصوت.
- لـ iPhone 8، 8 Plus، و X، يمكن أن يكون من الصعب قليلا. أولا، اضغط على زر رفع الصوت وبسرعة حرره. بعد ذلك، اضغط على زر تخفيض الصوت وحرره بسرعة. استمر بالضغط على زر التشغيل (Slider) لحظة حتى تنطفئ الشاشة. عند الضغط الطويل على زر الصفحة الرئيسة، اضغط على زر تخفيض الصوت. انتظر لـ 5 ثوان وحرر زر التشغيل (Slider) وتبقى تضغط على زر تخفيض الصوت.
- بمجرد دخول هاتفك إلى وضع DFU، سيكتشف iTunes المشكلة تلقائيا. مجرد توافق بالموجه واختر لاستعادة جهازك.
قد تكون تهتم بـ: كيفية استعادة بيانات iPhone المفقودة بعد الاستعادة إلى الإعدادات المصنعية

قم بوضع iPhone في وضع DFU وقم بتوصيله بـ iTunes
الجزء 7. ماذا إن كانت المشكلة بأجهزة؟
إن كنت محظوظا، فستتمكن من إصلاح تجمد شاشة iPhone باتباع الحلول المذكورة أعلاه. ولكن، إن سقط هاتفك في الماء أو فسد، فيمكن أن توجد مشكلة متعلقة بأجهزته. أحيانا، يمكن أن يؤدي الاستخدام اليومي أو الاستخدام القاسي للجهاز أيضا إلى مشكلة الأجهزة. إن كانت هي الحالة، فلا بد أن تزور مركز تصليح Apple المجاور. يمكنك العثور على مراكز خدمة Apple على الخط كذلك للحصول على المساعدة الخاصة.
بعد اتباع هذا الدليل، ستتمكن بالتأكيد من إصلاح مشكلة تجمد شاشة iPhone على جهازك. هذه الحلول ستعمل على معظم أجهزة iOS في الخارج (iPhone 5، 6، 7، 8، X، وغيرها). إن أسهل طريقة وأكثر كفاءة لإصلاح iPhone الخاص بك هي باستخدام Dr.Fone - System Repair. حتى ولو بدون معرفة فنية مسبقة، يمكنك استخدام هذه الأداة الآمنة. ستقوم بإصلاح كل المشاكل البارزة بجهاز iOS الخاص بك بدون أي فقدان البيانات. استمر وقم بتحميله في Mac أو Windows PC الخاص بك. قد ينتهي الأمر بحفظ جهاز iPhone الخاص بك يوما ما!
iPhone خطأ
- استعادة بيانات iPhone
- استرداد علامات تبويب Safari المحذوفة من iPad
- إلغاء حذف مقاطع فيديو iPod
- استعادة البيانات المحذوفة أو المفقودة من iPhone 6 Plus
- استعادة البيانات من جهاز iPad التالف بسبب المياه
- استعادة الفيلم المفقود من iPod
- استرداد البيانات المفقودة من جهاز iPhone مكسور
- استعادة البيانات من كلمة مرور iPhone
- استعادة رسائل الصور المحذوفة من iPhone
- استرداد مقاطع الفيديو المحذوفة من iPhone
- استعادة بيانات iPhone لا تعمل بشكل دائم
- برنامج Internet Explorer لأجهزة iPhone
- استرداد البريد الصوتي المحذوف
- تعليق iPhone على شاشة شعار Apple
- جهات الاتصال مفقودة بعد تحديث iOS 13
- أفضل 10 برامج لاستعادة بيانات iOS
- حلول مشاكل iPhone
- iPhone "مشكلة إعدادات"
- إصلاح فون الرطب
- iPhone "مشاكل لوحة المفاتيح"
- iPhone "مشكلة الصدى"
- iPhone "مستشعر القرب"
- iPhone مقفلة
- iPhone "مشاكل الاستقبال"
- مشاكل iPhone 6
- مشاكل الهروب من السجن iPhone
- iPhone "مشكلة الكاميرا"
- iPhone "مشاكل التقويم"
- iPhone "مشكلة الميكروفون"
- فون تحميل المشكلة
- iPhone "القضايا الأمنية"
- iPhone "مشكلة الهوائي"
- الحيل فون 6
- العثور على iPhone بلدي مشاكل
- iPhone المسألة فيس تايم
- iPhone مشكلة GPS
- iPhone مشكلة فيس بوك
- iPhone "مشاكل الصوت"
- iPhone "مشكلة اتصال"
- مشكلة منبه iPhone
- iPhone "المراقبة الأبوية"
- إصلاح فون الإضاءة الخلفية
- iPhone "حجم المشكلة"
- تنشيط فون 6s
- iPhone المحموم
- iPhone جهاز الالتقاط الرقمي
- استبدال البطارية فون 6
- iPhone البطارية
- iPhone "شاشة زرقاء"
- iPhone "للبطارية"
- iPhone "مشكلة البطارية"
- استبدال iPhone الشاشة
- iPhone "شاشة بيضاء"
- فون متصدع الشاشة
- إعادة تعيين كلمة المرور في البريد الصوتي
- iPhone "مشكلة استدعاء"
- iPhone "مشكلة الجرس"
- iPhone "مشكلة الرسائل النصية"
- iPhone "لا مشكلة الاستجابة"
- iPhone "مشاكل المزامنة"
- مشاكل شحن iPhone
- iPhone "مشاكل البرامج"
- iPhone "سماعة رأس المشاكل"
- iPhone "مشاكل الموسيقى"
- iPhone "مشاكل البلوتوث"
- iPhone "مشاكل البريد الإلكتروني"
- تحديد فون مجددة
- iPhone لا يمكن الحصول على اتصال بريد
- iPhone هو "توصيل ذوي" لايتون

