لم يتم تشغيل iPhone الخاص بك والآن أنت صرت قلقا بشأن فقدان البيانات الفادح.
منذ فترة، قد واجهت نفس المشكلة عندما لن يتم iPhone الخاص بي حتى بعد عدة محاولات. لحلها، درست لماذا يشحن iPhone ولكن لن يتم تشغيله وكيف تقوم بإصلاحه. ربما تكون المشكلة بنظام مع تحديث iOS 15 المفسد أو حتى قد تكون بالأجهزة. لذلك، فيما يتعلق بالمشكلة، يمكنك اتباع الحل المخصص لعدم تشغيل iPhone. في هذا الدليل، ستجد الحلول المجربة والصحيحة لهذه المشكلة.
لتبدأ به، دعنا بسرعة نقارن بعض الحلول الشائعة حسب معايير مختلفة.
| إعادة الضبط الكلي لـ iPhone الخاص بك | الحل من جهة خارجية (Dr.Fone) | ترميم iPhone الخاص بك بـ iTunes | ترميم iPhone إلى الإعدادات المصنعية في وضع DFU | |
|---|---|---|---|---|
|
بساطة |
سهلة |
سهلة للغاية |
أكثر تعقيدا نسبيا |
معقد |
|
التوافق |
يعمل لكل إصدارات iPhone |
يعمل لكل إصدارات iPhone |
مشكلة التوافق تعتمد على إصدار iOS |
مشكلة التوافق تعتمد على إصدار iOS |
|
إيجابيات |
الحل المجاني والسهل |
سهل الاستخدام وإمكانية حل جميع مشاكل iOS 15 الشائعة بدون فقدان البيانات |
الحل المجاني |
الحل المجاني |
|
سلبيات |
قد لا تصلح كل مشاكل iOS 15 الظاهرة |
المتوفرة فقط تجربة مجانية |
ستفقد البيانات الموجودة |
ستفقد البيانات الموجودة |
|
التقييم |
8 |
9 |
7 |
6 |
القسم 1: لماذا لم يشحن iPhone الخاص بي؟
قبل أن نطبق التقنيات العديدة لتشغيل iPhone الخاص بك، من المهم تشخيص سبب عدم تشغيل iPhone. مثاليا، ربما تكون المشاكل بالأجهزة أو بالبرامج المتعلقة بجهازك. إن تعرض هاتفك قد لأضرار جسدية أو سقط في الماء، فقد تكون به مشكلة متعلقة بالأجهزة. وقد تكون المشكلة بالشاحن أو سلك البرق.

من ناحية أخرى، إن كان هاتفك يشتغل جيدا ثم يتوقف تشغيل فجأة، فربما قد تكون المشكلة بالبرامج الثابتة. إن كنت مؤخرا قد قمت بتحديث هاتفك، أو قمت بتحميل تطبيق جديد، أو قمت بزيارة موقع إلكتروني مريب، أو قمت بمحاولة كسر حماية هاتفك أو تغيير نظام الإعدادات، فقد تكون البرامج الثابتة إذن هي السبب الجذري. بينما يمكن حل مشاكل متعلقة بالبرمجات بسهولة، تحتاج إلى زيارة مركز خدمة Apple المعتمد لإصلاح أجهزته.
القسم 2: كيف تقوم بإصلاح مشاكل عدم تشغيل iPhone iOS 15؟
بعد الاكتشاف عن سبب عدم تشغيل iPhone، بإمكانك اتباع طرقا مختلفة لإصلاحه. لراحتك، قد قمنا بإدراج حلول مختلفة.
- الحل 1: شحن هاتفك
- الحل 2: إعادة الضبط الكلي لهاتفك
- الحل 3: استخدام برنامج من جهة خارجية (الأقوى)
- الحل 4: ترميم من خلال iTunes
- الحل 5: ترميم إلى إعدادات مصنعية في وضع DFU
- الحل 6: الاتصال بمتجر إصلاح Apple
الحل 1: شحن iPhone الخاص بك
إن كنت محظوظا، فلتتمكن من إصلاح عدم تشغيل iPhone بمجرد شحنه. عندما يشتغل جهازنا بالبطارية المنخفضة، يعرض تنبيها. يمكنك ببساطة توصيله بشاحن لضمان عدم إيقاف تشغيل هاتفك. عندما لن يتم تشغيل iPhone الخاص بي، فهذا أول شيء الذي أتحقق منه. دع هاتفك يشحن لعدة لحظات ثم حاول على تشغيله.

قم بشحن iPhone الخاص بك
إن كان لم يزل لا يشحن، قد تكون المشكلة ببطاريته أو سلك البرق. تأكد من أنك تستخدم سلكا أصليا ومشتغلا. وتأكد كذلك من كل مقابس وطاقة التنشيط. وأيضا، لا بد أن تعرف صحة البطارية الحالية لجهازك لتجنب حالة غير مرغوبة فيها.
الحل 2: تفريض إعادة تشغيل iPhone الخاص بك
إن كان لم يتم تشغيل iPhone الخاص بك حتى بعد شحنه لعدة لحظات، فعليك بأخذ بعض الإجراءات. لتبدأ به، يمكنك إعادة الضبط الكلي للجهاز. لإعادة الضبط الكلي لـ iPhone، لا بد علينا من تفريض إعادة تشغيله. بالنظر إلى أنه يكسر دائرة الطاقة المستمر، لقد حُلت جميع المشاكل الرئيسة تقريبا. توجد طرق مختلفة لإعادة الضبط الكلي للجهاز، حسب أجيال iPhone.
لـ iPhone 8، 11، أو الابتكار اللاحق
- قم بالضغط السريع على زر رفع الصوت. أي، اضغط عليه مرة ثم حرره بسرعة.
- بعد تحرير زر رفع الصوت، قم بالضغط السريع على زر تخفيض الصوت.
- رائع! الآن، قم بالضغط الطويل على زر شريط التمرير. وهو معروف أيضا بزر التشغيل أو التنشيط/النوم. استمر بالضغط عليه لبضع ثوان.
- قم بتحريره بعد أن يظهر شعار Apple.

إعادة التشغيل الكلي لـ iPhone x الخاص بك
لـ iPhone 7 و 7 Plus
- اضغط على زر التشغيل (التنشيط/النوم) واستمر بالضغط عليه.
- عند الضغط على زر التشغيل، قم بالضغط المستمر على زر تخفيض الصوت.
- استمر بالضغط على الزرين في نفس الوقت لمدة 10 ثوان أخرى.
- قم بتحريره بعد أن يظهر شعار Apple على الشاشة.

إعادة التشغيل الكلي لـ iPhone 7 الخاص بك
لـ iPhone 6s وأجهزة أقدم
- قم بالضغط الطويل على زر التشغيل (التنشيط/النوم).
- قم بالضغط الطويل على زر الصفحة الرئيسة مع الاستمرار بالضغط على زر التشغيل.
- استمر بالضغط على الزرين معا لمدة 10 ثوان أخرى.
- بعد أن يظهر شعار Apple على الشاشة، قم بتحريرهما.

إعادة التشغيل الكي لـ iPhone 6 الخاص بك
الحل 3: استخدام برنامج من جهة خارجية لإصلاح خلل في نظام iOS 15
إن كنت لم تستطع على القيام بتشغيل iPhone الخاص بك بتفريض إعادة تشغيله، فيمكنك أيضا المحاولة على استخدام Dr.Fone - System Repair. وهو جزء من مجموعة الأدوات لـ Dr.Fone، يمكن إصلاح كل المشاكل الشائعة المتعلقة بجهاز iOS 15. سهلة الاستخدام للغاية، ميزاته عملية بسيطة للنقر. عندما لن يتم تشغيل iPhone الخاص بك، دائما أحاول تجريب Dr.Fone - System Repair، لأن الأداة معروفة بمعدل النجاح العالي.

Dr.Fone - إصلاح نظام (iOS)
- يقوم بإصلاح العديد من مشاكل نظام iOS كوضع الاسترداد، شعار Apple الأبيض، الشاشة السوداء، الحلقة المستمرة أثناء التشغيل، وما إلى ذلك.
- إصلاح جهاز iOS المعطل بدون أن يؤدي إلى فقدان البيانات.
- سهل الاستخدام للغاية ولا يحتاج إلى خبرة تقنيكية مسبقة.
- لا يسبب ضررا غير مرغوب فيه إلى جهازك.
- يدعم أحدث iPhone وأحدث iOS بشكل كامل!

بدون أية خبرة تقنيكية مسبقة، يمكنك استخدام Dr.Fone - System Repair (iOS) لإصلاح كل المشاكل الظاهرة المتعلقة بجهازك. كل ما عليك القيام به هو اتباع هذه الخطوات:
- قم بتشغيل مجموعة الأدوات لـ Dr.Fone على حاسوبك واختر وحدة "System Repair" من شاشة ترحيبه.

قم بتشغيل iPhone في Dr.Fone - System Repair
- قم بتوصيل iPhone الخاص بك بالنظام باستخدام سلك البرق. انتظر لحظة حتى يكتشف التطبيق الجهاز. حدد خيار "Standard Mode".

حدد Standard Mode
- سيوفر التطبيق تفاصيل أساسية بالجهاز، من نموذج الجهاز وإصدار النظام. يمكنك النقر على Start لتحميل تحديث البرامج الثابتة المتأخرة المتوافقة مع هاتفك.

سيوفر Dr.Fone التفاصيل الأساسية المتعلقة للجهاز
إن تم توصيل هاتفك ولكن لم يكتشفه Dr.Fone، فعليك بجعل جهازك في وضع DFU (Device Firmware Update). يمكنك أن تنظر إلى الإرشادات على الشاشة للقيام بنفس الإجراء. وأيضا لقد قدمنا لاحقا في هذا الدليل الإرشادات لجعل الجهاز في وضع DFU خطوة بخطوة.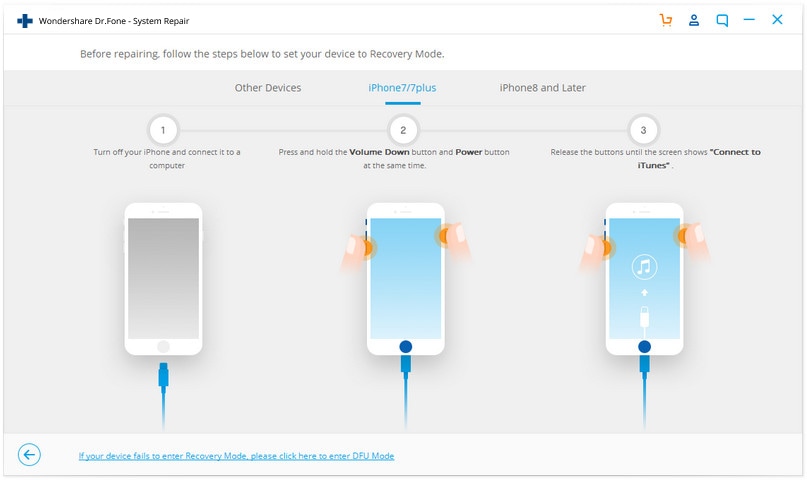
جعل iPhone الخاص بك في وضع DFU
- انتظر قليلا حتى يقوم التطبيق بتحميل تحديث البرامج الثابتة الخاصة. لتسريع العملية، تأكد من أن لديك اتصال الإنترنت المستقرة.

تنزيل حزمة البرامج الثابتة الحديثة
- بمجرد تنزيل تحديث البرامج الثابتة، سيتم إخطارك. انقر على زر "Fix Now" لحل مشكلة متعلقة بجهازك.

ابدأ بإصلاح جهاز iOS
- في وقت قصير، ستم إعادة تشغيل جهازك في وضعه الطبيعي. في النهاية، ستحصل على الموجه التالي.

إكمال عملية الإصلاح
هذا كل شيء! بعد اتباع هذه الخطوات، يمكنك بسهولة تشغيل هاتفك. هذا التطبيق متوافق مع جميع أجهزة iOS 15 الرائدة ويمكن أيضا حل عدم تشغيل iPhone كذلك.
الحل 4: ترميم iPhone iOS 15 الخاص بك من خلال iTunes
إن كنت لا تريد أستخدام أداة تابعة للجهة الخارجية لإصلاح iPhone الخاص بك، يمكنك أيضا أن تجرب iTunes. الاستعانة بـ iTunes، يمكنك ترميم جهازك. على الأرجح، هذا سيؤدي إلى إصلاح عدم تشغيل iPhone أيضا. إلا أن العيب الوحيد هو أنه سيؤدي إلى محو جميع البيانات الموجودة في جهازك. لذلك، لا بد عليك اتباع هذا النهج فقط إن كنت قد قمت بالنسخة الاحتياطية لبياناتك مسبقا.
- لترميم iPhone الخاص بك، قم بتوصيله بنظامك ثم قم بتشغيل أحدث إصدار لـ iTunes.
- حدد iPhone الخاص بك من أيقونة الأجهزة وانتقل إلى علامة تبويب ملخصه.
- انقر على زر "Restore iPhone".
- قم بتأكيد خيارك وانتظر لحظة حيث يقوم iTunes باستعادة جهازك.

ترميم iPhone الخاص بك من خلال iTunes
الحل 5: استعادة iPhone iOS 15 إلى الإعدادات المصنعية في وضع DFU (الحل الأخير)
إن كان لم يعمل أي شيء، فيمكنك أيضا التفكير في هذا النهج الجوهري. إنه بجعل جهازك في وضع DFU (Device Firmware Update)، يمكنك إعادة ضبطه إلى الإعدادات المصنعية. ويمكن القيام بهذا باستخدام iTunes. سيتم الحل بتحديث جهازك أيضا إلى إصدار iOS 15 المستقر. على الرغم من أن الحل على الأرجح سيؤدي إلى تشغيل iPhone، إلا أنه يأتي مع مشكلة. كل بياناتك الموجودة في جهازك ستحذف. لذلك، لا بد عليك من اعتباره كآخر وسيلة.
قبل ذلك، لا بد عليك أن تفهم كيفية جعل iPhone الخاص بك في وضع DFU.
لـ iPhone 6s والأجيال الأقدم
- قم بالضغط المستمر على زر التشغيل (التنشيط/النوم).
- أثناء الضغط المستمر على زر التشغيل، اضغط على زر الصفحة الرئيسة أيضا. قم بالضغط المستمر على كل منهما لمدة 8 ثوان.
- حرر زر التشغيل مع الاستمرار بالضغط على زر الصفحة الرئيسة.
- حرر زر الصفحة الرئيسة بعد أن يدخل هاتفك إلى وضع DFU.

جعل iPhone 5/6/7 الخاص بك في وضع DFU
لـ iPhone 7 و 7 Plus
- أولا، قم بالضغط المستمر على زر التشغيل (التنشيط/النوم) وزر تخفيض الصوت في نفس الوقت.
- استمر بالضغط على الزرين لمدة 8 ثوان.
- ثم حرر زر التشغيل مع البقاء بالضغط على زر تخفيض الصوت.
- حرر زر تخفيض الصوت بعد أن يدخل هاتفك إلى وضع DFU.
لـ iPhone 8، 8 Plus، والأحدث.
- لتبدأ به، اضغط على زر رفع الصوت وقم بتحريره بسرعة.
- الآن، قم بالضغط على زر تخفيض الصوت بسرعة ثم حرره.
- استمر بالضغط على زر شريط التمرير (التشغيل) حتى تغلق الشاشة (إن كانت لم تغلق بعد).
- اضغط على زر تخفيض الصوت مع البقاء في الضغط على شريط التمرير (زر التشغيل).
- استمر بالضغط على كل من الزرين لمدة 5 ثوان. بعد ذلك، حرر شريط التمرير (زر التشغيل) مع الاستمرار بالضغط على زر تخفيض الصوت.
- حرر زر تخفيض الصوت بمجرد دخول هاتفك في وضع DFU.

اجعل iPhone x الخاص بك في وضع DFU
بعدما تعلمت كيفية وضع هاتفك في وضع DFU، عليك مجرد اتباع هذه الخطوات:
- قم بتشغيل أحدث إصدار لـ iTunes على نظامك وقم بتوصيل هاتفك به.
- باستخدام مجموعات المفاتيح الصحيحة، يمكنك جعل هاتفك في وضع DFU.
- بعد فترة، سيكتشف iTunes المشكلة بجهازك ويعرض الموجه التالية.
- قم بتأكيد خيارك وقم بترميم جهازك.

ترميم iPhone إلى الإعدادات المصنعية
الحل 6: اتصال بـ Apple Genius Bar لإصلاح جهاز iOS 15
باتباع الحلول المذكورة أعلاه، ستتمكن من تشغيل iPhone إن كانت المشكلة متعلقة بالبرنامج. لكن، إن كانت هناك مشكلة بالأجهزة أو بهاتفك أو كانت هذه الحلول لا تؤدي إلى إصلاح جهازك، فيمكنك زيارة مركز خدمة Apple. أقترح لتحديد موعد مع Apple Genius Bar المجاور لك.
يمكنك تحديد الموعد في Apple Genius Bar عبر الإترنت كذلك. وبهذه الطريقة، يمكنك الحصول على المساعدة الخاصة من المحترفين وإصلاح كل المشاكل الجلية المتعلقة بجهازك.
القسم 3: نصائح للتجنب عن مشاكل عدم تشغيل iOS 15 iPhone
وبالإضافة إلى ذلك، يمكنك اتباع هذه الاقتراحات للتجنب عن المشاكل الشائعة لـ iPhone.
- تجنب عن فتح الروابط أو المواقع الإلكترونية المريبة التي يمكن أن تكون غير آمنة.
- لا تقم بتحميل المرفقات من المصادر المجهولة لأنها قد تؤدي إلى هجوم البرامج الضارة على جهازك.
- حاول على تحسين التخزين على جهازك. تأكد من أن هناك مساحة فارغة كافية في هاتفك.
- قم بتحديث جهازك إلى إصدار iOS 15 المستقر فقط. تجنب تحديث جهازك إلى إصدارات بيتا.
- احتفظ بصحة البطارية كذلك واستخدم فقط أسلاك أصلية (وطاقة التشغيل) لشحن جهازك.
- استمر بتحديث التطبيقات المثبتة حتى لا يتأثر هاتفك بأي تطبيق مفسد.
- حاول أن لا تكسر حماية جهازك، إلا أنه ضروري.
- التجنب عن تشغيل كثير من التطبيقات في نفس الوقت. امسح ذاكرة الجهاز بقدر ما تستطيع.
إن كان لا يتم تشغيل iPhone الخاص بك، فعليك بتحديد سبب المشكلة سواء كان هو البرنامج أو الأجهزة. لاحقا، يمكنك الانتقال إلى الحل الخاص لإصلاح مشكلة عدم تشغيل iPhone. ومن كل الخيارات، يوفر Dr.Fone - System Repair الحل أكثر موثوقا. يمكن إصلاح جميع المشاكل الجلية المتعلقة بجهازك بدون فقدان البيانات. احتفظ بأداة وتكون في متناول اليد ويمكن استخدامها عند الضرورة لإصلاح iPhone الخاص بك.
iPhone خطأ
- استعادة بيانات iPhone
- استرداد علامات تبويب Safari المحذوفة من iPad
- إلغاء حذف مقاطع فيديو iPod
- استعادة البيانات المحذوفة أو المفقودة من iPhone 6 Plus
- استعادة البيانات من جهاز iPad التالف بسبب المياه
- استعادة الفيلم المفقود من iPod
- استرداد البيانات المفقودة من جهاز iPhone مكسور
- استعادة البيانات من كلمة مرور iPhone
- استعادة رسائل الصور المحذوفة من iPhone
- استرداد مقاطع الفيديو المحذوفة من iPhone
- استعادة بيانات iPhone لا تعمل بشكل دائم
- برنامج Internet Explorer لأجهزة iPhone
- استرداد البريد الصوتي المحذوف
- تعليق iPhone على شاشة شعار Apple
- جهات الاتصال مفقودة بعد تحديث iOS 13
- أفضل 10 برامج لاستعادة بيانات iOS
- حلول مشاكل iPhone
- iPhone "مشكلة إعدادات"
- إصلاح فون الرطب
- iPhone "مشاكل لوحة المفاتيح"
- iPhone "مشكلة الصدى"
- iPhone "مستشعر القرب"
- iPhone مقفلة
- iPhone "مشاكل الاستقبال"
- مشاكل iPhone 6
- مشاكل الهروب من السجن iPhone
- iPhone "مشكلة الكاميرا"
- iPhone "مشاكل التقويم"
- iPhone "مشكلة الميكروفون"
- فون تحميل المشكلة
- iPhone "القضايا الأمنية"
- iPhone "مشكلة الهوائي"
- الحيل فون 6
- العثور على iPhone بلدي مشاكل
- iPhone المسألة فيس تايم
- iPhone مشكلة GPS
- iPhone مشكلة فيس بوك
- iPhone "مشاكل الصوت"
- iPhone "مشكلة اتصال"
- مشكلة منبه iPhone
- iPhone "المراقبة الأبوية"
- إصلاح فون الإضاءة الخلفية
- iPhone "حجم المشكلة"
- تنشيط فون 6s
- iPhone المحموم
- iPhone جهاز الالتقاط الرقمي
- استبدال البطارية فون 6
- iPhone البطارية
- iPhone "شاشة زرقاء"
- iPhone "للبطارية"
- iPhone "مشكلة البطارية"
- استبدال iPhone الشاشة
- iPhone "شاشة بيضاء"
- فون متصدع الشاشة
- إعادة تعيين كلمة المرور في البريد الصوتي
- iPhone "مشكلة استدعاء"
- iPhone "مشكلة الجرس"
- iPhone "مشكلة الرسائل النصية"
- iPhone "لا مشكلة الاستجابة"
- iPhone "مشاكل المزامنة"
- مشاكل شحن iPhone
- iPhone "مشاكل البرامج"
- iPhone "سماعة رأس المشاكل"
- iPhone "مشاكل الموسيقى"
- iPhone "مشاكل البلوتوث"
- iPhone "مشاكل البريد الإلكتروني"
- تحديد فون مجددة
- iPhone لا يمكن الحصول على اتصال بريد
- iPhone هو "توصيل ذوي" لايتون

