التصفح من ضمن أفضل 5 نشاطات لإستعمال المرء للآيفون من أجلها. إذن، عندما لا تعمل خرائط Apple، يبدأ المرء في التساؤل، "هل خرائط Apple لا تعمل؟" و "لما خرائط Apple لا تعمل؟" الذكريات الكارثية لإعلانه مع ال iOS 6 تطرأ على البال كلما يرفض تطبيق خرائط للآيفون العمل بالشكل الصحيح. بينما شاهد الخرائط تحسنات مستمرة، صارمة عبر السنين و قد أقدم على خدمة المستخدمين بشكل موثوق، أحيانا لا تعمل الأشياء بالشكل الموثوق الذي نتوقعه و نأمله، و تجد أن خرائط الآيفون لا تعمل. ماذا يحدث؟ هل بإمكاني إصلاح مشكلة خرائط الآيفون لا تعمل؟ بالتأكيد! مع الحلول أدناه، يمكنك ذلك!
الجزء 1: هل خرائط Apple لا تعمل؟ ما هو سبب مشكلة عدم عمل خرائط للآيفون؟
إن كنت واحد من ضمن الملايين الراضيين عن خرائط Apple، ماذا يحدث عندما لا يعمل خرائط Apple؟ هل خرائط Apple لا يعمل أم هناك عطل في الهاتف خاصتنا؟ ما هو سبب هذا المشكل؟
1.1: تحقق إن كان خرائط Apple لا يعمل
أحد أول الأسئلة التي تطرأ على البال مع خرائط الآيفون الذي لا يعمل هي ما إن كانت خرائط Apple معطلة. إليك كيفية التحقق:
الخطوة 1: قم بزيارة صفحة وضعية النظام: https://www.apple.com/support/systemstatus/
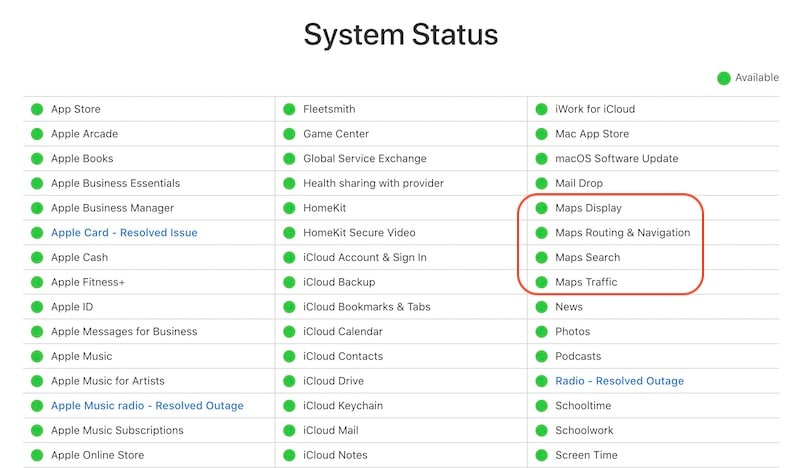
الخطوة 2: تحقق من الخرائط و وضعيات التصفح. إن كانت تعمل، ستعرض نقطة خضراء، و كما يمكن رؤيته، إن كانت هناك مشكلات قد حلت، أو إن كان هناك أي إنقطاعات حديثة، ستكون كلها مذكورة هنا.
1.2: ما هو سبب مشكلة عدم عمل خرائط الآيفون؟
بما أن خرائط Apple ليس معطلا، هناك بعض الأسباب التي ستسبب مشكلة عدم عمل خرائط للآيفون مباشرة، مثل ما إن كان إتصال الأنترنت يعمل أو لا، إن كانت سرعة البيانات ملائمة لتحميل الخرائط أو لا، إن كان تطبيق الخرائط يسمح لتحكمات الخصوصية الصحيحة لكي تعمل، إلخ. هذه و عوامل أخرى و الحلول مغطاة بالتفصيل أدناه.
الجزء 2: 11 لإصلاح مشكلة عدم عمل خرائط للآيفون
هناك إصلاحات يمكنك أن تجربها لحل مشكل عدم عمل الخرائط على الآيفون التي تواجهها و لقد أعطيناك توجيهات خطوة بخطوة لكي تتابعها.
الحل 1: تأكد من شدة الإشارة
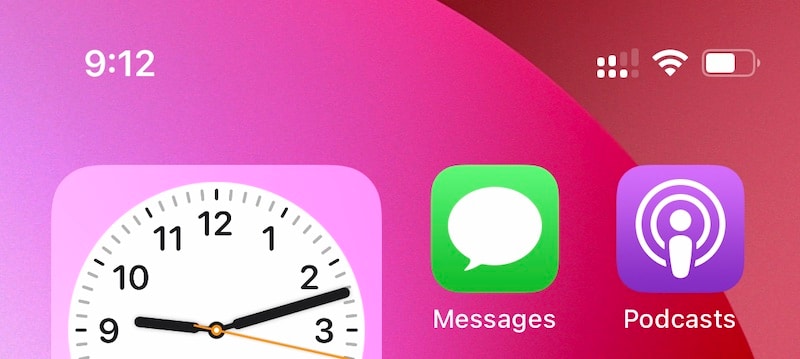
كم من شريط شدة الإشارة ترى على الآيفون خاصتك حاليا؟ إن كان 1، فيمكن لذلك ان يكون السبب في عدم عمل خرائط Apple، بماى أن شدة الإشارة منخفضة و محدودة و منه غير ملائمة لأجل بث البيانات المطلوبة في تطبيق الخرائط. في الصورة، لدى SIM 1 شدة إشارة منخفضة مقارنة ب SIM 2.
الحل هنا هو التحويل إلى شبكة نت توفر إشارة أفضل و بشكل مستمر أكثر و موثوق مقارنة بموفرك الحالي.
الحل 2: تبديل البيانات الخلوية
إطفاء البيانات الخلوية/المحمولة و إطفاؤها يمكنها أن بدء إتصال أنترنت. إليك كيفية تبديل بيانات المحمول من الإيقاف إلى التشغيل:
الخطوة 1: إذهب إلى الإعدادات > بيانات المحمول.
الخطوة 2: بدل بيانات المحمول إلى الإيقاف. إنتظر لبعض الثواني و بدلها إلى التشغيل مجددا.
الحل 3: تأكد من أن نسبة البيانات ليست مستنفدة
إن كنت في خطة بيانات مترية، من المحتمل انك قد استنفدت نسبة بياناتك و منه وجدت أن خرائط Apple لا يعمل. في حالة ما إن دعمك موفرك، يمنحك الآيفون طريقة سهلة للتأكد من تقسيم و إستعمال البيانات، من ضمن تفاصيل أخرى للخطة.
الخطوة 1: إذهب إلى الإعدادات > بيانات المحمول > الإستعمال.
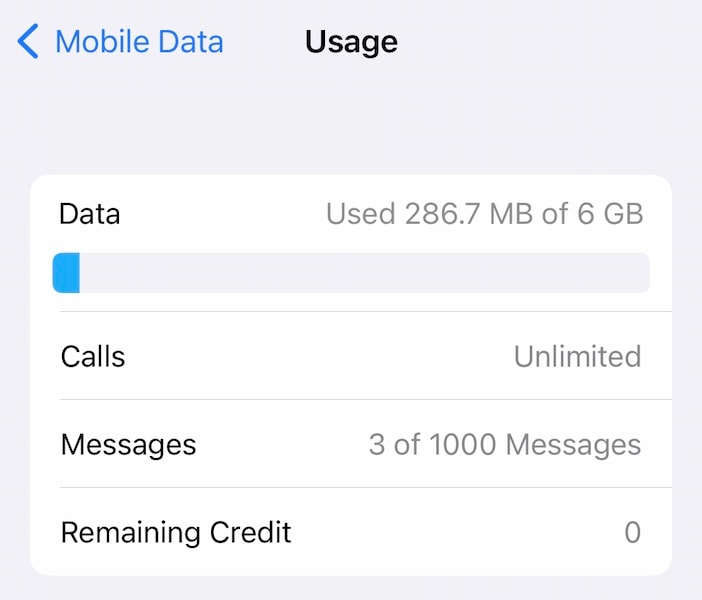
الخطوة 2: تحقق إن كان إستعمالك للبيانات في الحدود أو إن كانت النسبة منتهية. إن كان ذلك هو الحال، سيكون عليك إضافة المزيد من البيانات لخطتك قبل أن تتمكن من إستعمال خرائط Apple.
الحل 4: إغلق و أعد تشغيل تطبيق الخرائط
في بعض الأحيان، غلق التطبيق و إعادة تشغيله هو كل ما عليك فعله لإنعاش إتصال التطبيق لحالته العادية و منه ستجري الأشياء بشكل عادي من جديد. إليك كيفية غلق تطبيق الخرائط، أو أي تطبيق اخر لهذا الغرض، على الآيفون:
الخطوة 1: إسحب إلى الأعلى من أسفل الشاشة و إمسك شريط السحب لثانية و ألق به لتشغيل مبدل التطبيق.
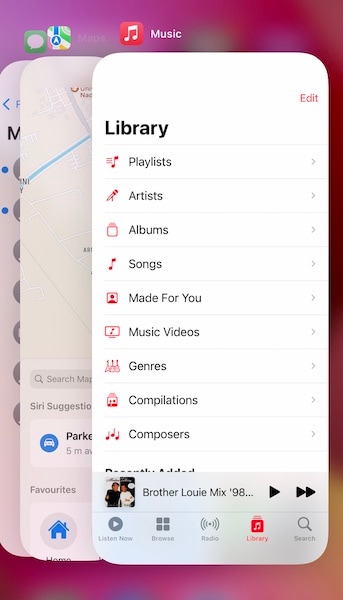
الخطوة 2: إسحب أفقيا بإبهامك أو بإصبعك و أقلب بطاقة تطبيق الخرائط إلى الأعلى لغلق التطبيق بشكل كلي. من المحتمل أن ترى العديد من التطبيقات هنا إن لم يكن ذلك عادة يومية بالنسبة لك، و التي هي غلق التطبيقات التي لا تستعملها لمدة طويلة.
الخطوة 3: شغل تطبيق الخرائط مرة أخرى لترى إن حلت مشكلة عدم عمل تطبيق خرائط Apple.
الحل 5: بدل خدمات الموقع
أحيانا، إيقاف و إعادة تشغيل الموقع يمكنه أن يفيدك. إليك كيفية إيقاف و إعادة تشغيل خدمات الموقع على الآيفون.
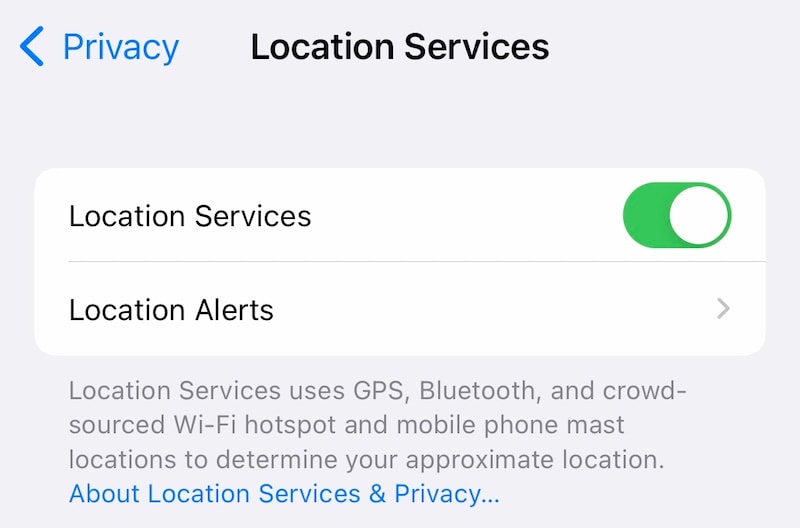
الخطوة 1: إذهب إلى الإعدادات > الخصوصية > خدمات الموقع و بدلها إلى الإيقاف.
الخطوة 2: إنتظر لبعض الثواني و بدلها إلى التشغيل مجددا.
الحل 6: تحقق من إعدادات خصوصية خرائط Apple
الخصوصية من أحد العناصر الأكثر ترويجا للآيفون و تجربة ال iOS ل Apple. من المحتمل أن خصوصية خرائط Apple خاصتك تتداخل مع كيف تريد تجربة خرائط Apple، و منه تسبب مشكلة عدم عمل خرائط Apple. مثلا، الأدوات قد قدمت في iOS 14 و إن كنت تحاول إستعمال لأداة الخرائط على شاشة الإستقبال خاصتك، عليك أخذ الإذن الزائد لكي تتمكن الأدوات من التكلم مع تطبيق خرائط Apple و الحصول على البيانات. إليك كيفية التحقق من تلد الإعدادات و ضمان إعدادها لأفضلياتك:
الخطوة 1: إذهب إلى الإعدادات > الخصوصية > خدمات الموقع و إبحث عن خرائط Apple.
الخطوة 2: تحت هذه الفئة، يمكنك رؤية الإختيارات مع إشارة تأكيد مقابل إحداها، و التي عليك إعداداها من حين لاخر.
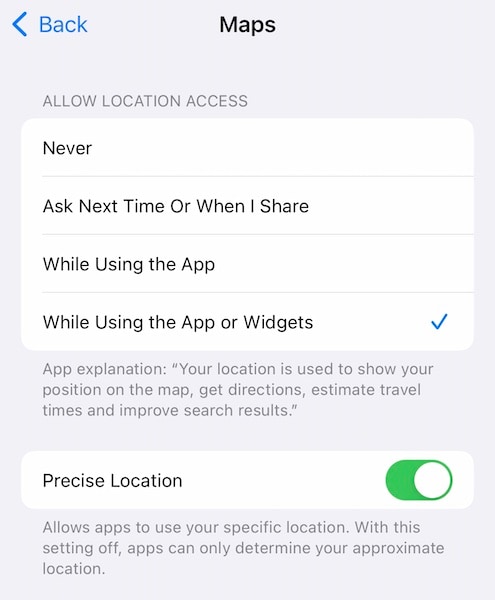
الخطوة 3: الآن، إختر خاصية 'أثناء إستعمال التطبيق أو الأدوات' و شغل الموقع المضبوط أيضا.
مع ذلك، من المفروض أن يصلح كل شيئ.
الحل 7: تحقق من إعدادات التاريخ و الوقت
إن كانت مشكلة عدم عمل خرائط Apple إثر عدم قدرة خرائط Apple على الحصول على مكان تواجدك المضبوط، أحد الأسباب يمكن أن يكون الصراع ما بين مكانك الحقيقي و التوقيت. إليك كيفية إعداد التاريخ و الوقت تلقائيا في iOS لإصلاح مشكلة عدم عمل الخرائط على الآيفون.
الخطوة 1: إذهب إلى الإعدادات > عام > التاريخ و الوقت.
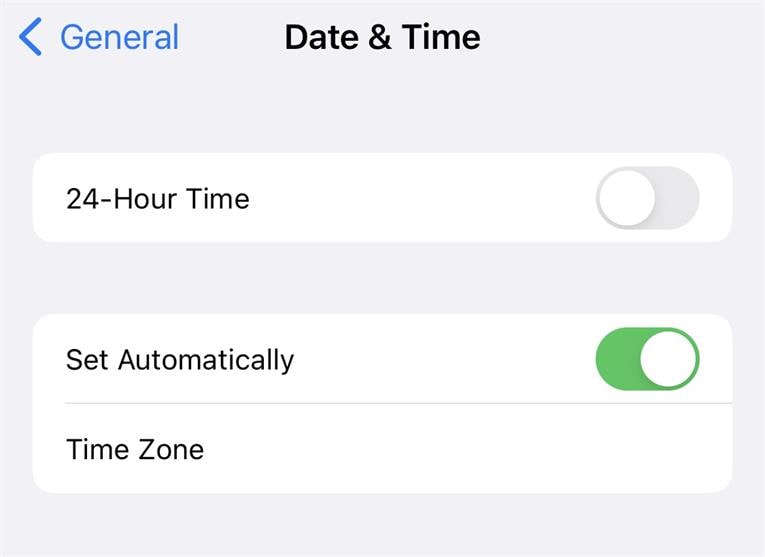
الخطوة 2: تأكد من أن المبدل قد أعد التاريخ و الوقت تلقائيا مشغل.
الحل 8: أعد ضبط إعدادات شبكة النت
عندما تفشل الإصلاحات الصغيرة، نجرب بعمق أكثر. إذن، علينا إعادة ضبط الإعدادات لمحاولة إصلاح مشكلة عدم عمل خرائط Apple. إليك كيفية إعادة ضبط إعدادات شبكة النت على الآيفون:
الخطوة 1: انتقل إلى الإعدادات > عام > نقل أو إعادة ضبط iPhone.
الخطوة 2: إضغط على إعادة الضبط.
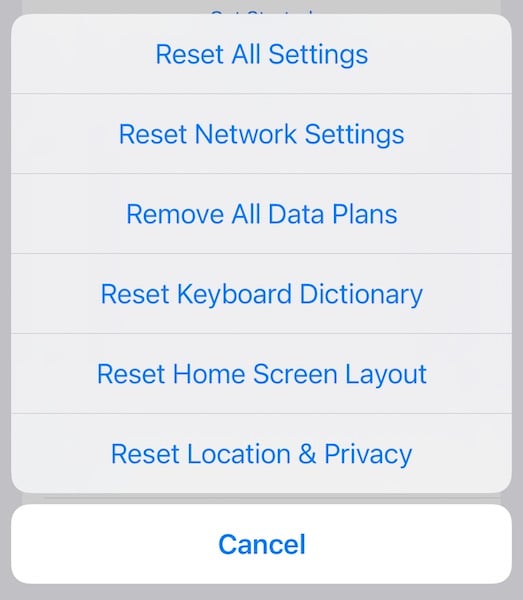
الخطوة 3: إضغط على "أعد ضبط إعدادات شبكة النت".
الحل 9: أعد ضبط إعدادات الموقع
إعادة ضبط إعدادات الموقع يمكنها أن تطبق الحيلة. هذا يعيد ضبط كل الإعدادات المتعلقة بالموقع في الآيفون و يمكن أن تشغل خرائط Apple التي لا تعمل. إليك كيفية إعادة ضبط إعدادات الموقع على الآيفون لترى إن أصلحت مشكلة خرائط للآيفون التي لا تعمل:
الخطوة 1: إذهب إلى الإعدادات > عام > تحويل أو إعادة ضبط الآيفون.
الخطوة 2: إضغط على إعادة الضبط.
الخطوة 3: إضغط على "أعد ضبط الموقع و الخصوصية" لإعادة ضبط إعدادات الموقع.
الحل 10: أعد ضبط كل الإعدادات
إن لم ينفعك هذا، لدينا إختيار اخر، و الذي هو إعادة ضبط كل الإعدادات على الآيفون. لا تقلق، هذا لن يحذف بيانات المستخدم، هذا فقط لإعادة ضبط كل الإعدادات على الآيفون. إليك كيفية إعادة ضبط كل الإعدادات على الآيفون:
الخطوة 1: انتقل إلى الإعدادات > عام > نقل أو إعادة ضبط iPhone.
الخطوة 2: إضغط على إعادة الضبط.
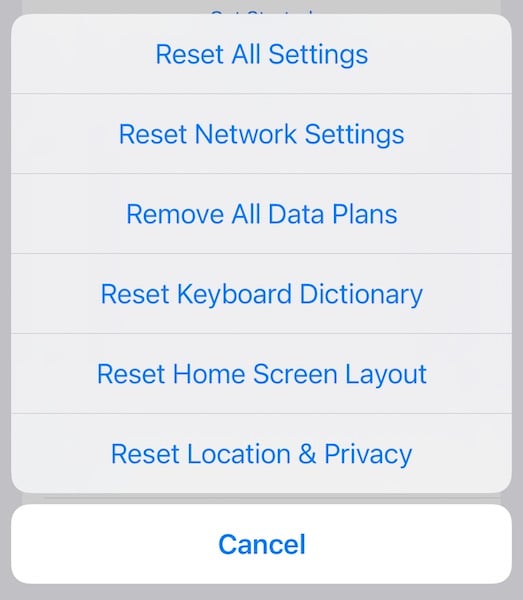
الخطوة 3: إضغط على "إعادة ضبط كل الإعدادات" لإعادة ضبط كل الإعدادات على الآيفون. هذا سيعيد تشغيل الآيفون.
الحل 11: أصلح iOS بدون فقدان البيانات مع Wondershare Dr.Fone

Dr.Fone - إصلاح النظام (iOS)
أصلح أخطاء نظام iOS لإصلاح عدم عمل الخرائط على الآيفون بدون فقدان البيانات.
- فقط أن تقوم بإصلاح نظام iOS الخاص بك إلى الوضع العادي، بدون فقدان البيانات على الإطلاق.
- إصلاح العديد من مشاكل نظام iOS كونه عالقا على وضع الاسترداد، شعار Apple الأبيض، الشاشة السوداء، الحلقة المتكرار في البداية، وما إلى ذلك.
- الرجوع إلى إصدار أقدم من iOS بدون استخدام الـ iTunes مطلقاً.
- يعمل مع جميع نماذج الآيفون و الآي باد و الآي بود تاتش.
- متناسق تماماً مع آخر إصدار لـ iOS 15.

كملجأ أخير قبل أن تتواصل مع Apple لكي يساعدوك في إيجاد الخطب أين و لماذا لا تعمل خرائط Apple لك، يمكنك الذهاب و إصلاح iOS بنفسك بدون فقدان أي بيانات.
الآن، هذا ليس ممكنا مع الطرق الرسمية ل Apple إلا إذا علمت كيفية الحصول على ملفات البرنامج الثابت الرسمي و فهمت المخاطر التي ينطوي عليها. بالرغم من ذلك، مع Wondershare Dr.Fone، يقوم البرنامج الثابت بكل العمل الشاق من أجلك، البحث عن ملفات البرنامج الثابت الرسمي من Apple لكي تتمكن من إعادة تحميل و إصلاح iOS بنفسك بدون الخروج. إليك كيفية إستعمال وحدة Dr.Fone - إصلاح النظام (iOS) لتصلح iOS بسرعة و حل مشكلة عدم عمل خرائط للآيفون بشكل نهائي.
الخطوة 1: قم بتحميل Dr.Fone من الموقع الإلكتروني الرسمي: https://drfone.wondershare.com أو إضغط على الزر الموالي لتحميله مباشرة، و من ثم حمله على حاسوبك.
الخطوة 2: أصل الآيفون خاصتك بالحاسوب بإستعمال سلك البيانات و شغل Dr.Fone.

الخطوة 3: إضغط على وحدة "إصلاح النظام" و إختر "الوضع العادي" لإعادة تحميل/إصلاح iOS بدون حذف بيانات المستخدم.
نصيحة إحترافية :يمكنك الحصول على الاحتياطي الملائمة بضغطة واحدة فقط مع وحدةDr.Fone - النسخ الاحتياطي لبيانات الهاتف (iOS) جرب اليوم!

الخطوة 4: شاشة نسخة النظام تريك نموذج الآيفون الخاص بك و نسخة البرنامج الثابت:

الخطوة 5: إختر البرنامج الثابت للتحميل و إضغط على "البدأ".
الخطوة 6: سيتم التحقق من البرنامج الثابت مع Apple بعد إنهاء التحميل، و بعد ذلك سينتظر Dr.Fone إدخال معطياتك:

الخطوة 7: إضغط على "إصلاح الآن".

بعد نهاية هذه العملية، سيشغل الآيفون.
خاتمة
لكل الإنجازات التي قامت بها منذ الإعلان عنها، عدم عمل خرائط Apple يبقى مشكلة مزعجة و التي يواجهها مستخدمي الآيفون من حين إلى اخر. إن وجدت أن خرائط الآيفون لا تعمل، تصفح هذا المقال و جرب الحلول. نأمل أن تساعدك إحداها! إن، بالرغم من ذلك، لا شيئ يبدو و كأنه فعال، من المحتمل أن يكون هذا هو وقت زيارة Apple Store قريب منك لكي يلقوا نظرة على الآيفون خاصتك.
حل مشاكل Android
- مشاكل هاتف Android الشائعة
- فتح قفل هاتف Android
- وضع الاسترداد في Android
- استعادة البيانات المحذوفة أو المفقودة من iPhone 6 Plus
- استعادة البيانات من جهاز iPad التالف بسبب المياه
- استعادة الفيلم المفقود من iPod
- استرداد البيانات المفقودة من جهاز iPhone مكسور
- استعادة البيانات من كلمة مرور iPhone
- استعادة رسائل الصور المحذوفة من iPhone
- استرداد مقاطع الفيديو المحذوفة من iPhone
- استعادة بيانات iPhone لا تعمل بشكل دائم
- برنامج Internet Explorer لأجهزة iPhone
- استرداد البريد الصوتي المحذوف
- تعليق iPhone على شاشة شعار Apple
- جهات الاتصال مفقودة بعد تحديث iOS 13
- أفضل 10 برامج لاستعادة بيانات iOS
- مشاكل هاتف Samsung

