قد لا يبدو الأمر كذلك بالنسبة لك، لكن زر الطاقة البسيط على جهاز iPad أساسي لاستخدامك وتفاعلك مع الجهاز، ولن تدرك قيمته إلا حين يتعطل أو يعلق، وقراءتك لهذا المقال تعني أن ذلك حدث لجهازك وتبحث عن الحل، ونحن هنا لمساعدتك.
الجزء 1: هل تعطل زر الطاقة أو أصبح عالقا على جهاز iPad؟

قد يتعطل زر الطاقة على iPad: إما أن يعلق ويبقى مضغوطا أو أنه يتحرك لكن النظام لا يستجيب للنقرات، وهذا ما يدلنا على وجود مشكلتين أساسيتين:
زر الطاقة أصبح عالقا على جهاز iPad
إذا أصبح زر الطاقة مضغوطا وعالقا، فالشيء الوحيد الآمن الذي يمكنك فعله في المنزل هو محاولة تحريكه من خلال ملقط ثم محاولة النفخ في تجويفه لإفراغه من البقايا والمخلفات التي ربما سببت ذلك. ولاختصار الأمر، فأفضل ما يمكن فعله هو نقله لمركز خدمة Apple لتفقده. أما إذا كنت تستخدم حافظة لجهازك، فعليك إزالتها وتجربة الضغط على الزر مرة أخرى، بغض النظر عن كونها أصلية أو لا، حيث تصمم أحيانا الحافظات غير الأصلية تصميما غير متوافق مع الجهاز، وهذا ما يسبب المشكل.
زر الطاقة لا يستجيب على جهاز iPad
انت محظوظ إن كان زر الطاقة يُضغط ثم يعود لمكانه، مع أن النظام لا يستجيب للنقرات، لأننا نستطيع مساعدتك في حل المشكلة بحلول بسيطة. وتعني عدم استجابة زر الطاقة أمرا من اثنين، إما وجود عطل في معدات الجهاز أو حدوث خلل برمجي، ويمكن إصلاح هذا الزر في كلتا الحالتين.
الجزء 2: كيفية حل مشكل تعطل زر الطاقة أو علقه
من الرائع أن إزالة حافظة الجهاز أعادت زر الطاقة للعمل، أما إذا كان الزر لا يستجيب، فعليك تجربة بعض الطرق لحل المشكلة.
الحل 1: إعادة تشغيل جهاز iPad
ربما تتساءل عن كيفية إعادة تشغيل جهاز iPad دون زر الطاقة، أدرجت شركة Apple طريقة لإعادة تشغيل الجهاز من خلال النظام ودون الحاجة لزر الطاقة، وإليك الطريقة:
الخطوة 1: انتقل للإعدادات وانقر على "عام"
الخطوة 2: مرر للأسفل وانقر على "نقل أو إعادة تعيين iPad"
الخطوة 3: انقر على "إعادة تعيين"

الخطوة 4: اختر "إعادة تعيين إعدادات الشبكة"
يعيد هذا الخيار تعيين إعدادات الشبكة ويعيد تشغيل جهاز iPad، ومن ثم عليك إعادة تسمية الجهاز إن أردت ذلك وكذا إعادة إدخال كلمة مرور شبكة Wi-Fi. لماذا لم نستعمل خيار إيقاف التشغيل الموجود مباشرة تحت خيار "نقل أو إعادة تعيين iPad"؟ لأن ذلك سيوقف تشغيل الجهاز كما يبدو من اسمه، ولن تتمكن من تشغيله مادام زر الطاقة معطلا.
الحل 2: إعادة تعيين كل الإعدادات
إعادة تعيين إعدادات الشبكة كان في هذه الحالة وسيلة لإعادة تشغيل الجهاز، إذ لا تؤثر إعدادات الشبكة على زر الطاقة بأي شكل من الأشكال، لكن إعادة تعيين جميع الإعدادات لها تأثير، وإليك الطريقة، فلعلّ ذلك يصلح مشكلة تعطل زر الطاقة:
الخطوة 1: انتقل للإعدادات وانقر على "عام"
الخطوة 2: مرر للأسفل وانقر على "نقل أو إعادة تعيين iPad"

الخطوة 3: انقر على "إعادة تعيين" واختر "إعادة تعيين كل الإعدادات"
سيعيد ذلك تعيين كل إعدادات جهاز iPad، وهذا ما قد يصلح كل ما قد يتسبب في عدم استجابة زر الطاقة.
الحل 3: مسح كل المحتوى والإعدادات
كانت جميع الحلول بسيطة لحد الآن لأنها لم تسبب أي مشاكل ولم تحذف أي بيانات، فكل ما حدث هو إعادة تعيين الإعدادات وإعادة تشغيل الجهاز. ولكن هذا الحل مؤثر إذ يمحو جميع محتويات جهاز iPad ويعيد ضبطه على الوضع الافتراضي للمصنع كما لو فتحته جديدا من العلبة، إذ تساعدك هذه الطريقة على التنظيف الشامل للإعدادات. يرجى ملاحظة أنك ستحتاج إلى إعداد جهاز iPad مرة أخرى كما فعلت عند شرائه.
الخطوة 1: انتقل للإعدادات وانقر على صورتك الشخصية
الخطوة 2: انقر على "العثور على الجهاز" وعطّل هذه الميزة
الخطوة 3: عد لصفحة الإعدادات الرئيسية وانقر على عام
الخطوة 4: مرر للأسفل وانقر على "نقل أو إعادة تعيين iPad"
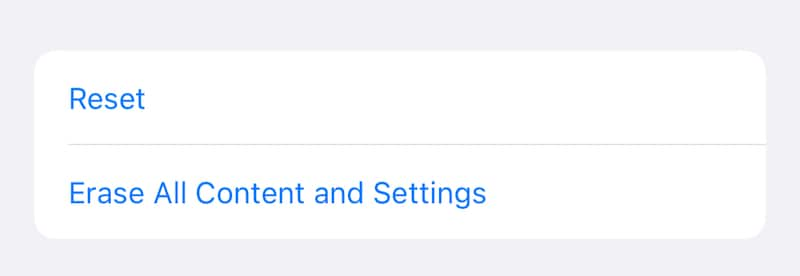
الخطوة 5: انقر على "مسح جميع المحتويات والإعدادات"
اتبع التعليمات لإتمام هذه العملية. التي تعتبر الأكثر شمولاً لتنظيف جهاز iPad وإعداداته، دون استعادة البرامج الثابتة بالكامل.
الحل 4: تحديث أو إعادة تثبيت البرامج الثابتة
أحيانا ما تحل إعادة تثبيت البرامج الثابتة المشاكل المستعصية، وإليك طريقة تفقد تحديثات نظام تشغيل iOS وإعادة تثبيته:
الخطوة 1: وصّل جهاز iPad بالحاسوب.
الخطوة 2: اعتمادا على نظام تشغيل حاسوبك: سيُفتح برنامج Finder إن استعملت حاسوب Mac حديثا، أو برنامج iTunes إن استعملت حاسوب Mac قديما أو حاسوب يعمل بنظام Windows.
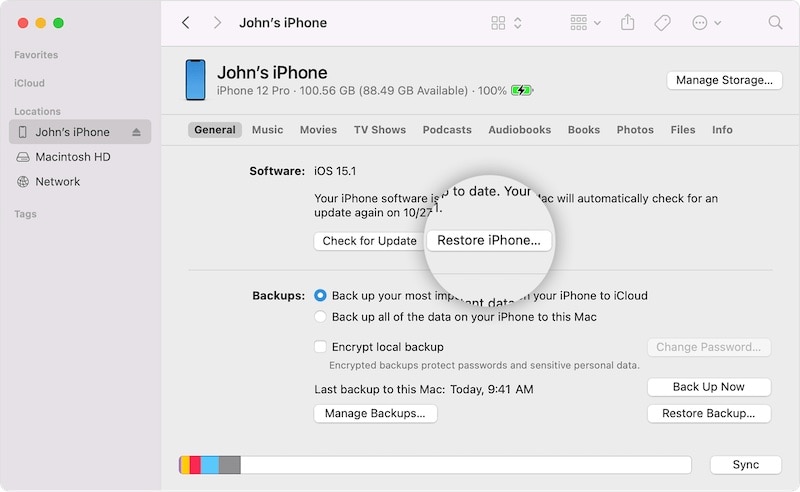
الخطوة 3: تحقق من وجود تحديثات لنظام تشغيل iOS، واتبع التعليمات لتثبيتها في حال وجودها.
الخطوة 4: إن لم تكن هناك تحديثات، انقر على زر "استعادة iPad" الموجود جانب زر "التحقق من التحديثات".
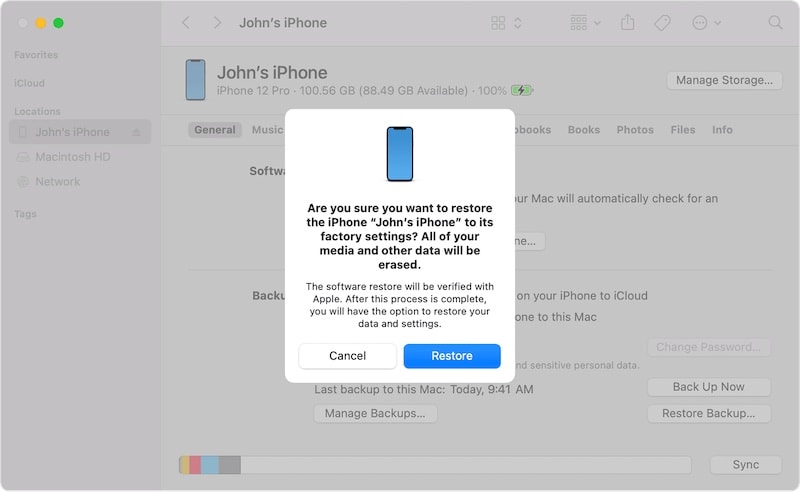
الخطوة 5: انقر على"استعادة" لمباشرة العملية.
ستُحمّل أحدث البرامج الثابتة وتُثبت على جهاز iPad، وبعد اكتمال العملية: سيعاد تشغيل الجهاز، ونأمل أن هذه الطريقة حلت مشكلة تعطل زر الطاقة.
الحل 5: استعمل برنامج Dr.Fone - إصلاح النظام (iOS) لتجربة أفضل

Dr.Fone - إصلاح النظام
إصلاح أخطاء نظام iOS دون فقدان البيانات.
- فقط أن تقوم بإصلاح نظام iOS الخاص بك إلى الوضع العادي، بدون فقدان البيانات على الإطلاق.
- إصلاح العديد من مشاكل نظام iOS كونه عالقا على وضع الاسترداد، شعار Apple الأبيض، الشاشة السوداء، الحلقة المتكرار في البداية، وما إلى ذلك.
- الرجوع إلى إصدار أقدم من iOS بدون استخدام الـ iTunes مطلقاً.
- يعمل مع جميع نماذج iPhone و iPad و iPod touch.
- متناسق تماماً مع آخر إصدار لـ iOS 15.

طورت شركة Wondershare برنامج Dr.Fone لحل مختلف مشاكل الهواتف الذكية. إذ أنه قائم على الوحدة النمطية، ولن تتوه في التعقيدات وتعدد الخيارات، حيث سترى فقط أبسط التصاميم وواجهة مستخدم خاصة بكل وظيفة بفضل دقة تركيز كل وحدة. وما يهمنا هنا هو وحدة إصلاح النظام والتي من شأنها حل مشكلة تعطل زر الطاقة على جهاز iPad.
الخطوة 1: حمّل برنامج Dr.Fone من هنا.
الخطوة 2: وصّل جهاز iPad بالحاسوب وافتح برنامج Dr.Fone.

الخطوة 3: اختر وحدة إصلاح النظام، ليُعرض خيارين.

الخطوة 4: يوجد وضعين في وحدة إصلاح النظام، الوضع العادي والوضع المتقدم، إذ يصلح الوضع العادي المشاكل دون إزالة بيانات المستخدم، فيما يُجري الوضع المتقدم إصلاحًا شاملاً للنظام ويزيل جميع بيانات المستخدم. اختر ما يناسبك، نقترح البدأ بالوضع العادي لتظهر هذه الشاشة.

الخطوة 5: سيحدد برنامج Dr.Fone - إصلاح النظام طراز جهازك وإصدار نظام التشغيل، ويمكنك تصحيح أي خطأ عبر القائمة المنسدلة في حال وجوده. ثم انقر على "بدأ" لمباشرة عملية تحميل البرامج الثابتة.
الخطوة 6: بعد اكتمال العملية: سيتحقق البرنامج من ملف البرامج الثابتة ثم يعرض هذه الشاشة:

الخطوة 7: انقر على "إصلاح الآن" لمباشرة عملية إصلاح زر الطاقة على جهازك، لتظهر هذه الشاشة في نهاية المطاف.

افصل جهاز iPad الآن وتحقق إن عاد زر الطاقة للاشتغال.
الحل 6: ميزة AssistiveTouch
ليس لدينا الوقت الكافي للخروج حتى في خضم الوباء، إذ أننا نعمل من المنزل ونقوم بعدة مهام أخرى على مدار اليوم. وليس عليك الاستيقاض والتوجه مباشرة لأحد متاجر Apple إن لم تنجح أي من الطرق السابقة، بغض النظر عن أن هذا هو الموصى به، إذ سيتعطل برنامجك اليومي وسيبقى جهاز iPad عندهم لحين إصلاحه. وبالتالي ما الذي عليك فعله أثناء انشغالك بجدولك الزمني أو إن لم تتمكن من تخصيص وقت لزيارة متجر Apple أو إن كنت غير جاهز لترك الجهاز لغرض إصلاحه؟ استعمل ميزة AssistiveTouch على جهاز iPad ريثما تجد الوقت لأخذه إلى المتجر.
إليك كيفية استخدام ميزة AssistiveTouch على جهاز iPad للحصول على زر افتراضي يعمل بدل زر الطاقة وزر الصفحة الرئيسية:
الخطوة 1: انتقل للإعدادات ثم "عام" ثم "إمكانية الوصول".
الخطوة 2: انقر على "لمس" ثم AssistiveTouch وفعّل هذه الميزة.

يمكنك أيضا الكلام بقول "مرحبا Siri! فعّلي ميزة AssistiveTouch"!
الخطوة 3: سيظهر زر الصفحة الرئيسية شبه الشفاف على الشاشة ويمكنك تخصيص هذا الزر من خلال الانتقال للإعدادات ثم "إمكانية الوصول" ثم "لمس" ثم "AssistiveTouch".
يمكنك استعمال هذا الزر لأداء جميع مهام زر الطاقة مثل إعادة التشغيل وإغلاق الشاشة والتقاط لقطات شاشة وغير ذلك.

نعتمد على الالكترونيات في كل أنشطتنا اليومية تقريبا في الوقت الراهن، إذ أن أي خلل بسيط فيها قد يعطلنا عن أداء هذه الأنشطة. وقد يقلقنا مشكل تعطل زر الطاقة أو علقه لأنه قد يعرقل سير أعمالنا إذ نخاف من شبح عدم قدرتنا على إدارة الوقت إدارة سليمة. ولكن الحل موجود، إذ تستطيع إزالة الحافظات أو تحريك الزر من خلال ملقط إن كان عالقا، أما إذا كان معطلا، فعليك إعادة تشغيل الجهاز أو إعادة تعيين الإعدادات أو استعمال برنامج Dr.Fone لحل المشكلة، وإن لم تنجح أي من هذه الطرق، فعليك نقل جهاز iPad إلى مركز الخدمة، لكن يمكنك استخدام ميزة AssistiveTouch كحل مؤقت.
حل مشاكل Android
- مشاكل هاتف Android الشائعة
- فتح قفل هاتف Android
- وضع الاسترداد في Android
- استعادة البيانات المحذوفة أو المفقودة من iPhone 6 Plus
- استعادة البيانات من جهاز iPad التالف بسبب المياه
- استعادة الفيلم المفقود من iPod
- استرداد البيانات المفقودة من جهاز iPhone مكسور
- استعادة البيانات من كلمة مرور iPhone
- استعادة رسائل الصور المحذوفة من iPhone
- استرداد مقاطع الفيديو المحذوفة من iPhone
- استعادة بيانات iPhone لا تعمل بشكل دائم
- برنامج Internet Explorer لأجهزة iPhone
- استرداد البريد الصوتي المحذوف
- تعليق iPhone على شاشة شعار Apple
- جهات الاتصال مفقودة بعد تحديث iOS 13
- أفضل 10 برامج لاستعادة بيانات iOS
- مشاكل هاتف Samsung

