• مسجل في: حلول إصلاح الهاتف • حلول مجربة
أجهزة iPad هي نسخة كريمة من أحدث اختراعات التكنولوجيا التي تم تقديمها في السوق. هل أنت مستخدم iPad آخر سئم من مواجهة مشاكل تحديث iPad الخاص بك؟ هل جربت حلول عديدة ولأزلت غير قادر على إيجاد إجابة لسبب رفض iPad للتحديث؟ هذا المقال قد وضع مجموعة حلول وإصلاحات شاملة في الضوء من أجلك.
يمكنك تفحص الحلول الإثني عشر المتنوعة والفعالة هذه لإجابة سؤالك، "لماذا يأبى iPad الخاص بي التحديث؟" نحن نأمل، أنّ هذه الحلول ستكون تقدم كبير لك في بحثك عن الحل الصحيح.
الجزء 1: لماذا يأبى iPad الخاص بي التحديث؟
هذا الجزء سوف يقوم بتقديم بعض الحالات المؤقتة التي يمكنك أن تكون فيها والتي تمنعك من تحديث iPad الخاص بك. لمعرفة ما إذا كنت في أي اختيار مؤقت من الاختيارات المزودة، والذي سيكون سبب في رفض iPad الخاص بك للتحديث، تفقد النقاط التالية بعناية:
1. الجهاز ليس مدعوم من نظام iPadOS
من أحد الأسباب الأولية التي يمكن أن تمنعك مسبقًا من تحديث iPad الخاص بك هو جهازك. الجهاز الذي تحمله ربما لا يكون مدعوم من نظام iPadOS 15، بالتالي لا يمكنك القيام بتحديثه. لمعرفة ما إذا كان جهازك يمكن تحديثه، انظر إلى القائمة التالية:
- iPad Pro 12.9 (الجيل الخامس)
- iPad Pro 11 (الجيل الثالث)
- iPad Pro 12.9 (الجيل الرابع)
- iPad Pro 11 (الجيل الثاني)
- iPad Pro 12.9 (الجيل الثالث)
- iPad Pro 11 (الجيل الأول)
- iPad Pro 12.9 (الجيل الثاني)
- iPad Pro 10.5 (الجيل الثاني)
- iPad Pro 12.9 (الجيل الأول)
- iPad Pro 9.7 (الجيل الأول)
- iPad Air (الجيل الخامس)
- iPad Air (الجيل الرابع)
- iPad Air (الجيل الثالث)
- iPad Air (الجيل الثاني)
- iPad Mini (الجيل السادس)
- iPad Mini (الجيل الخامس)
- iPad Mini (الجيل الرابع)
- iPad (الجيل التاسع)
- iPad (الجيل الثامن)
- iPad (الجيل السابع)
- iPad (الجيل السادس)
- iPad (الجيل الخامس)
2. نقص مساحة التخزين
أي نظام iOS يعمل على جهاز يتطلب بعض من مساحة التخزين. إذا كنت تحمل iPad ولا تستطيع تحديثه، يوجد احتمالية كبيرة أنّ مساحة التخزين خاصتك قد تكون أوشكت على الانتهاء. عادًة، تحديثات iPadOS تطلب مساحة محتملة بقدر 1GB أو أكثر. للتصدي لهذه الحالات، يُنصح بأنه يجب عليك مسح جميع التطبيقات الغير مستخدمة والبيانات على iPad الخاص بك.
لجعل العملية سلسة، يمكنك التفكير في اختيار Dr.Fone - أداة محو البيانات (iOS) لمسح التطبيقات الغير مستخدمة والبيانات بكفاءة على iPad الخاص بك. هذا بالتأكيد سوف يساعدك في تفريغ بعض المساحة وحل خطأ "لماذا يأبى iPad الخاص بي التحديث؟"
3. عدم استقرار الشبكة
يأبى iPad الخاص بك تحديث البرمجيات نتيجة سبب أساسي جدًا وهو شبكة غير مستقرة. لتحميل أي iPadOS على جهازك، من الضروري أن تمتلك اتصال جيد بالأنترنت. مع ذلك، الشبكة الغير مستقرة قد تمنعك من تنفيذ هذه العملية بسلاسة. من المحتمل أن تكون تقوم بتحميل محتوى آخر على iPad الخاص بك، والذي يجب تجنب فعله.
على الناحية الأخرى، لتجنب الوقوع في هذه الفوضى، ينبغي أن تقوم بتفعيل وتعطيل وضع الطيران على iPad الخاص بك لضمان استقرار الشبكة. إذا كانت الشبكة خاصتك لا تعمل، يُفَضّل أن تقوم بالتحويل إلى شبكة وWi-Fi جديدة أو إلى شبكة بيانات الهاتف.
4. نسخة تجريبية مثبتة
هناك فرصة أولية أنه يمكن أن يكون iPad الخاص بك في نسخة تجريبية من نظام iOS. لحل مشكلة رفض iPad للتحديث، يجب أن تفكر في استخراج iPad الخاص بك من النسخة التجريبية. وقتها فقط ستتمكن من تحديث iPad الخاص بك إلى أحدث نسخة من iPadOS.
5. مشاكل داخل خادم Apple
متى ما كنت غير قادر على تحديث iPad الخاص بك، من المفضل أن تقوم بتفقد حالة خادم Apple. عند عدم عمل الخادم بصورة صحيحة، لا يوجد فرصة تكون فيها قادر على تحديث iPad الخاص بك. هذه يحدث عادَة عندما تقوم Apple بإصدار تحديث جديد، ويقوم آلاف المستخدمين بتحميل البرمجيات في نفس الوقت.
للتحقق من حالة خادم Apple، يجب أن تتفقد صفحتهم. تدل الدوائر الخضراء في صفحة الموقع على إتاحته. أي خادم لا يُظهر دائرة خضراء هو يواجه مشكلة. إذا واجهت مثل هذه المشكلة، يجب أن تنتظر حتى تقوم Apple بإصلاح المشكلة.
6. انخفاض بطارية الجهاز
سبب من الأسباب المؤقتة لسبب عدم قيام iPad الخاص بك بالتحديث يمكن أن يكون بسبب انخفاض بطاريته. يجب أن تتحقق من كون iPad الخاص بك يحمل أكثر من ٥٠٪ من الشحن لبدء عملية التحديث. في حالات أخرى، يجب أن تُبقي جهازك في عملية الشحن لتحديث الجاز إلى أحدث iPadOS.
الجزء 2: ما العمل إذا مازال iPad يأبى التحديث؟
بينما تقوم بتوعية نفسك ببعض الأسباب التي تمنعك من تحديث iPad الخاص بك، ربما تحتاج إلى الذهاب أبعد من ذلك لتقوم بحل المشكلة الموجودة. إذا فشلت في إيجاد حل لمشكلة عدم عمل تحديث iPad الخاص بك، فأنت تحتاج إلى النظر في هذه الطرق لمعرفة المشكلة التي تتعلق ب iPad الخاص بك.
الطريقة 1: قم بإعادة تشغيل iPad
الطريقة الأولى التي يمكنك استخدامها لتحديث iPad الخاص بك بصورة سليمة هي عن طريق إعادة تشغيله. من المحتمل أن يساعدك ذلك في حل مشكلة لماذا يأبى iPad الخاص بي التحديث. اتبع هذه الخطوات البسيطة لإعادة تشغيل iPad الخاص بك بنجاح:
الخطوة 1: قم بفتح "الإعدادات" على iPad الخاص بك والدخول على "عام" من الاختيارات المتاحة. قم بإيجاد اختيار "إغلاق" في القائمة وقم بإغلاق iPad الخاص بك.
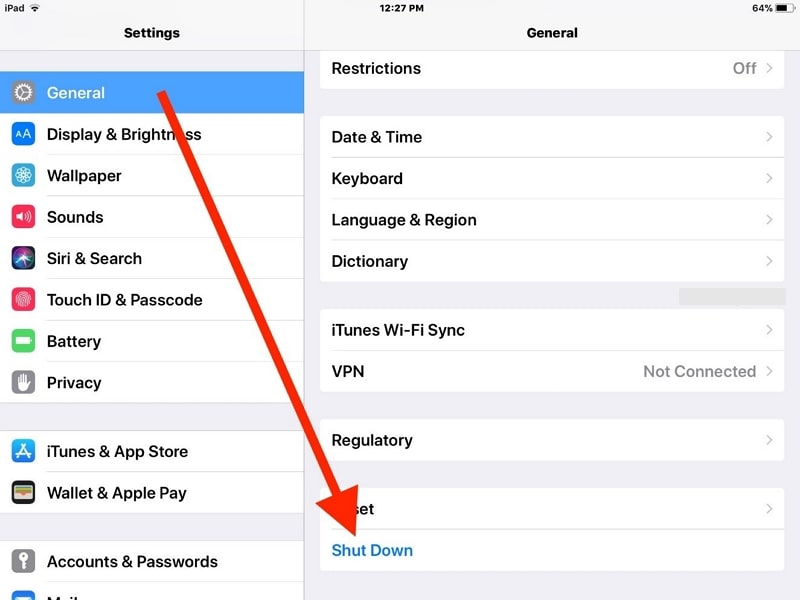
الخطوة 2: استمر في الضغط على زر العلوي على iPad الخاص بك لفتح iPad. تفقد إذا كان iPad قادر على التحديث الآن.
الطريقة 2: قم بمسح تحديث iOS وتحميله مرة أخرى
هذه الطريقة يمكنها أن تكون فعالة إلى حد ما في مساعدتك على تحديث iPad الخاص بك. إذا كنت غير قادر على تحديث جهازك، فهذه الطريقة التقليدية ستزودك بالوضع المثالي لتحديث جهازك. لعمل ذلك، ستحتاج إلى النظر في الخطوات الموضحة في الأسفل:
الخطوة 1: اتجه إلى "الإعدادات" على جهازك وجد طريقك نحو اختيار "عام". جِد اختيار "مساحة iPad" في قائمة الاختيارات المتاحة.
الخطوة 2: قم بتحديد موقع نسخة iPadOS في القائمة التي ستظهر على الشاشة التالية. قم بالضغط لفتحها واكتشف زر "مسح التحديث". قم بالنقر لإعادة تأكيد العملية وتنفيذها بنجاح.
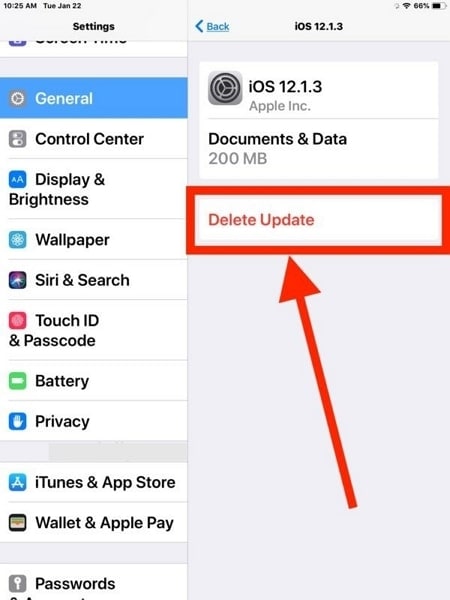
الخطوة 3: بمجرد مسح نسخة iPadOS بنجاح، قم بإعادة فتح "الإعدادات" واتجه نحو اختيار "عام".
الخطوة 4: استكمل نحو اختيار "تحديث البرمجيات" ودع جهازك يقوم بتحديد تحديث iOS على جهازك بصورة تلقائية. قم بتحميل التحديث وتثبيته على جهازك.
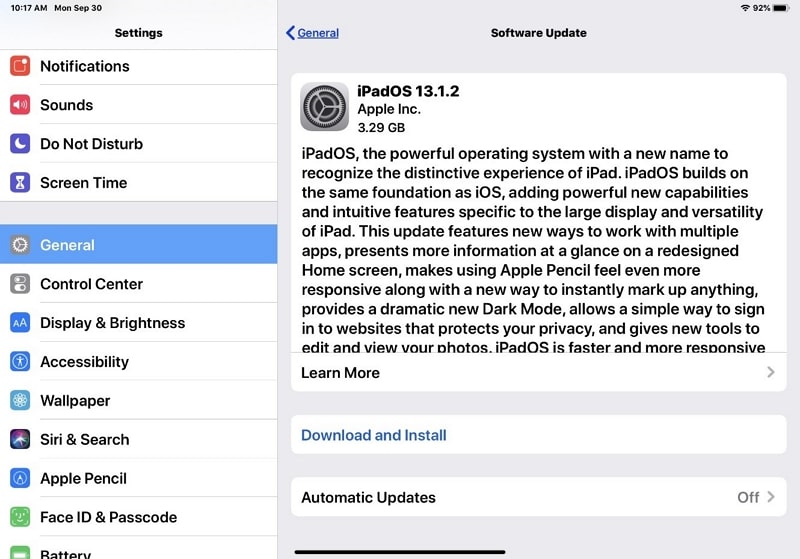
الطريقة 3: قم بإعادة ضبط جميع الإعدادات
طريقة مبهرة أخرى لحل مشكلة رفض iPad القيام بالتحديث هي عن طريق إعادة ضبط جميع إعدادات الجهاز. هذه طريقة مختلفة عن إعادة ضبط الجهاز إلى إعدادات المصنع الافتراضية. سيتم إعادة ضبط بعض الإعدادات المؤقتة في هذه العملية. للتأكل من تنفيذها بنجاح، اتبع الخطوات الآتية:
الخطوة 1: قم بفتح "الإعدادات على iPad الخاص بك واتجه إلى قسم "عام".
الخطوة 2: جِد اختيار "نقل أو إعادة ضبط iPad" في القائمة وقم بالإكمال. جِد زر "إعادة ضبط" في أسفل النافذة التالية.
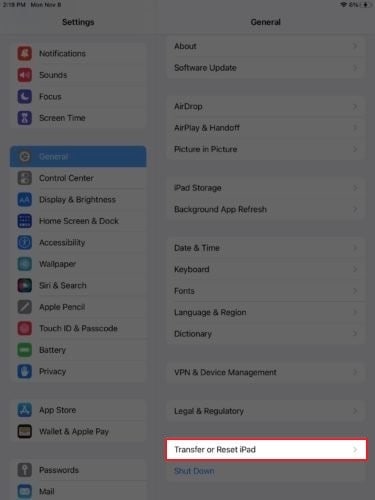
الخطوة 3: لتنفيذ العملية، قم اضغط على "إعادة ضبط جميع الإعدادات" وتأكيد الرسالة الظاهرة. سيتم إعادة تشغيل iPad الخاص بك، وسيتم إعادة ضبط الإعدادات بنجاح.
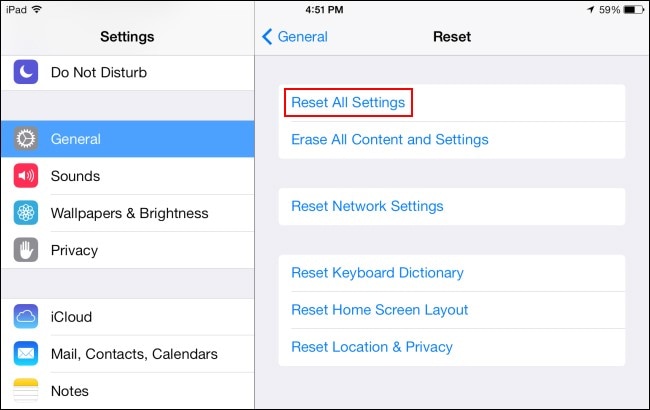
الطريقة 4: استخدم iTunes\Finder لتحديث iPad
مازلت غير قادر على حل مشكلة عدم تحديث iPad؟ أنت تحتاج إلى أخذ هذه الطريقة بعين الاعتبار لعمل تغييرات مهمة على iPad الخاص بك وحل جميع الأخطاء التي تعيق أداءه الصحيح. يمكن أن يكون iTunes أو Finder حل مؤقت لهذه المشكلة. إذا كنت تمتلك حاسوب Windows أو Mac يحمل نظام تشغيل macOS Mojave أو أقدم، سيكون لديك iTunes. في المقابل، إذا كان لديك Mac يحمل macOS Catalina أو أحدث، فسيكون لديك Finder على الجهاز.
تأكد من عمل نسخة احتياطية للجهاز قبل الشروع في هذه العملية. اتبع الخطوات في الأسفل بعد قيامك بعمل نسخة احتياطية من بيانات iPad الخاص بك بنجاح:
الخطوة 1: قم بتوصيل iPad الخاص بك إلى الحاسوب أو إلى Mac عن طريق كابل توصيل. قم بفتح iTunes أو Finder على الجهاز المتاح لديك. قم بالسماح للدخول على حاسوبك وiPad، وبالمثل إذا كنت تبني اتصال للمرة الأولى.
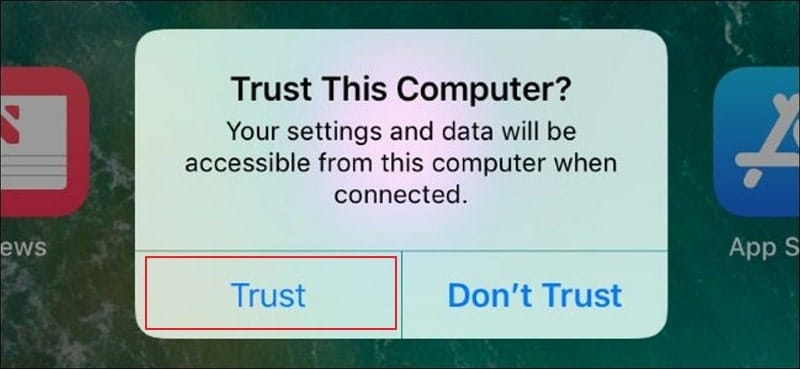
الخطوة 2: إذا كنت تستخدم iTunes، اضغط على أيقونة "iPad" على اليسار وقم بتحديد "ملخص" من الاختيارات المتاحة بالأسفل. مع ذلك، اضغط "عام" وقم بالاستكمال إذا كنت على Finder.
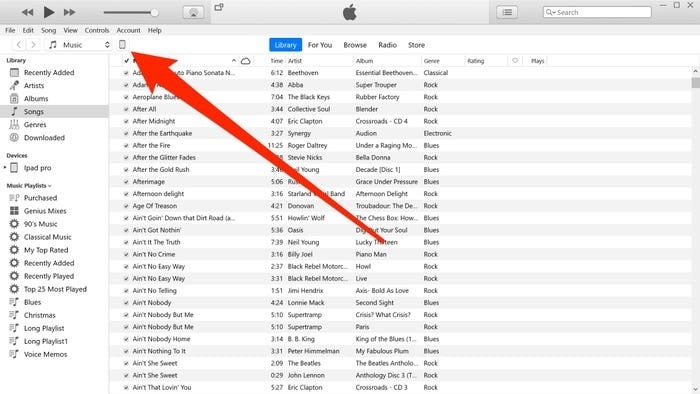
الخطوة 3: جِد اختيار "التحقق من التحديثات" في النافذة. بعد تحديد التحديث بنجاح، اضغط على "تحميل وتحديث" للسماح iPad بالقيام بالتحديث.
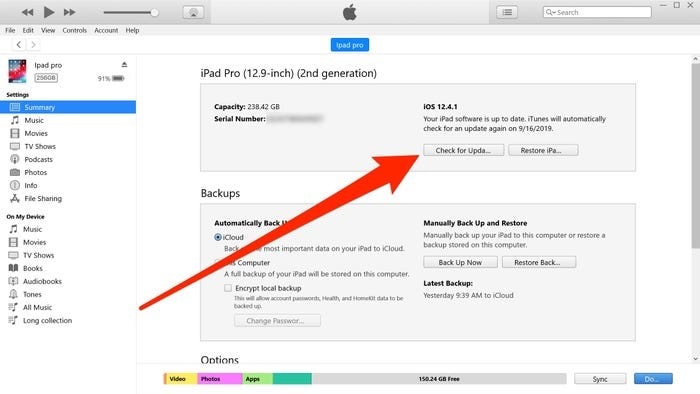
الطريقة 5: استخدم برنامج محترف لإصلاح رفض iPad للتحديث (بدون ضياع بيانات)
هل مازلت لا تعرف كيفية تحديث iPad الخاص بك؟ يجب عليك التفكير في استخدام أداه فعالة تحت مسمى Dr.Fone - إصلاح النظام (iOS). هذه المنصة معروفة بإصلاح جميع أخطاء iPadOS على جهازك. بتغطية متنوعة، يتمكن المستخدم أيضًا بالحفاظ على البيانات الخاصة به خلال العملية. بجانب ذلك، يقومون بتزويد الفرصة لاختيار أوضاع مختلفة لنتيجة فعالة.
قبل استخدام هده المنصة، يجب أن تكونوا واعين ببعض المميزات التي تجعلها اختيار مميز جدًا في طرق تحديث iPad.
- تقوم بإصلاح أغلب مشاكل iPhone وiPad بدون ضياع بيانات.
- مدعومة من قِبَل iPadOS 15 وتعمل على جميع نماذج iPad.
- توفر عملية في غاية السهولة والبساطة للتنفيذ.
- لا تطلب من الجهاز التحرر من البرمجيات المخصصة له.
اتبع الخطوات لإصلاح مشكلة عدم عمل تحديث iPad بنجاح:
الخطوة 1: قم بفتح والدخول على الأداة
أنت تحتاج إلى تحميل وتثبيت أحدث نسخة من Dr.Fone على الحاسوب الخاص بك. استكمل فتح الأداة واختر "إصلاح النظام" من الاختيارات المتاحة.

الخطوة 2: قم بتوصيل الجهاز والوضع
قم بتوصيل iPad الخاص بك إلى الحاسوب ودع المنصة تقوم بتحديده. بمجرد تحديده، اختر "الوضع العادي" في النافذة التالية.

الخطوة 3: قم بإنهاء النسخة والمتابعة
توفر الأداة نوع نموذج iPad على الشاشة التالية. قم بالتحقق من المعلومات واضغط على "ابدأ" لتحميل البرمجيات الثابتة المناسبة لنظام iOS.

الخطوة 4: قم بتثبيت البرمجيات الثابتة
دع المنصة تقوم بتحميل والتحقق من البرمجيات الثابتة المحملة بنجاح. بمجرد الانتهاء، اضغط على "أصلح الآن" لبدء إصلاح iPad. ستظهر رسالة الإصلاح الناجح على شاشة iPad الخاص بك.

الطريقة 6: استخدم وضع تحديث برمجيات الجهاز الثابتة لترميم iPad

Dr.Fone - النسخ الاحتياطي لبيانات الهاتف (iOS)
قم بعمل نسخة احتياطية من iPad\iPhone الخاص بك بصورة انتقائية في ثلاث دقائق!
- عمل نسخة احتياطية من جهاز iOS بالكامل على حاسوبك بضغطة واحدة.
- اسمح بالمعاينة وقم بإرسال الأسماء من iPad\iPhone الخاص بك لحاسوبك بشكل انتقائي.
- لا يوجد بيانات ضائعة على الأجهزة خلال عملية الترميم.
- مناسب لجميع أجهزة نظام تشغيل iOS. متوافق مع أحدث نسخة نظام iOS.

إذا فشلت في إيجاد حل مثالي لجهاز iPad الخاص بك، يمكنك الذهاب إلى وضع تحديث برمجيات الجهاز الثابتة لإيجاد نتيجة مرضية للمشكلة. مع ذلك، يحتاج المستخدم إلى التذكر بعمل نسخة احتياطية من الجهاز قبل وضعه في وضع تحديث برمجيات الجهاز الثابتة. يمكنك التفكير في اختيار Dr.Fone - النسخ الاحتياطي لبيانات الهاتف (iOS) لعمل نسخة احتياطية من البيانات لتنفيذ ناجح. لفهم خطوات وضع iPad الخاص بك في وضع تحديث برمجيات الجهاز الثابتة وترميمه، اتبع الخطوات المشروحة في الأسفل:
الخطوة 1: ستحتاج إلى فتح iTunes\Finder وتوصيل iPad الخاص بك.
الخطوة 1: لوضع iPad الخاص بك فس وضع تحديث برمجيات الجهاز الثابتة، أنت تحتاج إلى أن تكون حذرًا مع الخطوات المشروحة في الأسفل. ومع ذلك، أنت تحتاج إلى اتباع الخطوات وفقًا إلى نموذج iPad الخاص بك.
لجهاز iPad الذي يحمل زر الشاشة الرئيسية
- استمر بالضغط على زر العلوي على iPad الخاص بك وزر الشاشة الرئيسية حتى تتحول الشاشة إلى اللون الأسود.
- عند تحول الشاشة إلى الأسود، أنت تحتاج إلى إفلات زر القوة بعد ثلاث ثواني. مع ذلك، استمر في الضغط على زر الشاشة الرئيسية.
- أنت تحتاج إلى الاستمرار في الضغط على زر الشاشة الرئيسية حتى يظهر iPad في iTunes\Finder.
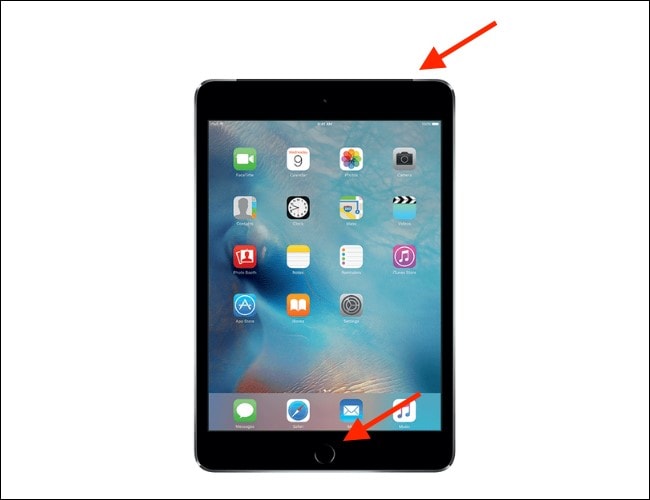
لجهاز iPad الذي يحمل Face ID
- اضغط على زري رفع وخفض الصوت على iPad الخاص بك في نفس الوقت. اضغط مطولًا على زر العلوي الخاص ب iPad الخاص بك حتى تتحول الشاشة إلى اللون الأسود.
- بمجرد تحولها إلى اللون الأسود، استمر في الضغط على زر خفض الصوت وزر القوة. استمر في الضغط على الأزرار لبضع ثوانٍ.
- قم بترك زر القوة واستمر في الضغط على زر خفض الصوت لبضع ثواني أخرى. سيظهر الجهاز على iTunes/Finder بنجاح.
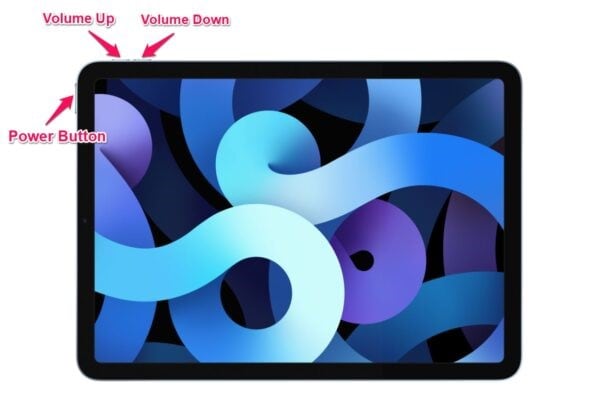
الخطوة 3: إذا بقيت الشاشة باللون الأسود وظهر الجهاز على iTunes/Finder، إذًا فقد تم وضعه في وضع تحديث برمجيات الجهاز الثابتة بنجاح. ستحصل على إشعار بخصوص جهاز آخر على iTunes/Finder.
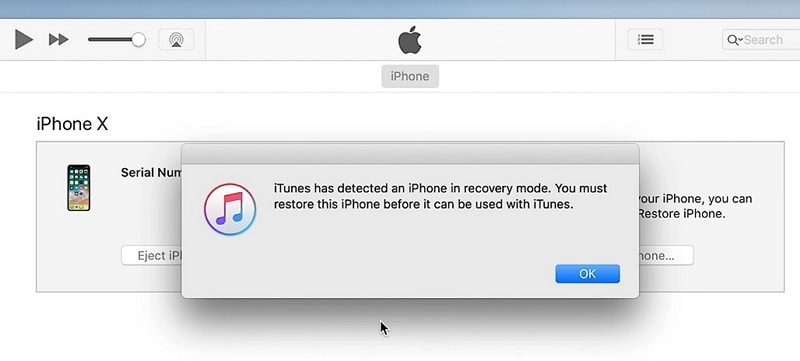
الخطوة 4: قم بإيجاد الصندوق الذي يحمل اختيار "ترميم iPad" في النافذة. قم بالضغط وتحديد "ترميم" على الرسالة التالية. عملية الترميم تعمل على الجهاز، وسيقوم بإعادة التشغيل تلقائيًا بمجرد انتهائها.
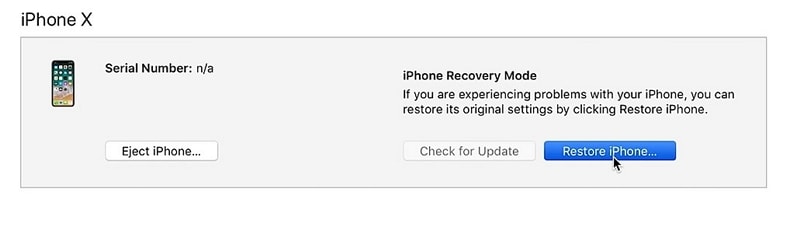
خاتمة
هل اكتشفت الحل المناسب لجهاز iPad الخاص بك؟ قام هذا المقال بتوفير حلول شاملة لمشكلتك الموجودة. بعد قراءتك للمقال، ستتمكن بالتأكيد من إيجاد حل مناسب لمشكلة لماذا يأبى iPad الخاص بي القيام بعملية التحديث. نحن نأمل أنك ستتمكن من استخدام iPad الخاص بك بحرية وبدون أي عوائق.
حل مشاكل Android
- مشاكل هاتف Android الشائعة
- فتح قفل هاتف Android
- وضع الاسترداد في Android
- استعادة البيانات المحذوفة أو المفقودة من iPhone 6 Plus
- استعادة البيانات من جهاز iPad التالف بسبب المياه
- استعادة الفيلم المفقود من iPod
- استرداد البيانات المفقودة من جهاز iPhone مكسور
- استعادة البيانات من كلمة مرور iPhone
- استعادة رسائل الصور المحذوفة من iPhone
- استرداد مقاطع الفيديو المحذوفة من iPhone
- استعادة بيانات iPhone لا تعمل بشكل دائم
- برنامج Internet Explorer لأجهزة iPhone
- استرداد البريد الصوتي المحذوف
- تعليق iPhone على شاشة شعار Apple
- جهات الاتصال مفقودة بعد تحديث iOS 13
- أفضل 10 برامج لاستعادة بيانات iOS
- مشاكل هاتف Samsung

