مع كل سلاستهم، نظام شركة Apple البيئي مشهور برمي منحنيات تزعج وتحبط المستخدمين. مثل هذه المنحنيات عندما يأبى التطبيق التحديث على iPhone، وإذا كانت تطبيقات iPhone 13 الجديد الخاص بك تأبى التحديث، يمكن أن يكون ذلك مزعجًا، خاصًة عندما يكون التحديث الجديد مطلوب لسلامة الأداء، كما هو الحال مع التطبيقات البنكية على وجه التحديد! ماذا تفعل عندما تأبى التطبيقات التحديث على iPhone 13؟ إليك معنى أن تأبى التطبيقات التحديث على iPhone وماذا تفعل حيال المشكلة.
- الجزء 1: لماذا تأبى التطبيقات التحديث على iPhone 13 وكيف تقوم بحلها
- الجزء 2: ماذا تفعل إذا كانت التطبيقات مازالت تأبى التحديث؟
- 1. تفقد حالة متجر التطبيقات عبر الانترنت
- 2. قم بإعادة تشغيل iPhone 13
- 3. قم بمسح وإعادة تنزيل التطبيقات
- 4. قم بإعداد الوقت والتاريخ يدويًا
- 5. قم بتسجيل الدخول على متجر التطبيقات مجددًا
- 6. قم بتحديد أوليات التحميل
- 7. اتصال الانترنت
- 8. إبطال \ تفعيل Wi-Fi
- 9. تحقق من تفضيلات تحميل التطبيقات
- 10. قم بوقف وإعادة تشغيل التحميلات
- 11. قم بإعادة ضبط إعدادات الشبكة
- 12. قم بإعادة ضبط كل الإعدادات على iPhone
- خاتمة
الجزء 1: لماذا تأبى التطبيقات التحديث على iPhone 13 وكيف تقوم بحلها
بشكل عام، نظام تطبيقات iOS البيئي يعمل بشكل رائع. يمكن للتطبيقات أن تكون مضبوطة لتقوم بالتحديث تلقائيًا، في هذه الحالة تقوم التطبيقات بالتحديث تلقائيًا عندما يكون iPhone متصلًا باستخدام Wi-Fi، ومتروك بمفرده، وخاصًة إذا كان مُوَصّل بالشاحن، ويمكن ضبطهم ليقوموا بالتحديث يدويًا أيضًا، حسب الرغبة. لا يحتاج معظم المستخدمين أن ينزعجوا بتحديثات التطبيقات، فهم يقومون بفعل هذا بأنفسهم. ومع ذلك، في بعض الأحيان، تأبى التطبيقات التحديث. يمكنك محاولة تحديث التطبيقات يدويًا، ويرفض التحديث. أو، يمكن حتى أن يمروا بجميع المراحل ولن يقوموا بالتحديث أيضًا. لماذا تأبى التطبيقات بالتحديث على iPhone 13؟
السبب 1: مساحة خالية غير كافية
من أحد الأسباب المشهورة لعدم تحديث تطبيق أو تطبيقات على iPhone\iPhone 13 هو عدم وجود مساحة خالية أو وجود مساحة خالية قليلة جدًا متاحة. والآن، ستتسائل عن وجود مساحة بحجم 128GB على iPhone 13 الجديد الخاص بك وكيف قمت بملئها بهذه السرعة، ولكن نعم، هذا محتمل! يمكن للناس أن يواجهوا مشكلة مع 512GB! أكثر سبب مشهور هو الكاميرا - هواتف iPhones الجديدة قادرة على التقاط مقاطع فيديو عالية الدقة بشكل لا يصدق، بدقة تصل إلى 4K. تقوم Apple بإخبار المستخدمين أنّ دقيقة واحدة من مقطع فيديو ذو دقة 4K بستين إطار في الثانية سيتم تقديره بحوالي 440MB. دقيقة واحدة فقط تستهلك 440MB. مقطع فيديو بطول 10 دقائق يكون تقريبًا 4.5GB!
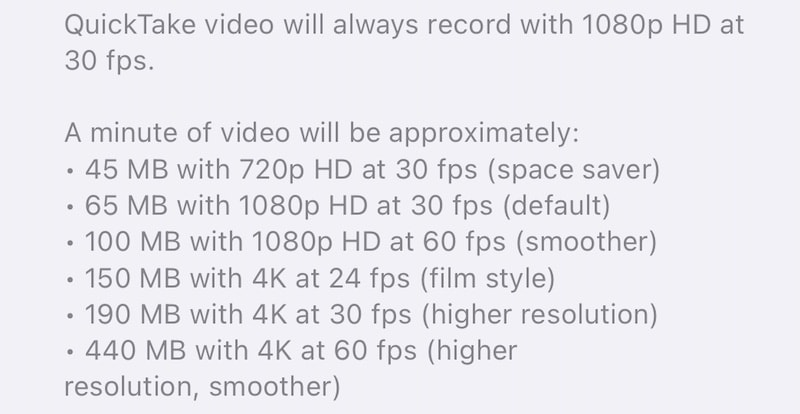
السبب 2: حجم التطبيق
هذا ليس كل شيئ. إذا كنت تفكر في أنك لا تستخدم الكاميرا، يمكن أن يكون تطبيقات، خاصة الألعاب. الألعاب معروف عنها أنها تستهلك مئات عديدة من ميجابايت إلى العديد من جيجابايت!
كيف أعرف نمط الاستهلاك على iPhone الخاص بي؟
تقوم Apple بتزويد طريقة لك لمعرفة كمية المساحة على هاتفك المستهلكة في الوقت الحالي. إليك كيفية التحقق منها:
الخطوة 1: افتح الإعدادات واضغط على الإعدادات العامة.
الخطوة 2: اضغط على مساحة iPhone.
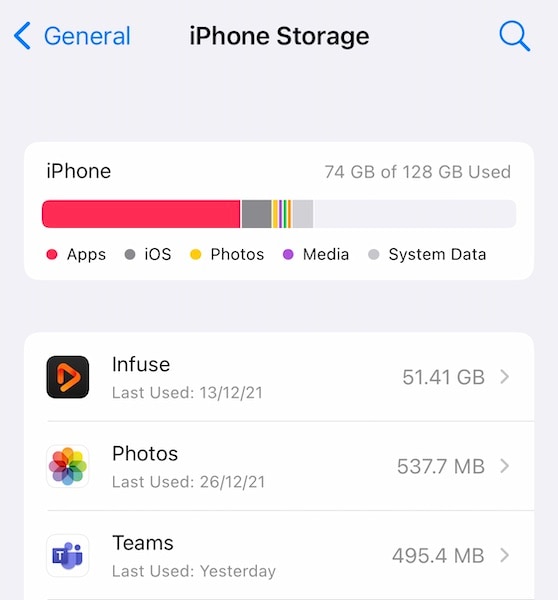
الخطوة 3: كما ترى الرسم، تطبيق Infuse يستهلك حوالي 50GB. ما هو Infuse؟ هو مشغل وسائط، وهناك مقاطع فيديو في المكتبة تستهلك مساحة. سيريك هاتفك التطبيقات التي تستهلك أكبر مساحة على جهازك.
كيف تقوم بإخلاء مساحة على iPhone 13
هناك طريقة واحدة لإخلاء مساحة على iPhone 13، وهذا عن طريق مسح ملفات وتطبيقات. ولكن، هناك طريقتين لمسح الملفات والتطبيقات، الأولى هي طريقة Apple، والأخرى هي الطريقة الأذكى.
الطريقة 1: طريقة Apple - مسح التطبيقات واحد تلو الآخر
إليك كيف تقوم بإخلاء مساحة على iPhone 13 على طريقة Apple عن طريق مسح التطبيقات واحد تلو الآخر.
الخطوة 1: إذا كنت مازلت في مساحة iPhone (الإعدادات > العامة > مساحة iPhone) على iPhone الخاص بك، يمكنك الضغط على التطبيق الذي تريد مسحه وقم بالضغط على "مسح التطبيق":
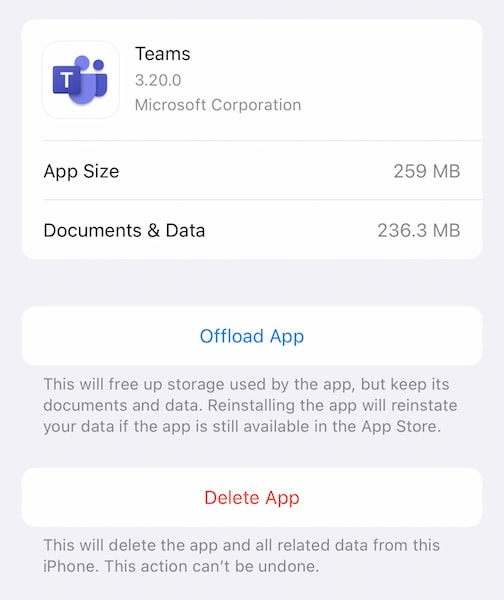
الخطوة 2: سيظهر لك إشعار آخر ويمكنك الضغط على "مسح التطبيق" مجددًا لمسح التطبيق من iPhone 13 لإخلاء مساحة.
قم بتكرار العملية مع جميع التطبيقات التي تريد مسحها.
نصيحة إضافية: مساحة iPhone 13 ممتلئة؟ الحلول المطلقة لإخلاء مساحة على iPhone 13 الخاص بك!
الطريقة 2: الطريقة الأذكى - قم بمسح تطبيقات عديدة مع Dr.Fone - أداة محو البيانات (iOS)
يمكنك رؤية المشكلة في مسح التطبيقات واحد تلو الآخر. هي عملية مستهلكة للوقت جدًا! ولكن، أدوات الطرف الثالث مثل Dr.Fone موجودة لمساعدتك في أي مشاكل يمكن أن تواجهها مع هاتفك الذكي ويمكنها مساعدتك في إخلاء مساحة على iPhone الخاص بك أيضًا. تشمل نماذج مصمَمة لتتعامل مع كل مشكلة. إليك كيف تقوم بإخلاء مساحة على iPhone 13 لإصلاح مشكلة التطبيقات التي تأبى التحديث على iPhone 13 مع أداة محو البيانات:

Dr.Fone - أداة محو البيانات
أداه بضغطة واحدة لمسح iPhone بصورة دائمة
- يمكنها مسح جميع البيانات والمعلومات على أجهزة Apple بصورة دائمة.
- يمكنها إزالة جميع أنواع ملفات البيانات. زائد أنها تعمل بكفاءة متساوية على جميع أجهزة Apple. مثل iPads و iPod touch و iPhone و Mac.
- تساعد في تعزيز أداء النظام حيث أنّ مجموعة الأدوات من Dr.Fone تقوم بمسح جميع المفات الغير مرغوب فيها بالكامل.
- تقوم بتزويدك بخصوصية مَحسّنة. Dr.Fone - أداة محو البيانات (iOS) بمميزاته الحصرية سيقوم بتعزيز أمانك على الانترنت.
- بعيدًا عن ملفات البيانات، Dr.Fone - أداة محو البيانات (iOS) يمكنه التخلص من تطبيقات الطرف الثالث بصورة دائمة.
الخطوة 1: قم بتحميل Dr.Fone.
الخطوة 2: بعد توصيل iPhone الخاص بك بالحاسوب، قم بفتح Dr.Fone وتحديد أداة محو البيانات.
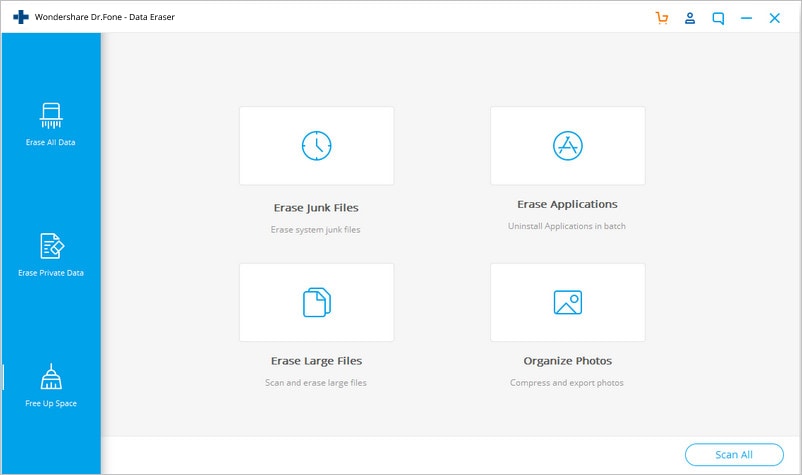
الخطوة 3: اختار إخلاء مساحة.
الخطوة 4: والآن، يمكنك اختيار ما الذي تريد أن تفعله بجهازك - مسح الملفات الغير مرغوب فيها، مسح تطبيقات معينة، مسح ملفات كبيرة، إلخ. اختار مسح تطبيقات. عندما تفعل ذلك، سوف يُعرض لك قائمة بالتطبيقات التي على iPhone الخاص بك:
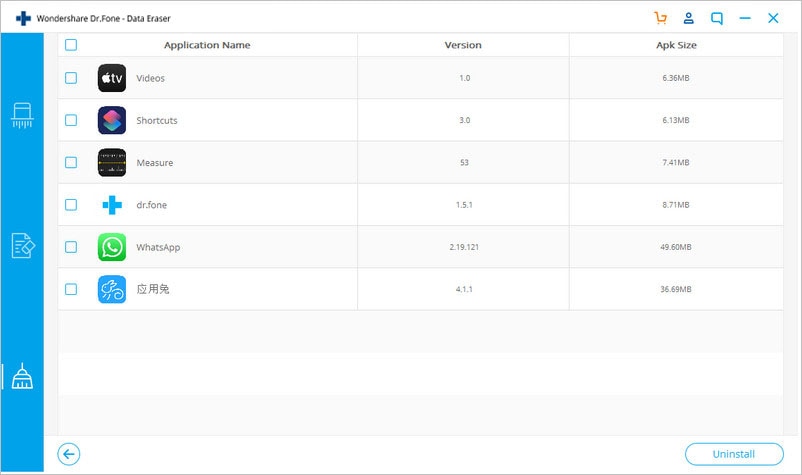
الخطوة 5: في هذه القائمة، قم بتحديد المربعات الموجودة على يسار كل تطبيق تريد مسحه.
الخطوة 6: أحسنت، اضغط على مسح في الجانب الأيمن في الأسفل.
سيتم مسح التطبيقات من iPhone بضغطة واحدة بدلًا من تكرار عملية المسح لجميع التطبيقات التي تريد مسحها.
الجزء 2: ماذا تفعل إذا كانت التطبيقات مازالت تأبى التحديث؟
والآن، إذا مازالت تطبيقاتك تأبى التحديث حتى بعد كل ذلك، قم بتجربة الطرق الموجودة في الأسفل على أمل أن تحل لك مشكلة التطبيقات لا تقوم بالتحديث على iPhone 13 للأبد.
الطريقة 1: تفقد حالة متجر التطبيقات عبر الانترنت
قبل محاولة صنع تغييرات في الهاتف محاولين حل المشكلة، بجل أن نرى أولًا إذا كانت المشكلة قابلة للحل الآن. في حالة عدم قيام التطبيقات بالتحديث على iPhone 13، فهذا يعني أننا يجب أن نتحقق أولًا من ما إذا كان متجر التطبيقات يواجه أي مشاكل. تقوم Apple بتزويدنا بصفحة حالة لنستطيع فعل ذلك. بهذه الطريقة، إذا رأينا أنّ متجر التطبيقات يواجه مشاكل، سنعرف أنه ليس شيء يمكننا المساعدة فيه، وبمجرد حل هذه المشكلة من ناحية Apple، ستبدأ التطبيقات بعملية التحديث من ناحيتنا.
الخطوة 1: قم بزيارة صفحة حالة نظام Apple: https://www.apple.com/support/systemstatus/
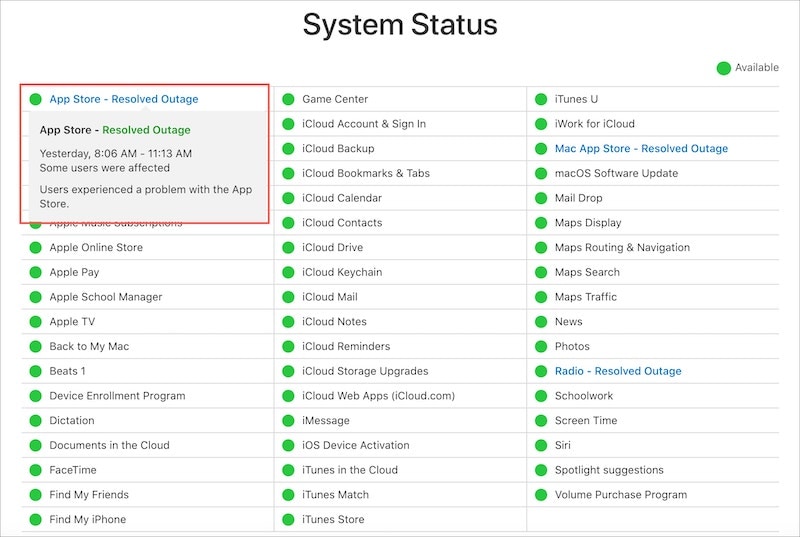
الخطوة 2: أي شيء غير النقطة الخضراء يعني أن هناك مشكلة.
الطريقة 2: قم بإعادة تشغيل iPhone 13
الخطوة 1: استمر بالضغط على مفتاح رفع الصوت والزر الجانبي معًا حتى يظهر شريط تمرير القوة.
الخطوة 2: قم بتمرير الشريط لإطفاء الهاتف.
الخطوة 3: بعد بضع ثوانٍ، قم بفتح الهاتف مستخدمًا الزر الجانبي.
في بعض الأحيان يمكن حل المشكلة المستعصية ظاهريًا بعملية إعادة تشغيل بسيطة.
الطريقة 3: قم بمسح وإعادة تنزيل التطبيقات
عادًة، من أحد الطرق لإصلاح مشكلة "رفض التطبيقات للتحديث" هي أن تقوم بمسح التطبيق، ثم إعادة تشغيل الهاتف، وتنزيل التطبيق مرة أخرى. أولًا، هذا سيعطيك آخر نسخة محدثة، وثانيًا، على الأغلب سيصلح ذلك أي مشاكل تحديث من الآن فصاعدًا.
الخطوة 1: اضغط مطولًا على التطبيق التي تريد مسحه وأفلت إصبعك عندما تبدأ التطبيقات في الاهتزاز.
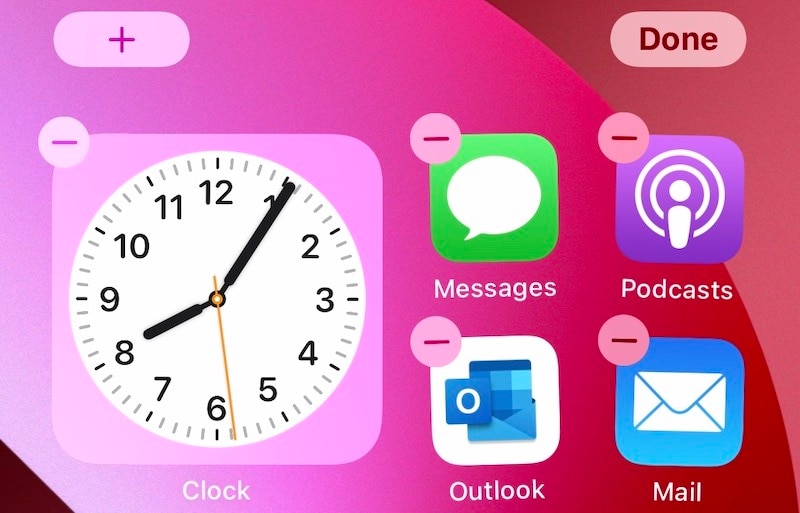
الخطوة 2: اضغط على رمز (-) على التطبيق ثم اضغط مسح.
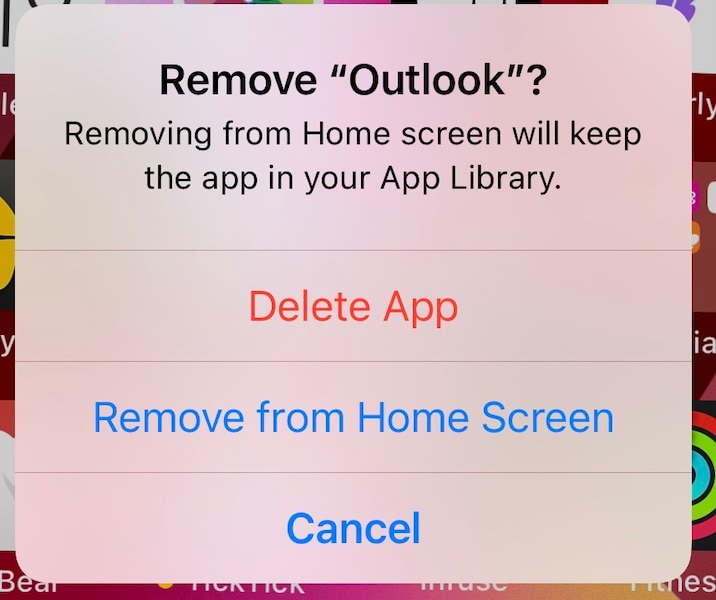
الخطوة 3: قم بعمل تأكيد مرة أخرى لمسح التطبيق من الهاتف.
افعل ذلك مع كل التطبيقات التي تريد مسحها. أو، استخدم الطريقة الأذكى (Dr.Fone - أداة محو البيانات (iOS)) لمسح عدة تطبيقات معًا بضغطة واحدة. هذه الطريقة مشروحة في الجزء السابق من المقال.
لتحميل التطبيقات الممسوحة من متجر التطبيقات وتحميل التطبيق مرة أخرى:
الخطوة 1: قم بزيارة متجر التطبيقات واضغط على صورة ملفك (الركن العلوي الأيمن).
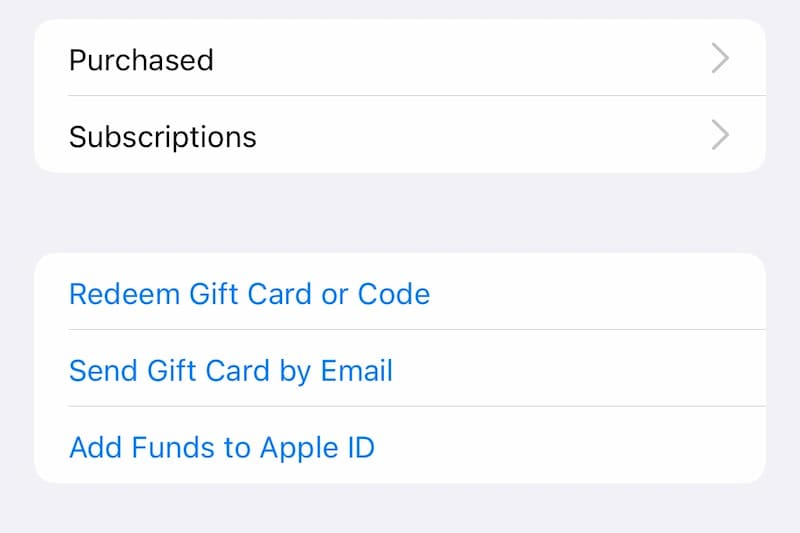
الخطوة 2: اختار مشتريات ثم مشترياتي.
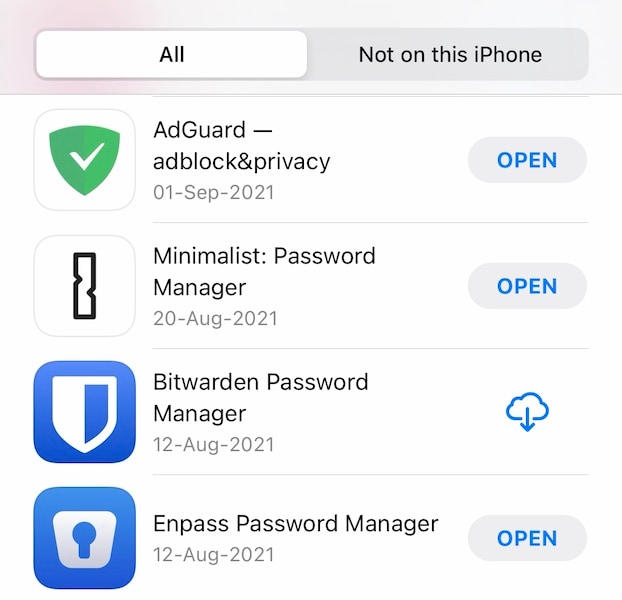
الخطوة 3: ابحث هنا عن اسم التطبيق واضغط على الرمز الذي يُظهر غيمة تحمل سهم مصوب للأسفل لتحميل التطبيق مجددًا.
الطريقة 4: قم بإعداد الوقت والتاريخ يدويًا
بشكل غريب، يبدو أنّ إعداد الوقت والتاريخ على iPhone الخاص بك يدويًا يساعد عندما تأبى التطبيقات التحديث على iPhone. لإعداد الوقت والتاريخ على iPhone الخاص بك يدويًا:
الخطوة 1: افتح الإعدادات واضغط على الإعدادات العامة.
الخطوة 2: اضغط على الوقت والتاريخ.
الخطوة 3: قم بإغلاق مفتاح تبديل الإعداد التلقائي واضغط على الوقت والتاريخ لإعداداهم يدويًا.
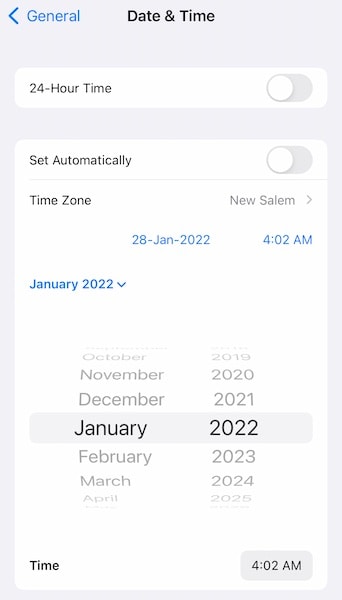
الطريقة 5: قم بتسجيل الدخول على متجر التطبيقات مجددًا
من المحتمل أن يكون هناك شيء عالق في الآلية، لأنك إذا لم تكن قد سجلت الدخول، فسيقوم متجر التطبيقات بإشعارك. بهذا التأثير، يمكنك تسجيل الخروج ثم الدخول مرة أخرى.
الخطوة 1: افتح متجر التطبيقات واضغط على صورة ملفك (الركن العلوي الأيمن).
الخطوة 2: قم بالنزول للأسفل واضغط تسجيل الخروج. سيتم تسجيل خروجك في الحال بدون إشعارات أخرى.
الخطوة 3: قم بالرجوع إلى أعلى، وقم بتسجيل الدخول مرة أخرى.
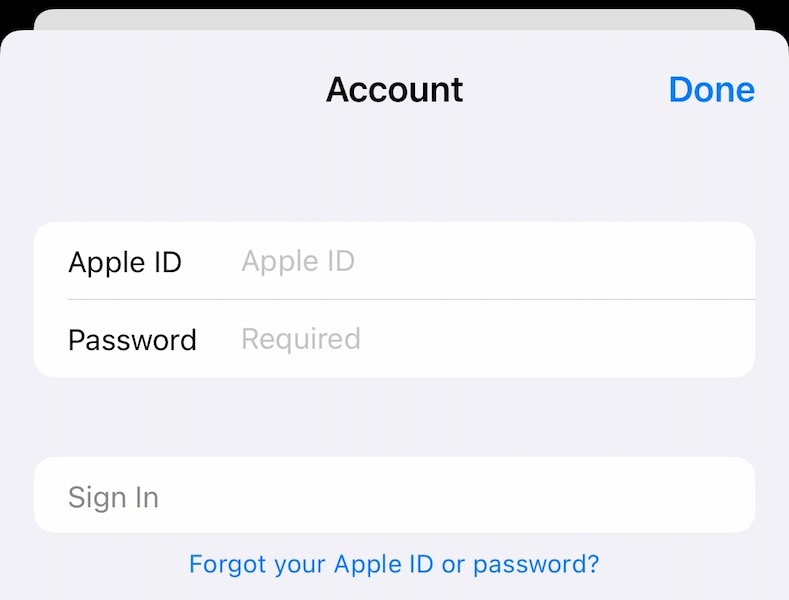
الخطوة 4: حاول تحديث التطبيقات مرة أخرى.
الطريقة 6: قم بتحديد أوليات التحميل
تنصح Apple بطريقة تجعل التحميل العالق يعمل، وهذا عن طريق تحديد أولوياته. إليك كيف تقوم بتحديد أولويات التحميل:
الخطوة 1: في الشاشة الرئيسية، استمر بالضغط على التطبيق الذي يأبى التحديث.
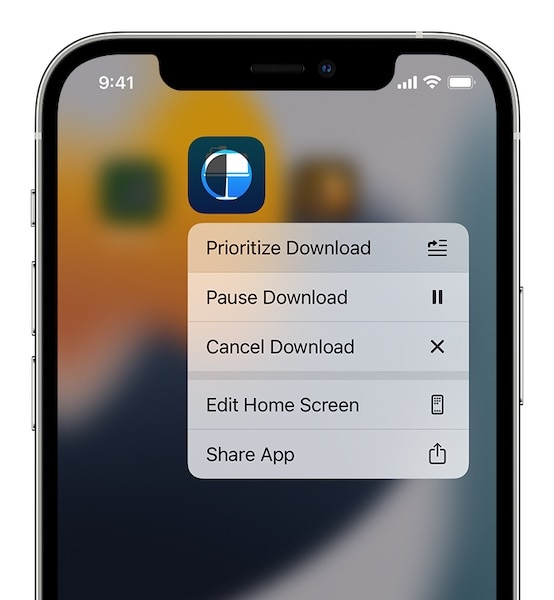
الخطوة 2: عندما تظهر القائمة المنبثقة، اضغط على تحديد أولوية التحميل.
الطريقة 7: اتصال الانترنت
اتصال الانترنت هو شيئ متقلب. يمكن للانترنت المستقر ظاهريًا أن يقوم بتطوير سقطات في اللحظة التالية، وبالرغم من احتمالية اعتقادك أنّ الانترنت الخاص بك يعمل حيث أنه يمكنك زيارة مواقع، من المحتمل أن يكون هناك شيئ خاطئ في مكانٍ ما بخوادم نظام أسماء النطاقات، والذي لا يسمح لك بتحديث التطبيقات على iPhone. توصيات؟ حاول بعد مدة.
الطريقة 8: إبطال \ تفعيل Wi-Fi
إذا كانت التطبيقات لا تقوم بالتحديث حتى على اتصالك باستخدام Wi-Fi، من الممكن أن يقوم تمريره بالمساعدة. إليك كيف تقوم بتمرير Wi-Fi لإغلاقه وفتحه مرة أخرى.
الخطوة 1: من الركن الأيمن العلوي في iPhone، قم بسحبه لأسفل لفتح مركز التحكم.
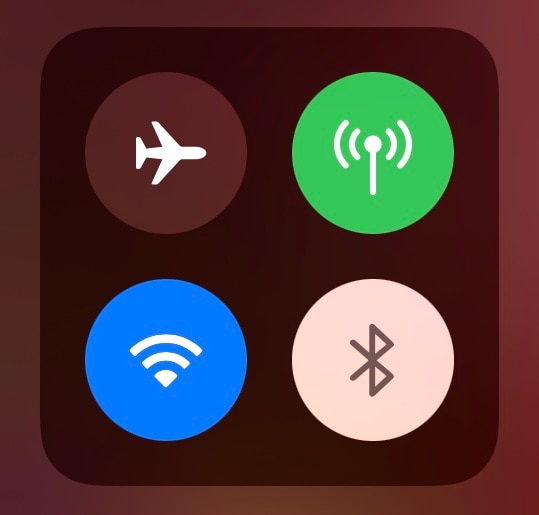
الخطوة 2: اضغط على رمز Wi-Fi لتقوم بإغلاقه، انتظر بضع ثوانٍ ثم اضغط عليه مجددًا لفتحه.
الطريقة 9: تحقق من تفضيلات تحميل التطبيقات
من المحتمل أن تكون تطبيقاتك مُعَدَّة للتحميل عن طريق Wi-Fi فقط. يمكنك تغيير ذلك في الإعدادات.
الخطوة 1: افتح الإعدادات واضغط على متجر التطبيقات.
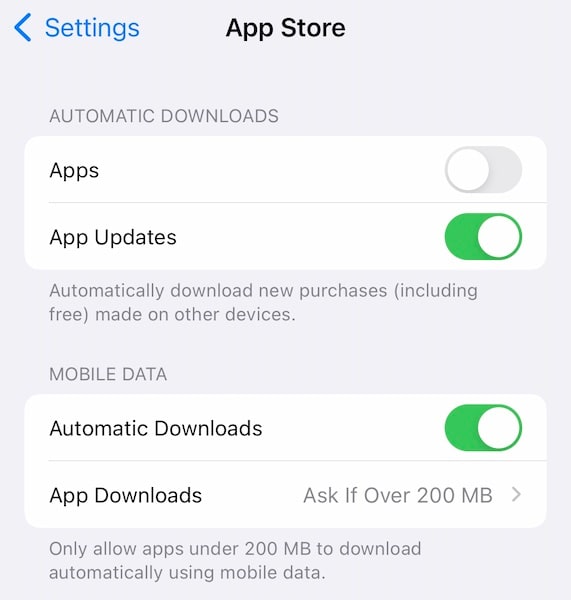
الخطوة 2: تحل البيانات الخلوية، قم بتمرير "تحميلات تلقائية" لفتحها.
الطريقة 10: قم بوقف وإعادة تشغيل التحميلات
يمكنك أيضًا إيقاف وإعادة تشغيل التحميل إذا بدا عالقًا. إليك الطريقة:
الخطوة 1: في الشاشة الرئيسية، استمر بالضغط على التطبيق العالق الذي لا يقوم بالتحديث.
الخطوة 2: عندما تظهر القائمة المنبثقة، اضغط على إيقاف التحميل.

الخطوة 3: كرر الخطوة الأولى والثانية، ولكن اختر استمرار التحميل.
الطريقة 11: قم بإعادة ضبط إعدادات الشبكة
بما أنّ هذه الخطوة ذات صلة باتصال الشبكة، الخلوية وWi-Fi معًا، وأيضًا إعدادات Apple نفسها، يمكنك أولًا محاولة إعادة ضبط إعدادات الشبكة.
الخطوة 1: افتح الإعدادات واضغط على العامة.
الخطوة 2: قم بالتحول لأسفل واضغط نقل أو إعادة ضبط iPhone.
الخطوة 3: اضغط على إعادة ضبط واختر إعادة ضبط إعدادات الشبكة.
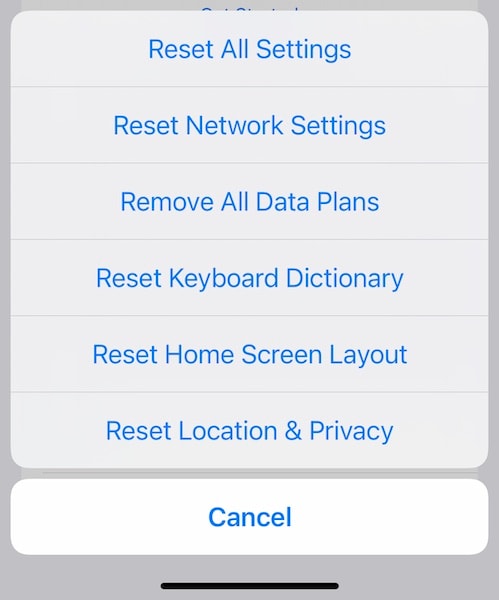
هذه الطريقة:
- تزيل اسم iPhone الخاص بك في الإعدادات > العامة > حول
- تعيد ضبط Wi-Fi، لذا سيتوجب عليك إدخال كلمة مرورك مرة أخرى.
- تعيد ضبط الخلوي، لذا سيتوجب عليك التحقق من الإعدادات في الإعدادات > البيانات الخلوية لرؤية ما إذا كانوا بالطريقة التي تعجبك. سيكون التجوال غير مفعل، على سبيل المثال، وربما تريد تفعيله.
الطريقة 12: قم بإعادة ضبط كل الإعدادات على iPhone
إذا لم يساعد إعادة ضبط إعدادات الشبكة، ربما سيفعل إعادة ضبط جميع الإعدادات على iPhone ضع في اعتبارك أنّ هذا سيقوم بإزالة تخصيصات iPhone الخاص بك، لذا أي شيئ قد كنت بتغييره في إعدادات التطبيق سيتم استرجاعه إلى إعدادات المصنع وسيتوجب عليك عمله مرة أخرى.
الخطوة 1: افتح الإعدادات واضغط على العامة.
الطريقة 2: قم بالنزول لأسفل واضغط نقل أو إعادة ضبط iPhone.
الطريقة 3: اضغط إعادة ضبط واختر إعادة ضبط جميع الإعدادات.
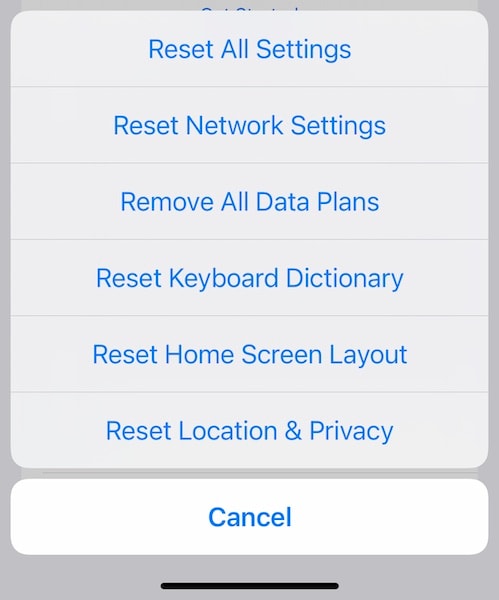
هذه الطريقة تعيد ضبط إعدادات iPhone لإعدادات المصنع الافتراضية.
خاتمة
التطبيقات التي أبى التحديث على iPhone 13 هي مشكلة لا تتكرر كثيرًا ولكنها سائدة بما يكفي بسبب المصانع مثل مشاكل الشبكة، المساحة المتاحة على الجهاز، الخ. لا يواجه المستخدمين مثل هذه المشاكل عادًة، ولكن في بعض الأحيان يفعلون، والطرق المذكورة في المقال من المفترض أن تساعدهم إذا كانوا يواجهون مشكلة رفض التطبيقات التحديث على iPhone 13، والتي تتركهم محبَطين. إذا لم ينجح ذلك معك لسبب ما، يمكنك تجربة Dr.Fone - إصلاح النظام (iOS) وحل مشاكل عدم تحديث التطبيقات على iPhone 13 بشكل شامل. الوضع العادي في Dr.Fone - إصلاح النظام (iOS) مصمَم لحل أي مشاكل على iPhone 13 دون مسح بيانات المستخدم وحتى لو، لم ينجح ذلك، يوجد وضع متقدم والذي يقوم باسترجاع نظام تشغيل iOS بالكامل على iPhone الخاص بك لإصلاح مشكلة التطبيقات التي تأبى التحديث على iPhone 13 بشكل شامل.

Dr.Fone - إصلاح النظام
قم بإصلاح أخطاء نظام iOS دون خسارة بيانات.
- فقط أن تقوم بإصلاح نظام iOS الخاص بك إلى الوضع العادي، بدون فقدان البيانات على الإطلاق.
- إصلاح العديد من مشاكل نظام iOS كونه عالقا على وضع الاسترداد، شعار Apple الأبيض، الشاشة السوداء، الحلقة المتكرار في البداية، وما إلى ذلك.
- الرجوع إلى إصدار أقدم من iOS بدون استخدام الـ iTunes مطلقاً.
- يعمل مع جميع نماذج iPhone و iPad و iPod touch.
- متناسق تماماً مع آخر إصدار لـ iOS 15.

حل مشاكل Android
- مشاكل هاتف Android الشائعة
- فتح قفل هاتف Android
- وضع الاسترداد في Android
- استعادة البيانات المحذوفة أو المفقودة من iPhone 6 Plus
- استعادة البيانات من جهاز iPad التالف بسبب المياه
- استعادة الفيلم المفقود من iPod
- استرداد البيانات المفقودة من جهاز iPhone مكسور
- استعادة البيانات من كلمة مرور iPhone
- استعادة رسائل الصور المحذوفة من iPhone
- استرداد مقاطع الفيديو المحذوفة من iPhone
- استعادة بيانات iPhone لا تعمل بشكل دائم
- برنامج Internet Explorer لأجهزة iPhone
- استرداد البريد الصوتي المحذوف
- تعليق iPhone على شاشة شعار Apple
- جهات الاتصال مفقودة بعد تحديث iOS 13
- أفضل 10 برامج لاستعادة بيانات iOS
- مشاكل هاتف Samsung

