لا شك أن هاتف iPhone هو جهاز قوي ومذهل، فأنت لا تتوقع سوى الأفضل بشرائك لهذا الهاتف. من الطبيعي أن تُحبط وتنزعج إن لم يعد هاتفك iPhone يُحمّل التطبيقات ولا تعرف حتى ما يحدث أو ما هو سبب ذلك. استمر في القراءة لمعرفة أسباب امتناع هاتفك عن تحميل التطبيقات وكيفية الحل.
الجزء 1: أسباب امتناع هاتف iPhone 13 عن تحميل التطبيقات
لا توجد إجابة مباشرة لسؤال لماذا أصبح فجأةً هاتفك الجديد iPhone 13 لا يُحمل التطبيقات؟ لأنه لا توجد إجابة واحدة لذلك، إذ تتعدد العوامل التي قد تُحدِث مشكلة امتناع هاتف iPhone 13 عن تحميل التطبيقات.
السبب 1: مساحة التخزين
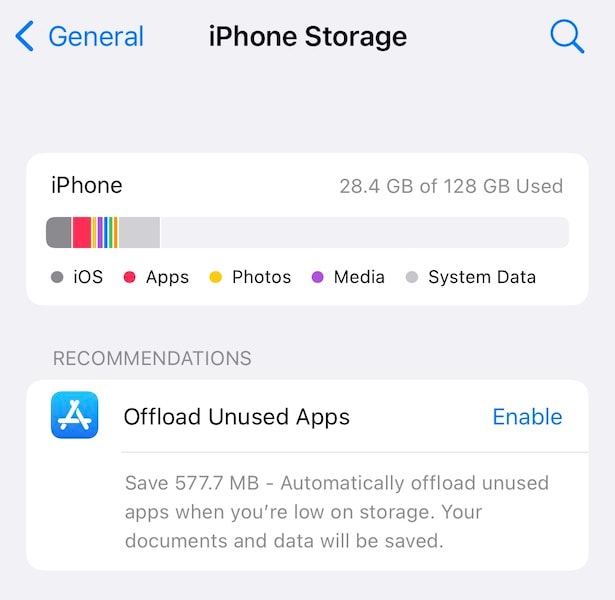
أول سبب لعدم تحميل هاتف iPhone 13 للتطبيقات هو عدم وجود مساحة تخزين كافية لتشغيل متجر App Store أو إمتلاء مساحته بالكامل، وإليك طريقة التحقق من استخدام مساحة تخزين هاتفك وكذا التطبيقات التي تشغل أكبر قدر من المساحة، لتحذف بعضا منها أو تقوم بأمر آخر لإفراغ المساحة.
الخطوة 1: انتقل للإعدادات
الخطوة 2: انقر على "عام"
الخطوة 3: انقر على "مساحة التخزين"

سترى هنا قائمة التطبيقات مع مساحة التخزين التي يشغلها كل منها. انقر على أي تطبيق لرؤية المزيد من بياناته، أو مرّر لليسار بغية حذفه.

السبب 2: إعدادات متجر App Store
هل تُصدّق أن باقة البيانات الخلوية غير المحدودة لا تزال غير شائعة؟ هذا ما جعل شركة Apple حذرة في كيفية تعاملها مع البيانات الخلوية حتى لا يُصدم مستخدموها عندما يرون فاتورة استخدام البيانات في آخر الشهر، إذ يوجد إعداد في متجر App Store يحدد سقف لتحميل التطبيقات بحد 200 ميغابايت عبر البيانات الخلوية.
الخطوة 1: انتقل للإعدادات وانقر على App Store.
الخطوة 2: انقر على إعداد App Downloads أسفل البيانات الخلوية، إذ أن الإعداد الافتراضي هو طلب الإذن بتحميل التطبيقات التي يتجاوز حجمها 200 ميغابايت.

الخطوة 3: انقر على إعداد App Downloads واختر ما تريد.

يصل حجم التطبيقات حاليا في المتوسط إلى مئات من الجيغابايت، وإن كنت متأكدًا، يمكنك تحديد السماح دائمًا لمنح App Store وصولاً غير مقيد إلى بياناتك حتى تُحمّل التطبيقات بغض النظر عن حجمها، وإلا سيبقى استخدام البيانات محدودا، ويقتصر التحميل غير المقيد على الاتصال بشبكة Wi-Fi.
السبب 3: نمط الطاقة المنخفضة
إذا كنت تقضي وقتا طويلا في استعمال الهاتف خارج المنزل، فلربما فعّلت نمط الطاقة المنخفضة لإطالة عمر البطارية، ويعمل هذا الوضع على تقييد الكثير من أنشطة الخلفية بغية الحفاظ على مستوى شحن البطارية قدر الإمكان، وبالتالي قد يكون هذا سبب امتناع هاتفك عن تحميل التطبيقات في الخلفية.
السبب 4: نمط البيانات المنخفضة لشبكة Wi-Fi
هذا السبب غير مألوف، فليست هذه الطريقة المعتادة التي تشتغل بها الهواتف. عند توصيل هاتفك بشبكة Wi-Fi، سيتفحصها ليعرف إن كانت محدودة أو لا، مع أنه يميل لغير المحدودة، لأنها تتيح الوصول الكامل لجميع البيانات. لكنه أحيانا يحدد الشبكة بالخطأ على أنها شبكة محدودة، ونتيجة لذلك يُفعّل نمط البيانات المنخفضة لشبكة Wi-Fi. ربما حجزت في فندق يوفر استخدام محدود لمصادر Wi-Fi، وفعلت نمط خفض البيانات عند اتصالك بشبكة WiFi التابعة للفندق، ونسيت الأمر. لن يُحمّل الهاتف أية تطبيقات الآن ولا تعرف سبب ذلك.
السبب 5: تعطل إعدادات الشبكة
يمكن أن تحدث إعدادات الشبكة المعطلة فوضى في هاتف iPhone، رغم أن اتصال الهاتف بالشبكة سليم. وتحدث مشكلة تعطل إعدادات الشبكة عند تحديث نظام تشغيل iOS أو تغير مسار إنتاجه، مثل الانتقال من النسخة التجريبية إلى النسخة النهائية أو الانتقال من النسخة النهائية إلى النسخة التجريبية والتي معروف أنها تسبب المشاكل إن لم تُثبت بالطريقة الصحيحة.
الجزء 2: 9 طرق لحل مشكلة امتناع هاتف iPhone 13 عن تحميل التطبيقات
كيف نحلّ إذن مشكلة امتناع هاتف iPhone 13 عن تحميل التطبيقات؟ إليك الخطوات المفصلة الواجب اتباعها:
الطريقة الأولى: استعمل iCloud Drive
يمكن افراغ مساحة هاتف iPhone ببعض الطرق، اعتمادا على سبب امتلائها، ولمعرفة ما الذي يشغل مساحة تخزينك:
الخطوة 1: انتقل للإعدادات وانقر على "عام"
الخطوة 2: انقر على مساحة التخزين لمعرفة ما الذي يشغلها

إن وجدت أن الصور والفيديوهات تستهلك أكبر قدر من المساحة، احذف منها ما لا تحتاجه أو استخدم خدمة التخزين السحابية iCloud Drive والتي تمنحك ما يصل ل2 تيرابايت من المساحة لتخزين بياناتك، بما في ذلك الصور والفيديوهات التي تُخزّن في مكتبة iCloud.
لتفعيل خدمة iCloud Drive:
الخطوة 1: انتقل للإعدادات وانقر على "اسمك"
الخطوة 2: انقر على iCloud
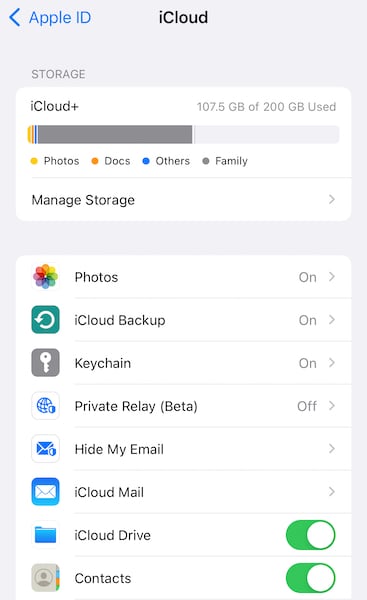
الخطوة 3: فعّل خيار iCloud Drive
يمنحك iCloud Drive مساحة تخزين تقدر ب5 جيجا بايت لتخزين مختلف بياناتك مجانا وبشكل دائم، ويمكنك الترقية إلى 50 جيجابايت أو 200 جيجابايت أو 2 تيرابايت في أي وقت حتى لحظة كتابة هذه السطور.
الطريقة الثانية: تفعيل مكتبة صور iCloud
لتفعيل مكتبة صور iCloud بغية تفريغ مساحة هاتفك iPhone لفتح المجال لتحميل التطبيقات مجددا, اتبع الخطوات التالية:
الخطوة 1: انتقل للإعدادات ثم انقر على "اسمك.
الخطوة 2: انقر على iCloud.
الخطوة 3: انقر على الصور.

الخطوة 4: ما سبق هي الإعدادات المثالية، إذ تُفعّل مكتبة صور iCloud لتحفظ بها الملفات الأصلية فيما تخزن الملفات منخفضة الجودة على هاتفك، وهكذا توفر قدرا أكبر من المساحة. ولا تقلق بشأن الصور حيث تُحمّل على تطبيق الصور بمجرد عرضها.
الطريقة 3: حذف بعض التطبيقات
من السهل جدا اليوم ملأ هاتف iPhone بمختلف أنواع التطبيقات لتعدد استعمالاتها وميزاتها، ولا داعي للتطرق للتهديد الكبير الذي تشكله ثقافة التطبيقات على خصوصية هاتفك، إذ أن الشركات جعلت من الصعب التخلي عن تطبيقاتها. ما الذي علينا فعله في هذه الحالة؟ لا زلنا نستطيع التخلص من بعض التطبيقات مثل الألعاب، فهل نحتاج حقا ل15 لعبة على الهاتف حاليا؟ يمكن أن يصل حجم الألعاب على هاتفك إلى مئات الميغابايت بل تصل للجيغابايت، لذلك عليك حذف الألعاب التي لم تعد تلعبها وتفضلها.
الخطوة 1: انتقل للإعدادات وانقر على "عام".
الخطوة 3: انقر على مساحة التخزين وانقر على أي تطبيق أو مرر لليسار فوقه لحذفه.

الخطوة 3: انقر على زر التأكيد عندما تظهر النافذة المنبثقة. كرر العملية مع كل التطبيقات التي تريد حذفها، وشاهد ارتفاع مساحة تخزين هاتفك لتتمكن من تحميل التطبيقات مجددا. كرر العملية مع كل التطبيقات التي تريد حذفها.
أما إن شعرت أن ذلك مرهق ومتكرر، يمكنك استعمال تطبيق خارجي لإفراغ مساحة الهاتف بسرعة وسهولة من خلال منحه صلاحية الوصول الكامل، إذ تستطيع حذف عدة تطبيقات بنقرة واحدة والتخلص من المخلفات والبقايا المتراكمة بمرور الوقت، وهذا ما لا يمكنك فعله من خلال إعدادات الهاتف. ستحبه بمجرد تجربته، القي نظرة على Wondershare Dr.Fone - أداة محو البيانات (iOS).
الطريقة 4: عطّل نمط الطاقة المنخفضة
يقيد نمط الطاقة المنخفضة الكثير من أنشطة الخلفية، بما في ذلك تحميل التطبيقات في الخلفية، وإليك طريقة تعطيله:
الخطوة 1: انتقل للإعدادات وانقر على "البطارية".

الخطوة 2: اوقف تشغيل نمط الطاقة المنخفضة.
الطريقة 5: تعطيل نمط البيانات المنخفضة
للتحقق من تفعيل نمط البيانات المنخفضة لشبكة Wi-Fi على هاتفك، اتبع الخطوات التالية:
الخطوة 1: انتقل للإعدادات ثم انقر على Wi-Fi.
الخطوة 2: اضغط على رمز المعلومات المحاط بدائرة بجانب شبكة Wi-Fi المتصلة.
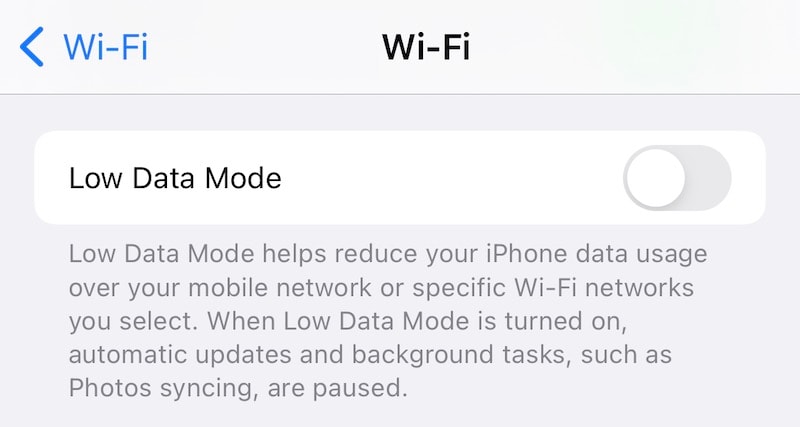
الخطوة 3: إن كان نمط البيانات المنخفضة مشغّلا، عطّله.
الطريقة 6: إصلاح إعدادات الشبكة
إليك طريقة إصلاح إعدادات الشبكة على هاتفك iPhone:
الخطوة 2: انتقل للإعدادات وانقر على "عام".
الخطوة 2: انقر على نقل أو إعادة تعيين iPhone في أقصى اليمين.
الخطوة 3: انقر على إعادة تعيين.
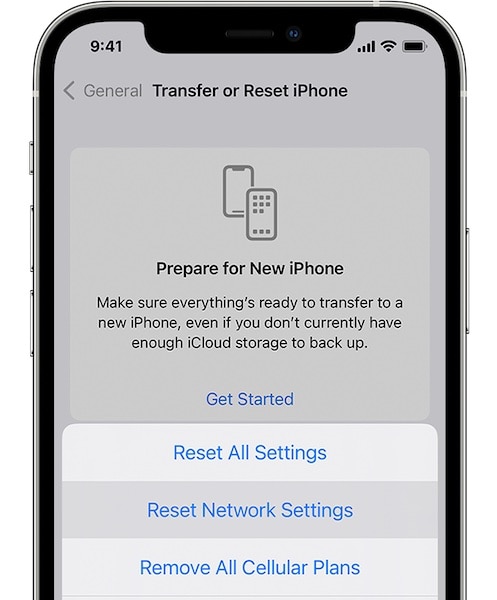
الخطوة 4: انقر على إعادة تعيين إعدادات الشبكة ثم اعد تشغيل الهاتف.
الطريقة 7: اعد تسجيل الدخول لمتجر App Store
تحتاج أحيانا لتسجيل الخروج من متجر App Store وإعادة تسجيل الدخول لحل المشكلة، لماذا؟ يمكن أن تحدث إختلالات في الأنظمة البرمجية، خصوصا بعد التحديثات أو التخفيضات.
الخطوة 1: افتح متجر App Store وانقر على ملفك الشخصي في الزاوية العليا اليمنى.
الخطوة 2: مرر للأسفل وانقر على خيار "تسجيل الخروج".
الخطوة 3: مرر للأعلى وسجّل الدخول مرة أخرى.

الطريقة 8: إيقاف Wi-Fi وإعادة تشغيله
يساعد أحيانا إيقاف تشغيل Wi-Fi وإعادة تشغيله على حل المشكلة، وإليك طريقة فعل ذلك:
الخطوة 1: اسحب للأسفل من الجانب الأيمن للشاشة لفتح مركز التحكم.

الخطوة 2: انقر على رمز Wi-Fi لتعطيله، ثم اعد تشغيله بعد بضع ثوان.
الطريقة 9: إعادة تعيين كل الإعدادات على هاتف iPhone
قد تُحًل المشكلة من خلال إعادة تعيين كامل إعدادات الجهاز إن لم تنجح الطرق السابقة.
الخطوة 1: افتح الإعدادات وانقر على "عام".
الخطوة 2: قم بالتمرير لأسفل وانقر فوق نقل أو إعادة تعيين iPhone.
الخطوة 3: انقر على "إعادة تعيين" واختر إعادة تعيين كل الإعدادات.

تعيد هذه الطريقة تعيين كل إعدادات الهاتف إلى الوضع الافتراضي، فيما تبقى البيانات محفوظة، بما في ذلك جميع التطبيقات، لكن تخطيط الشاشة الرئيسية وإعدادات الهاتف والتطبيقات مثل الإشعارات يعاد تعيينها للوضع الافتراضي.
إن لم تنجح الطرق السابقة, عليك إستعادة البرامج الثابتة لنظام iOS على هاتف iPhone من خلال البرنامج الخارجي الممتاز Dr.Fone - إصلاح النظام (iOS) بطريقة واضحة ومفهومة. ويتيح لك هذا البرنامج تحديث هاتفك دون فقدان البيانات, ويساعدك في حل مختلف مشاكل الجهاز مثل علق هاتف في شاشة شعار Apple أو إن تكرر تشغيله أو فشل عملية التحديث.
التطبيقات هي شريان الحياة في جهاز iPhone أو أي هاتف ذكي آخر، إذ تتيح لنا التفاعل مع الإنترنت من أي مكان. ومن المحبط أن لا تُحمّل التطبيقات على هاتف iPhone 13، لكن يُفترض أن تحل الطرق المشروحة أعلاه المشكلة، وإن لم تُحل، رغم أن هذا نادر، عليك الاتصال بدعم Apple لاتخاذ إجراآت إضافية وإصلاح المشكلة.
حل مشاكل Android
- مشاكل هاتف Android الشائعة
- فتح قفل هاتف Android
- وضع الاسترداد في Android
- استعادة البيانات المحذوفة أو المفقودة من iPhone 6 Plus
- استعادة البيانات من جهاز iPad التالف بسبب المياه
- استعادة الفيلم المفقود من iPod
- استرداد البيانات المفقودة من جهاز iPhone مكسور
- استعادة البيانات من كلمة مرور iPhone
- استعادة رسائل الصور المحذوفة من iPhone
- استرداد مقاطع الفيديو المحذوفة من iPhone
- استعادة بيانات iPhone لا تعمل بشكل دائم
- برنامج Internet Explorer لأجهزة iPhone
- استرداد البريد الصوتي المحذوف
- تعليق iPhone على شاشة شعار Apple
- جهات الاتصال مفقودة بعد تحديث iOS 13
- أفضل 10 برامج لاستعادة بيانات iOS
- مشاكل هاتف Samsung