قدَّم تسجيل الشاشة طريقة سريعة للمستخدمين لإلتقاط الشاشة والأشياء التي تحدث عليها. على الرغم من أن شركة Apple بدأت استخدام ميزة تسجيل الشاشة على أجهزتها بعد فترة طويلة، انها تقدم تجربة استثنائية من تسجيل الشاشات مع تفاصيل عالية الجودة. في حين توفير ميزة مذهلة كهذه لمستخدميها, هناك العديد من المخاوف تم الابلاغ عنها ضد ميزة تسجيل الشاشة على iPhone.
تقوم هذه المقالة على تزويد المستخدمين بإرشادات مفصلة عن المشكلة المتعلقة ب انقطاع صوت تسجيل شاشة iPhone. بالتركيز على الحلول الصحيحة التي يمكن استخدامها في حل جميع الأعطال, سيتمكن المستخدمين من تهيئة أي من العلاجات المقدمة لحل مشكلة تسجيل شاشة iPhone ليس له صوت.
- جزء 1: كيفية إصلاح مشكلة انعدام صوت مسجل شاشة iPhone
- حل 1: فتح صوت الميكروفون
- حل 2: كرار التسجيل
- حل 3: اعادة تشغيل iPhone
- حل 4: اضافة تسجيل الشاشة لمركز التحكم
- حل 5: تحديث نظام تشغيل جهاز iPhone
- حل 6: اعادة تشغيل iPhone إجباريا
- حل 7: اعادة تعيين إعدادات جهازك
- حل 8: استخدام Dr.Fone - إصلاح النظام لإصلاح انقطاع صوت تسجيل شاشة iPhone
- جزء 2: 3 مشكلات شائعة أخرى في تسجيل شاشة iPhone
- المشكلة 1: ارتفاع حرارة iPhone عند تسجيل الشاشة
- المشكلة 2: تعطل مسجل الشاشة
- المشكلة 3: فشل حفظ تسجيل الشاشة
- نصيحة إضافية: كيف تقوم بتصدير مقاطع فيديو تسجيل الشاشة من iPhone إلى الحاسوب
جزء 1: كيفية إصلاح مشكلة انعدام صوت مسجل شاشة iPhone
ينوي المقال التركيز على الحلول التي يمكن استخدامها لإصلاح أعطال انعدام صوت تسجيل الشاشة على جهازك. تسجيل الشاشة مهم لمستخدم iPhone العادي, مما يتطلب حله كأولوية. اذهب الى الحلول المقترحة لتعرف أكثر عن طرق إصلاح مشكلة صوت تسجيل الشاشة:
حل 1: فتح صوت الميكروفون
هناك احتمال كبير ان يكون ميكروفون ميزة تسجيل الشاشة مغلقاً لسبب غير مؤكد. ذلك سبب عدم وجود صوت تسجيل شاشة في iPhone. لحل هذه المشكلة البسيطة, تحتاج لقراءة قائمة الخطوات التالية لمعرفة الكيفية:
خطوة 1: افتح جهاز iPhone الخاص بك و اسحب من اعلى يمين الشاشة لأسفل للوصول الى "مركز التحكم" للجهاز.
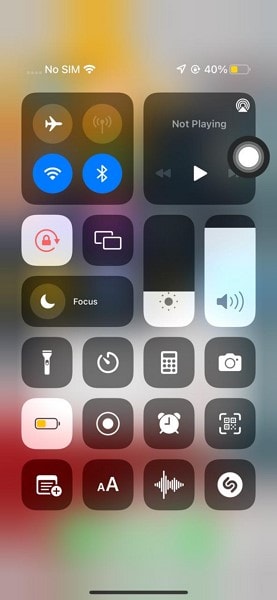
خطوة 2: ايجاد أيقونة "تسجيل الشاشة" في مركز التحكم. اضغط باستمرار على الأيقونة لتقودك للقائمة السابقة.
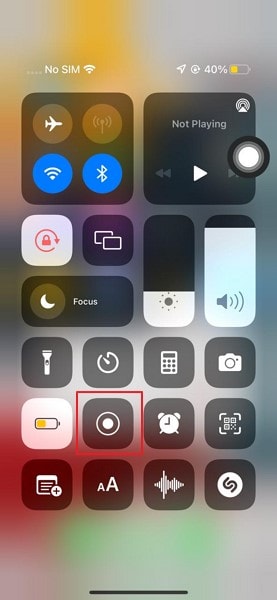
خطوة 3: ستجد نافذة منبثقة جديدة على الشاشة مع زر "صوت الميكروفون". شغله لتفعيل صوت تسجيل الشاشة.
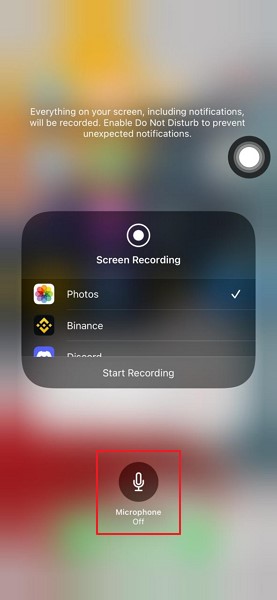
حل 2: كرار التسجيل
قد يكون هنالك بعض الخلل المؤقت في هاتفك من نوع iPhone, مما قد يكون أدى إلى انعدام صوت تسجيل الشاشة. للتأكد من عدم حدوثها، يُنصح بتكرار عملية التسجيل على جهازك حتى بكفاءة للمرة الثانية.
حل 3: اعادة تشغيل iPhone
الحل التالي قد يكون حل سريع آخر لهذه المشكلة وهو اعادة تشغيل الجهاز. بعد اعادة تشغيل جهاز iPhone, يمكنك استئناف جميع العمليات الخاطئة عبر الجهاز مع بداية جديدة. إليك كيفية توقف هاتفك iPhone عن اظهار مشكلة انقطاع صوت تسجيل شاشة iPhone. لإعادة تشغيل iPhone، اتبع الخطوات التالية:
خطوة 1: الوصول إلى "إعدادات" هاتفك والدخول إلى جزئية الإعدادات "العامة".
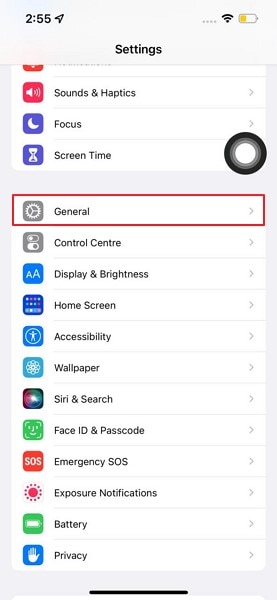
خطوة 2: ابحث عن الخيار "اغلاق" بالسحب لأسفل على الشاشة التالية. بمجرد إغلاق الجهاز، اضغط باستمرار على زر "الطاقة" لإعادة تشغيل iPhone.
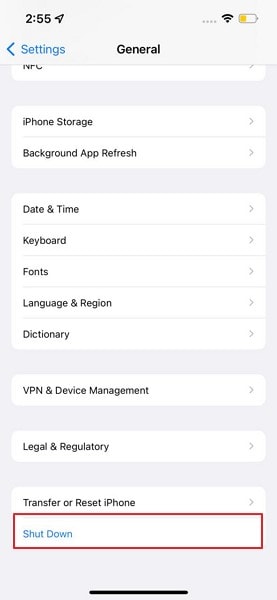
حل 4: اضافة تسجيل الشاشة لمركز التحكم
برؤية جهازك يفشل في تشغيل وظيفة تسجيل الشاشة, عليك التأكد اذا ما كانت الميزة مضافة لمركز التحكم. مع عدم اضافة وظيفة تسجيل الشاشة لمركز التحكم، لن تكون قادراً على التحكم في نظامها، ومن ثم لا صوت في تسجيل الشاشة. لإضافة الوظيفة لمركز التحكم، انظر الخطوات التالية:
خطوة 1: افتح "الإعدادات" على جهازك ثم الى نافذة "مركز التحكم" المتاحة في القائمة.
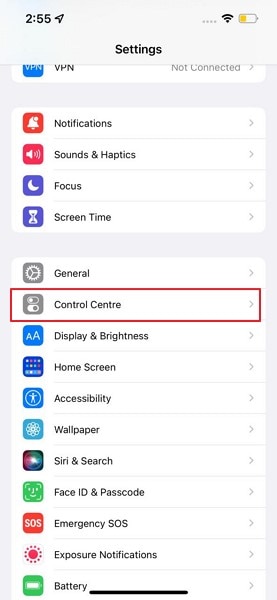
خطوة 2: ايجاد خيار "تسجيل الشاشة" في قسم 'المزيد من عناصر التحكم' ثم الضغط على الأيقونة الخضراء لإضافتها لمركز التحكم.
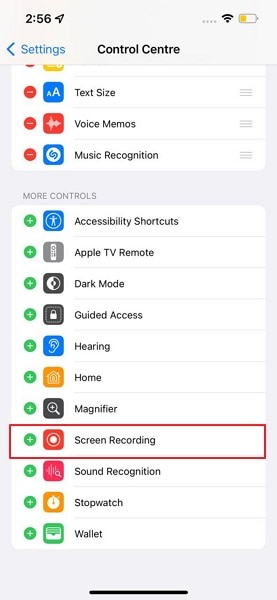
حل 5: تحديث نظام تشغيل جهاز iPhone
علاج فعال آخر يمكنك التفكير فيه لحل مشكلة توقف صوت تسجيل شاشة iPhone هو تحديث نظام iOS للجهاز. عادةً، النظام التشغيل القديم قد يؤدي لمشكلات مثل هذه في الجهاز، ما قد يكون محبطاً لحد كبير. لحماية نفسك من مثل هذه الحالة، انظر الخطوات التالية:
خطوة 1: افتح "الإعدادات" بجهاز iPhone الخاص بك وادخل للإعدادات "العامة". عليك الآن النقر على زر "تحديث النظام" على الشاشة التالية.
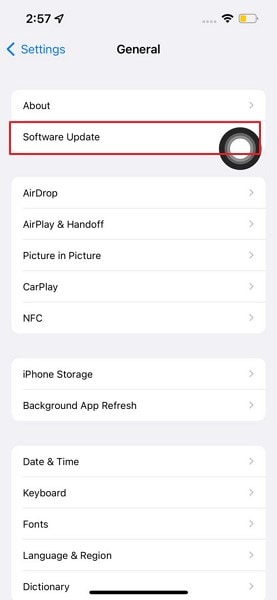
خطوة 2: سيبحث iPhone تلقائياً عن التحديثات عبر الجهاز. اذا كان هناك أي تحديث جديد، فسوف يظهر على الشاشة. اضغط على زر "تحميل وتثبيت" لتحديث نظامك.
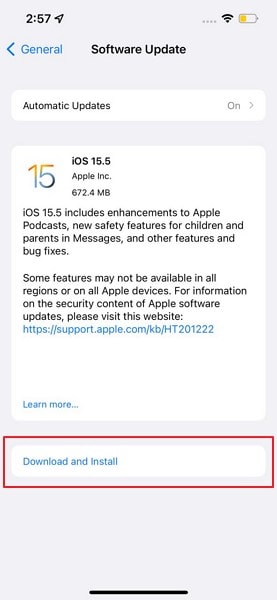
حل 6: اعادة تشغيل iPhone إجباريا
هناك بعض العلاجات لمثل هذه المشكلة والتي يمكن الوصول اليها في حالة ما لم ينجح أي حل آخر بشكل جيد. اذا كانت مشكلة عدم وجود صوت بتسجيل شاشة iPhone مازالت على جهازك، قد تضطر لإعادة تشغيل iPhone إجباريا. من اجل هذا، اتبع الخطوات التالية:
جهاز iPhone و زر الصفحة الرئيسية
خطوة 1: اذا كان لهاتفك زر "الصفحة الرئيسية"، اضغط باستمرار على زر "الصفحة الرئيسية" و "الطاقة" في الوقت ذاته لبضع ثوانٍ.
خطوة 2: اذا ظهر شعار شركة Apple على الشاشة، فقد تم اعادة تشغيل جهازك بشكل اجباري.
جهاز iPhone بدون زر للصفحة الرئيسية
خطوة 1: ابدأ عملية الضغط على زر "رفع الصوت"، وبعده مباشرةً زر "خفض الصوت". بعد ذلك، استمر في الضغط على زر "الطاقة" لبدأ عملية اعادة التشغيل.
خطوة 2: اذا ظهر الشعار على الشاشة، ارفع اصبعك عن الزر لإكمال العملية.
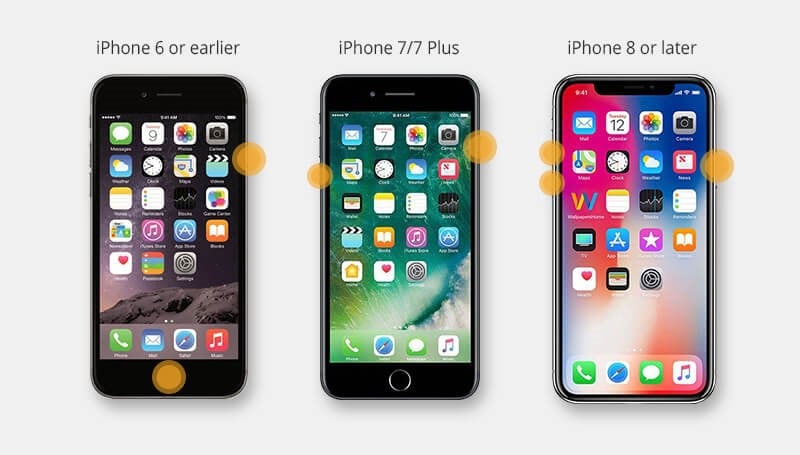
حل 7: اعادة تعيين إعدادات جهازك
يمكنك أيضاَ اللجوء لاعادة تعيين إعدادات الجهاز اذا لم يتم حل المشكلة. لاعادة تعيين إعدادات iPhone، عليك قراءة الخطوات التالية بالتفصيل:
خطوة 1: افتح "إعدادات" iPhone وادخل لقسم الإعدادات "العامة". ابحث عن خيار "نقل أو اعادة ضبط iPhone" بالسحب لأسفل القائمة المعروضه.
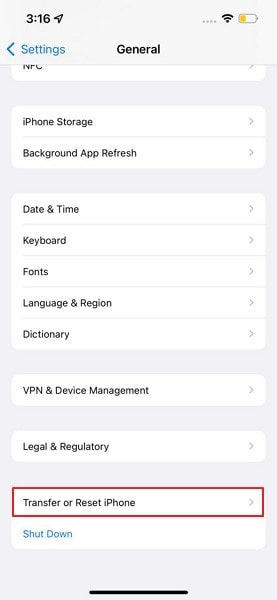
خطوة 2: على الشاشة الجديدة، انقر على "اعادة تعيين" لفتح القائمة ثم الضغط على "اعادة تعيين جميع الإعدادات" لاعادة ضبط إعدادات الجهاز لوضع المصنع.
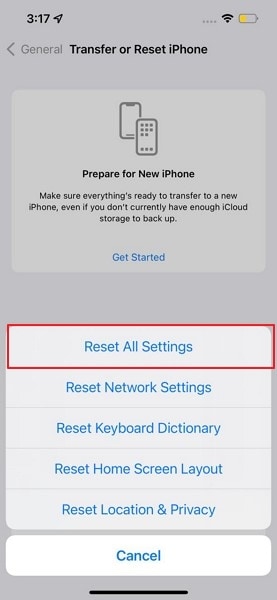
حل 8: استخدام Dr.Fone - إصلاح النظام لإصلاح انقطاع صوت تسجيل شاشة iPhone

Dr.Fone - إصلاح النظام (iOS)
إصلاح أعطال نظام تشغيل iOS لإصلاح صوت تسجيل شاشة iPhone بدون خسارة بيانات.
- فقط أن تقوم بإصلاح نظام iOS الخاص بك إلى الوضع العادي، بدون فقدان البيانات على الإطلاق.
- إصلاح العديد من مشاكل نظام iOS كونه عالقا على وضع الاسترداد، شعار Apple الأبيض، الشاشة السوداء، الحلقة المتكرار في البداية، وما إلى ذلك.
- الرجوع إلى إصدار أقدم من iOS بدون استخدام الـ iTunes مطلقاً.
- يعمل مع جميع نماذج iPhone و iPad و iPod touch.
- متناسق تماماً مع آخر إصدار لـ iOS 15.

في حالة عدم القدرة على حل مثل هذه المشكلات في iPhone بالطرق التقليدية، سيتطلب الامر طرفاً ثالثاً. Dr.Fone - إصلاح النظام يبدو هذا هو الحل المثالي في حالة ما اذا كانت المنصة تزود مستخدميها بطرق مناسبة لحل كل مشاكل iPhone فقط في بضع دقائق. مع حماية البيانات على الجهاز، Dr.Fone يحرص على حل جميع مشكلات iPhone.
لفهم ما يجعل إصلاح النظام بواسطة Dr.Fone - إصلاح النظام هو الحل الامثل في السوق، اقرأ الخطوات التالية لفهم النظام بالتفصيل:
خطوة 1: فتح Dr.Fone وإصلاح النظام
ابدأ اطلاق Dr.Fone على حاسوبك ثم قم بالوصول الى خيار "إصلاح النظام" من الصفحة الرئيسية. قم بتوصيل iPhone بجهاز الحاسوب.

خطوة 2: ضبط الوضع القياسي للإصلاح
عند اكتشاف الجهاز، ستظهر الشاشة التالية الخيار الملائم لإصلاح iPhone. اختر "الوضع القياسي" للوصول للشاشة التالية.

خطوة 3: تأكيد معلومات الجهاز
ستكشف النافذة التالية تلقائياً وستعرض اصدار ونسخة النظام على هاتفك iPhone. بمجرد ان تقوم بالتحقق والتصحيح، اكمل بالضغط على "ابدأ"، اذا تم سؤالك.

خطوة 4: تثبيت برامج نظام iOS الثابتة
يتم تحميل برامج iOS الثابتة والتحقق منها على الحاسوب. بمجرد التحقق، انقر على زر "إصلاح الآن" المعروض على الشاشة لتثبيت برامج iOS الثابتة على جهازك iPhone. سيتم إصلاح iPhone في بضع دقائق.

جزء 2: 3 مشكلات شائعة أخرى في تسجيل شاشة iPhone
يقال ان هناك بعض المشاكل الاخرى التي قد يواجهها المستخدمون عند تسجيل شاشاتهم. بعيداً عن مشكلات عدم وجود صوت لتسجيل شاشة iPhone، فيمكنك مواجهة مشكلات متعددة اخرى يمكنها ان تؤدي بك للبؤس.
لكن، من الضروري ان تكون مدركاً لهذه المشكلات والعلاج الضروري الممكن استخدامه لحل المشكلة بسهولة. انظر في هذه المشكلات لمعرفة المزيد عن مشاكل قابلة العمل مع تسجيل شاشة iPhone:
المشكلة 1: ارتفاع حرارة جهاز iPhone عند تسجيل الشاشة
واحدة من المشكلات الرئيسية التي قد يواجهها اي من مستخدمي iPhone هي ارتفاع حرارة الجهاز اثناء تسجيل الشاشة. قد يكون ذلك بسبب مشاكل متعددة بداخل الجهاز التي قد تكون متصلة بالبرمجة أو مشاكل قائمة على التطبيق. لحماية هاتفك من التعرض للسخونة اثناء تسجيل الشاشة، يمكنك التفكير في اعادة تشغيل iPhone الخاص بك. بجانب ذلك، يمكنك حتى اللجوء لاغلاق ثم اعادة تشغيل التطبيقات التي تقوم بتسجيلها.
المشكلة 2: عطل مسجل الشاشة
مصدر قلق كبير آخر متعلق بميزة تسجيل الشاشة على iPhone وهو تعطل الميزة باستمرار. مع مثل هذه المشاكل في تسجيل الشاشة، ربما يكون عليك التركيز على التحول لمنصات اخرى يمكن استخدامها لتسجيل شاشة جهازك. مع مثل هذه الظروف الصعبة، لا يستطيع المستخدم استخدام اداة تشغيل الشاشة على هاتفة من نوع iPhone. لذا، اداة طرف ثالث هي الحل الامثل في مثل هذه الحالات.
Wondershare MirrorGo (iOS) هذا هو البرنامج المثالي لهذه الحالة الذي يمكنه تزويدك بمنصة سهل وبسيطة للقيام بخطوة ضرورية. اثناء التحكم في ال iPhone عبر الحاسوب، يمكن للمستخدمين استخدام هذه الاداة المتطورة لتسجيل شاشة جهازهم. لفهم كيفية القيام بهذة العملية، اقرأ الخطوات التالية:
خطوة 1: قم بتشغيل MirrorGo على الحاسوب وجهاز iPhone
تأكد من أن MirrorGo تم تثبيته على iPhone وعلى الحاسوب. قم بتشغيل الاداة على الحاسوب وقم بتوصيل هاتفك iPhone والكمبيوتر بنفس شبكة Wi-Fi.
خطوة 2: الوصول لخيار النسخ المتطابق من مركز التحكم
قم بالوصول لمركز تحكم هاتف iPhone. اختر من الاختيارات الظاهرة على الشاشة اختيار "النسخ المتطابق" ثم اختر "MirrorGo" من الاختيارات الموجودة.

خطوة 3: ابدأ التسجيل من ال iPhone المنسوخ
iPhone الآن تم نسخة بنجاح مع الحاسوب. لكن، لتسجيل شاشة جهازك ذو نظام iOS، ستجد زر "تسجيل" على اللوحة اليمنى. هذا سوف يقوم بتسجيل شاشة هاتفك iPhone.
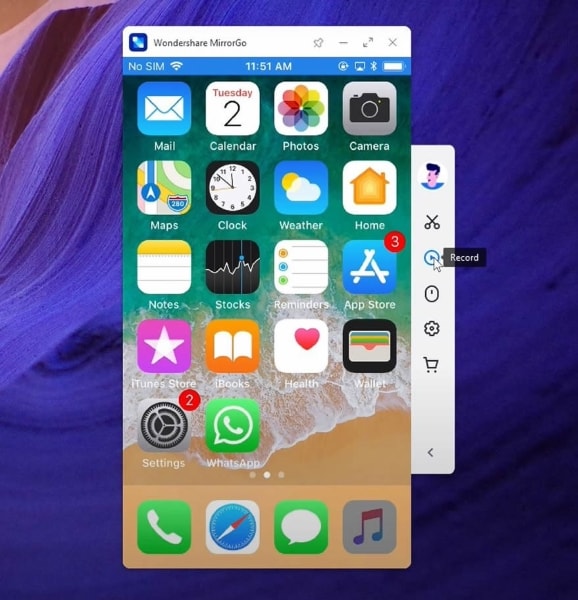
المشكلة 3: فشل حفظ تسجيل الشاشة
قد يحدث أن يفشل تسجيل شاشة هاتفك من نوع iPhone في الحفظ على جهازك بنجاح. في حين أن هذه المشكلة لا تحل، الحل لهذه المشكلة سهل وبسيط لحد كبير. يمكنك تحديث نظام iOS أو ببساطة اعادة تشغيل جهاز iOS لحل المشكلة. بمثل هذه العلاجات السهلة، ستكون قادراً على تسجيل الشاشة وحفظها على iPhone.
نصيحة إضافية: كيف تقوم بتصدير مقاطع فيديو تسجيل الشاشة من iPhone إلى الحاسوب
بالنسبة لمسألة تصدير تسجيلات الشاشة من iPhone للحاسوب، Dr.Fone - مدير الهاتف (iOS) يقدم مدير الهاتف المصدر المثالي لمستخدميه لنقل البيانات من iPhone للحاسوب. تعتبر الاداة من اكثر الاختيارات المتاحة ملائمةً في السوق. لكن، يرتبط هذا بالعديد من المزايا الرئيسية التي تعرض البنية المذهلة للمنصة من أجل التعامل مع بيانات اجهزة iOS.
العناصر الاساسية في مدير هاتف Dr.Fone - مدير الهاتف (iOS)
- يساعد المستخدمين في نقل جميع انواع المحتوى، بما يشمل جهات الاتصال، الرسائل، الصور، الموسيقى، ومقاطع الفيديو من اجهزة iOS.
- يدعم الاصدار الاخير من iOS، مما يجعله خياراً مناسباً في الأسواق.
- يغطي وظائف متعددة منها نقل، وإدارة، ومسح و تحويل البيانات على منصته.
- من السهل جداً استخدامه لمن ليس لهم المعرفة الكافية بمثل هذه المنصات.
خطوات لتصدير تسجيل الشاشة من iPhone للحاسوب
لمعرفة كيفية تصدير تسجيل الشاشة من iPhone للحاسوب بواسطة Dr.Fone - مدير الهاتف (iOS)، اقرأ الخطوات التالية بالتفصيل:
خطوة 1: اختيار أداة مدير الهاتف
ابدأ تشغيل Dr.Fone على جهازك ثم انتقل الى لقسم "مدير الهاتف" على الصفحة الرئيسية.

خطوة 2: الوصول لنافذة مقاطع الفيديو
قم بتوصيل جهاز iPhone بالحاسوب عبر كابل توصيل. بمجرد اتمام التوصيل، ستلاحظ ظهور زر "مقاطع الفيديو" أعلى اللوحة.

خطوة 3: تصدير مقاطع فيديو تسجيل الشاشة
اثناء تقدمك الى قسم "مقاطع الفيديو" في بيانات iPhone، قم باختيار فيديوهات تسجيل الشاشة من القائمة وانقر على زر "تصدير". اختر "تصدير لجهاز حاسب" لحفظ التسجيلات على الحاسوب.

خاتمة
لقد وضعت هذه المقالة تمييزًا واضحًا حول كيفية قيام المستخدم بحل مشكلة انعدام صوت تسجيل شاشة iPhone على أجهزتهم. بقائمة من الحلول المختلفة ولمسة على المشكلات الاخرى الممكن حدوثها، ستكون قادراً على اخراج نفسك من المشكلة بدون أي صعوبات.
حل مشاكل Android
- مشاكل هاتف Android الشائعة
- فتح قفل هاتف Android
- وضع الاسترداد في Android
- استعادة البيانات المحذوفة أو المفقودة من iPhone 6 Plus
- استعادة البيانات من جهاز iPad التالف بسبب المياه
- استعادة الفيلم المفقود من iPod
- استرداد البيانات المفقودة من جهاز iPhone مكسور
- استعادة البيانات من كلمة مرور iPhone
- استعادة رسائل الصور المحذوفة من iPhone
- استرداد مقاطع الفيديو المحذوفة من iPhone
- استعادة بيانات iPhone لا تعمل بشكل دائم
- برنامج Internet Explorer لأجهزة iPhone
- استرداد البريد الصوتي المحذوف
- تعليق iPhone على شاشة شعار Apple
- جهات الاتصال مفقودة بعد تحديث iOS 13
- أفضل 10 برامج لاستعادة بيانات iOS
- مشاكل هاتف Samsung

