للمتصفحات دور كبير في منح المستخدمين امكانية الوصول للإنترنت وتصفح المواقع. مع متصفحات متعددة مثل Google Chrome و Mozilla Firefox و Opera مسيطرين على السوق، ابتكرت شركة Apple متصفحها الخاص للاستخدام الفعال لمستخدميها. حيث سفاري غير مدعوم لغير مستخدمي أجهزة Apple، وجدت أجهزة Apple هذا المتصفح مناسب للأجهزة إلى حد كبير.
لكن، وسط استخدام Safari لتصفح الانترنت، هناك العديد من المشكلات التي تم الابلاغ عنها متعلقة بالمتصفح. أحد المشكلات هي أن Safari لا يمكنه فتح الصفحة لأن الخادم لا يمكن ايجاده. لحل مثل هذه المشكلة على تطبيق Safari الخاص بك، ستأتي المقالة بعدة طرق موثوقة التي ستمكنك من تخطي مشاكل مثل عجز اتصال Safari بالخادم.
- جزء 1: لماذا يقول Safari انه لا يستطيع الاتصال بالخادم؟
- جزء 2: كيفية إصلاح عدم تمكن Safari من فتح الصفحة لعدم ايجاد الخادم؟
- الحل 1: افحص اتصال الانترنت
- الحل 2: أعد فحص عنوان الموقع الالكتروني
- الحل 3: أعد تحميل صفحة الويب على Safari
- الحل 4: قم بتعطيل مانع المحتوى
- الحل 5: امسح ذاكرة التخزين المؤقت والبيانات في Safari
- الحل 6: استخدم عنوان IP الخاص بعنوان URL للبحث
- الحل 7: قم بتعطيل جدار الحماية ومكافحة الفيروسات على نظام تشغيل Mac
- الحل 8: تعديل إعدادات DNS
- الحل 9: إعادة تعيين إعدادات شبكتك
- الحل 10: إعادة التشغيل الاجباري ل iPhone/iPad الخاص بك
- الحل 11: توفير اسم SSID منفصل لـ 2.4GHz و 5GHz
- الحل 12: تحديث iPhone/iPad/الحاسوب الخاص بك
- جزء 3: استخدم اداة متطورة لإصلاح عجز Safari عن الاتصال بالخادم
- نصيحة اضافية: هل Safari افضل من Chrome؟
جزء 1: لماذا يقول Safari انه لا يستطيع الاتصال بالخادم؟
Safari مهم لحد كبير بالنسبة لمستخدمي macOS وiOS لأهميته كمتصفح افتراضي على الجهاز. بدلاً من تحميل متصفحات اخرى وشغل مساحة على الجهاز، يفضل المستخدمون البقاء على هذا الجهاز. لكن، اثناء استخدام هذا المتصفح، هناك احتمال مواجهة مشكلات متعددة في تصبح البيانات بصورة صحيحة. مشاكل تتضمن عجز Safari عن فتح صفحة لعدم ايجاد الخادم. من الممكن حدوث هذا لاسباب كثيرة على المتصفح. واحد من الاسباب المهمة هو عنوان URL للموقع المراد الوصول إليه.
اثناء مناقشة المزيد من الاسباب التقنية لهذه المشكلة، سيتمكن المستخدم من ملاقاة المشكلات التي تحدث عبر خادم DNS للموقع المراد الوصول إليه. بعد ذلك، قد يسجل نظام تشغيل جهازك iOS عطلاً ما بسبب مشكلات في شبكة الانترنت وتصفح البيانات أو ذاكرة التخزين المؤقتة للمتصفح. بوجود مشكلات سطحية ومباشرة كهذه في المتصفح، في العادة يمكن أن يعجز Safari عن الاتصال بالخادم.
جزء 2: كيفية إصلاح عدم تمكن Safari من فتح الصفحة لعدم ايجاد الخادم؟
هذا الجزء يضيف الى نقاش كيف يستطيع المستخدم حل مشكلة عجز Safari عن فتح صفحة لعدم ايجاد الخادم. مع وجود كل الإصلاحات في القائمة التالية للأجهزة، سيتمكن المستخدمون من ايجاد حل محدد للمشكلة التي يواجهونها اثناء استخدام Safari على أجهزة Mac أو iOS الخاصة بهم.
الحل 1: افحص اتصال الانترنت
بدلاً من التوجه لحلول متقدمة مباشرةً، الحل الأول المثالي لهذه المشكلة هو فحص اتصال الانترنت الذي تستخدمه على الجهاز. اذا كنت تستخدم iPhone أو iPad، سيكون من الافضل تبديل شبكة Wi-Fi بشبكة بيانات الهاتف. على الجانب الآخر، يمكنك التبديل من اتصال Wi-Fi إلى آخر قابل للتشغيل على جهازك Mac أو iOS.
الحل 2: أعد فحص عنوان الموقع الالكتروني
مشكلات البرمجة قد تكون حالة من عجز Safari عن الاتصال بالخادم. ولكن هذا، قد يكون خطأ سطحي بكتابة عنوان URL خاطئ على متصفحك. تأكد من فحص عنوان URL متى استخدمت Safari على جهازك. اذا كان عنوان URL ليس صحيحاً، لن ينقلك Safari أبداً للمنصة المطلوبة الذي تريد الوصول اليها.
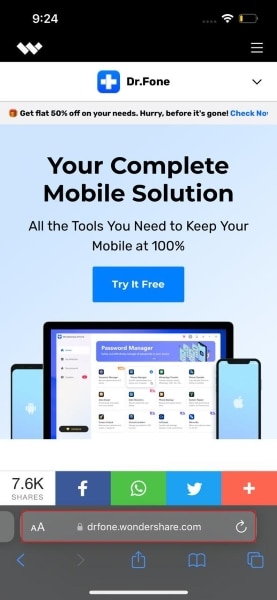
الحل 3: أعد تحميل صفحة الويب على Safari
حل بسيط آخر لمشكلة عجز Safari عن فتح صفحة لعدم ايجاد الخادم هو إعادة تحميل صفحة الويب على المتصفح. قد يحل هذا مشكلتك لأن جهازك قد يكون تعرض لعطل في الشبكة لبضع لحظات. أن تعيد تحميل صفحة ويب على جهازك iPhone أو iPad، مطلوب منك ايجاد زر "إعادة تحميل" على واجهة متصفحك.
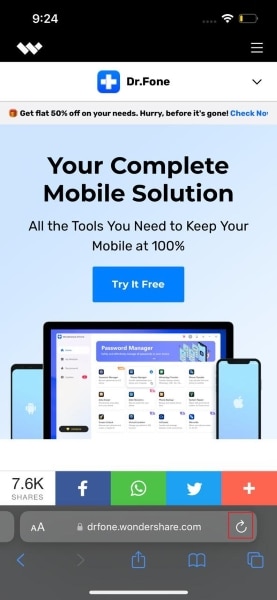
لإعادة تحميل صفحة ويب متصفح Safari على نظام Mac الخاص بك، عليك استخدام زر اختصار "Command + Option + R" لإعادة تحميل صفحة الويب. عند إعادة التحميل، قد يعمل الرابط مع اتصال إنترنت ثابت.
الحل 4: قم بتعطيل مانع المحتوى
الخطوة التالية لحل مشاكل عدم ايجاد خادم Safari لموقع محدد هي تعطيل ملحق مانع المحتوى على تطبيق Safari. لتحقيق ذلك، عليك العمل بالخطوات التالية:
بالنسبة إلى iPhone/iPad
- خطوة 1: افتح تطبيق Safari على جهازك ثم انتقل الى عنوان URL الذي استخدمته للوصول لملحق لمانع المحتوى.
- خطوة 2: بمجرد أن يفتح، انقر على الرمز المستند على الحرف على يسار صندوق عنوان URL للوصول لخيار "إعدادات الموقع" من القائمة.
- خطوة 3: تعطيل اختيار "استخدام مانع المحتوى" في الشاشة التالية للاختتام.
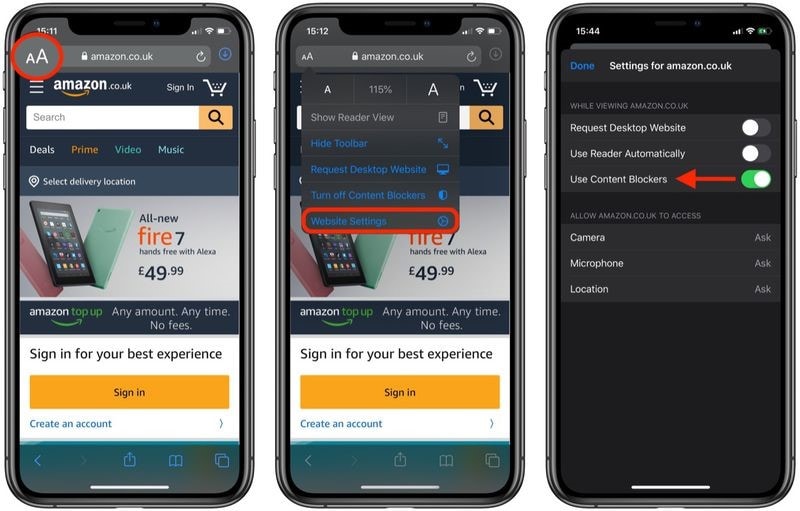
بالنسبة لنظام Mac
- خطوة 1: افتح تطبيق Safari على Mac ثم انتقل الى نافذة Safari لفتح خيار "التفضيلات". الآن، انتقل الى جزء "الموقع" من الجزء العلوي للنافذة التالية.
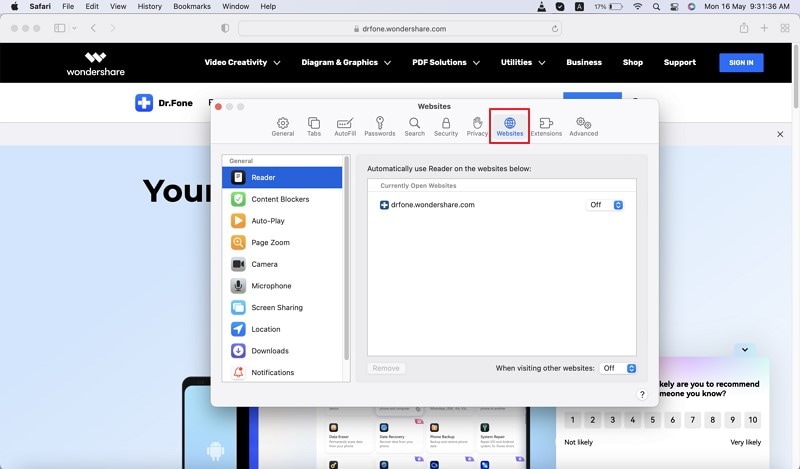
- خطوة 2: ايجاد "مانع المحتوى" في لوحة الإعدادات "العامة" ثم النقر على ملحق مانع المحتوى المراد ثم الضغط على "حذف" لتعطيله على نظام Mac الخاص بك.
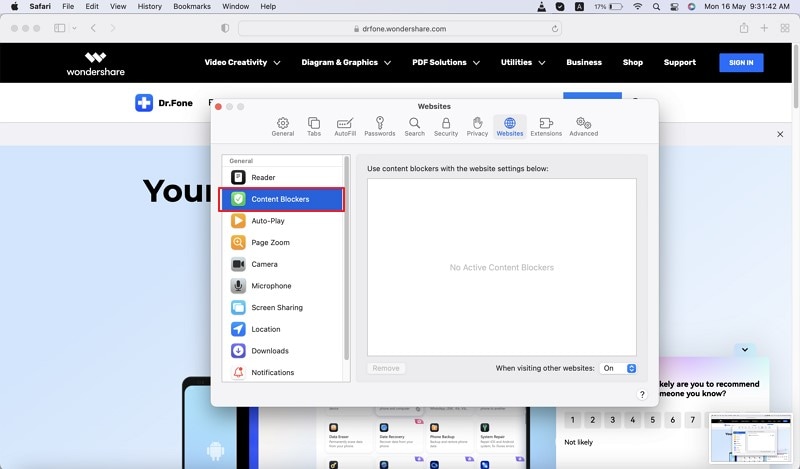
الحل 5: امسح ذاكرة التخزين المؤقت والبيانات في Safari
حل مبهر آخر لمشكلة عدم اتصال Safari بالخادم هو مسح ذاكرة التخزين المؤقت والبيانات للمتصفح من الجهاز. سيقوم هذا بمسح البيانات الزائدة من المتصفح و يجعلها تعمل بأداء أفضل على الجهاز. لتتأكد من التنفيذ بنجاح، انظر الخطوات التالية:
بالنسبة الى iPhone/iPad
- خطوة 1: افتح "الإعدادات" على iPhone أو iPad و انتقل الى اختيار "Safari" من القائمة. على الشاشة التالية، انقر فوق اختيار "مسح السجل وبيانات الموقع" للمضي قدماً.
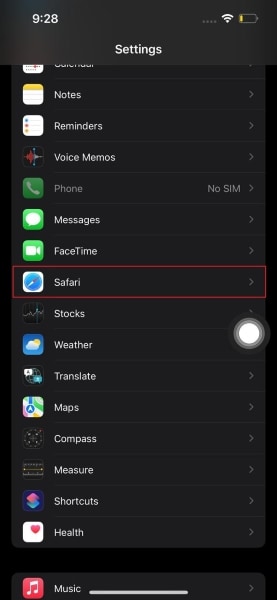
- خطوة 2: اختر الزر الذي يقوم بتعطيل خيار "مسح السجل وبيانات الموقع" عبر نافذة المطالبة لتنفيذ العملية.
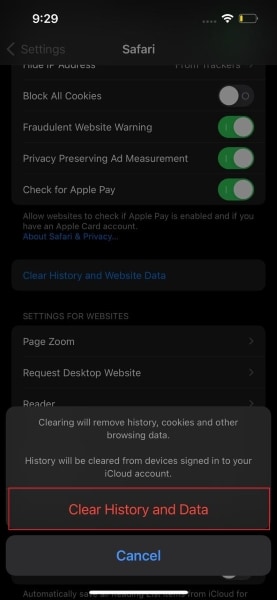
بالنسبة لنظام Mac
- خطوة 1: انتقل الى تشغيل تطبيق Safari على جهاز Mac. انتقل الى نافذة "السجل" من أعلى ثم اختر "مسح السجل..." من القائمة المنسدلة.
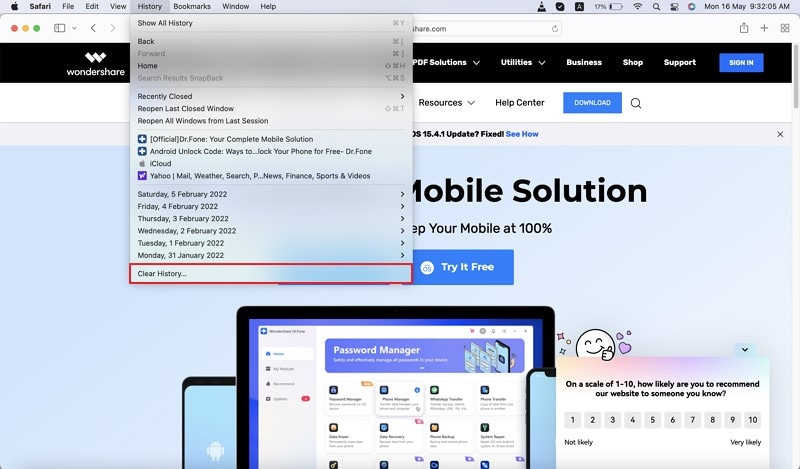
- خطوة 2: اضبط المدة الزمنية لتنظيف ذاكرة التخزين المؤقت والبيانات من Safari ثم اضغط "مسح السجل" لتنفيذ العملية.
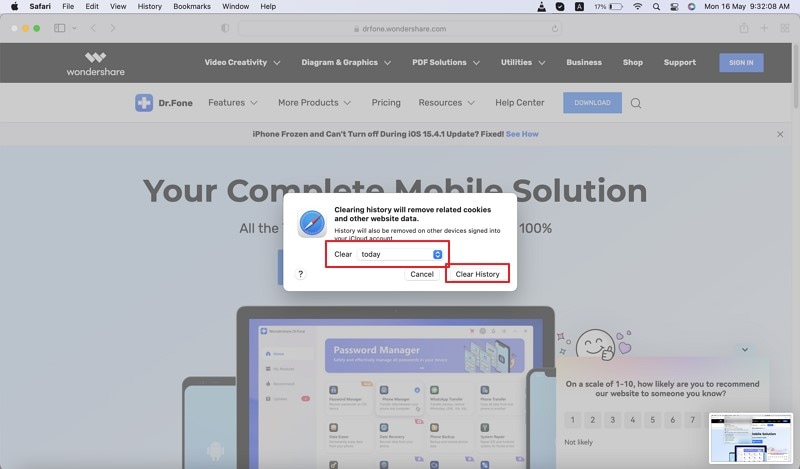
الحل 6: استخدم عنوان IP الخاص بعنوان URL للبحث
سيناريو بسيط يمكن اختباره في هذه الحالة هو البحث في عنوان IP الخاص بعنوان URL المستهدف الذي يتم البحث عنه عبر Safari. إذا نجح البحث، فسيؤدي ذلك إلى مشكلة في خادم DNS يمكن إصلاحها دون وضع الأجهزة في أي تغيير.
الحل 7: قم بتعطيل جدار الحماية ومكافحة الفيروسات على نظام تشغيل Mac
اذا فشلت في إصلاح مشكلة عدم ايجاد خادم Safari على Mac، عليك بالتأكيد فحص جدار الحماية ومحارب الفيروسات الضي تستخدمه على الجهاز. عادة، يمكن للجدران النارية ومنصات مكافحة الفيروسات إعاقة عملية التصفح دون داع. للتأكد من عدم حدوث ذلك، يجب عليك تعطيل جدار الحماية على جهاز Mac، ويمكن القيام بذلك على النحو التالي:
- خطوة 1: حدد شعار Apple في أقصى يسار جهاز Mac وحدد "تفضيلات النظام" من القائمة المنسدلة.
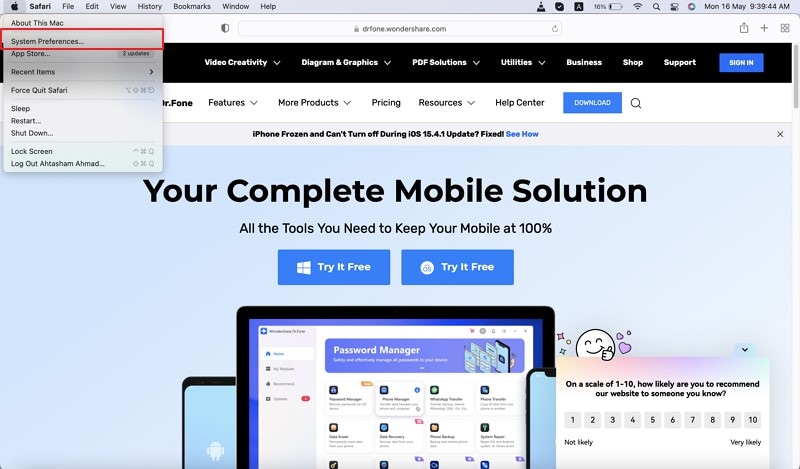
- خطوة 2: في الشاشة التالية، يُنصح بالمتابعة إلى قسم "الأمان والخصوصية".
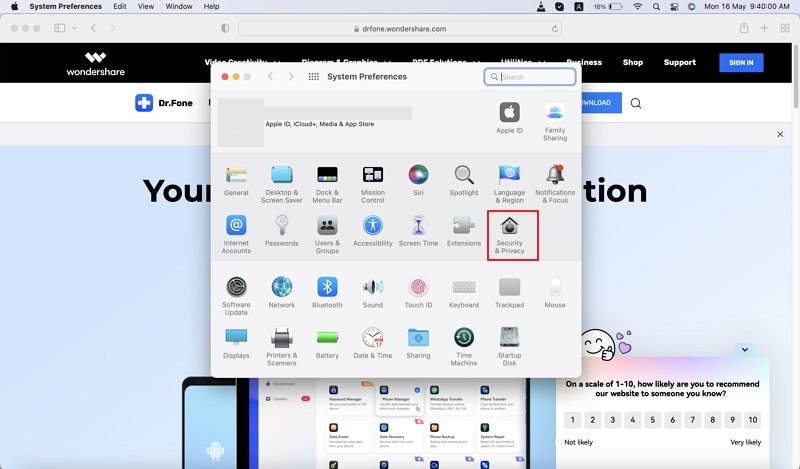
- خطوة 3: ابحث عن قسم "جدار الحماية" في الشاشة التالية وانقر على "إيقاف تشغيل جدار الحماية" لتعطيله عبر جهاز Mac.
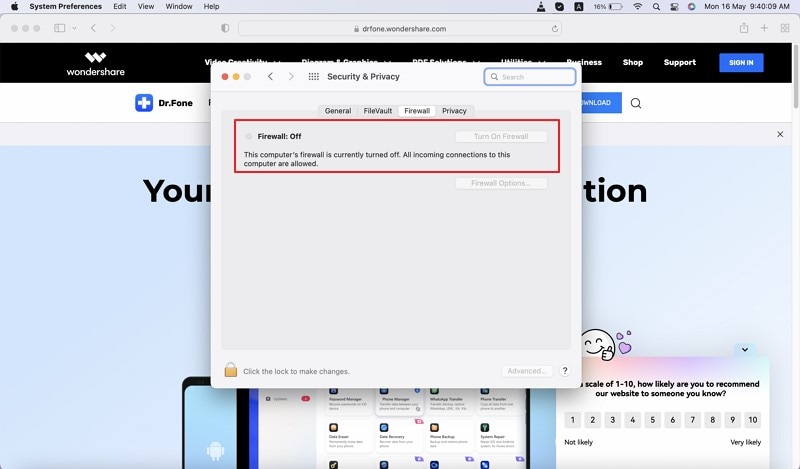
إذا كان لديك أي برنامج مكافحة فيروسات مثبت على جهاز Mac الخاص بك، فأنت بحاجة إلى فتح وتعطيل جميع وظائفه على جهاز Mac حتى لا يعيق عملية التصفح عبر Safari.
الحل 8: تعديل إعدادات DNS
تتمثل وظيفة DNS أو نظام اسم المجال في السماح للمستخدمين بفتح صفحة ويب محددة عبر المتصفح. قد تكون هناك حالة تم فيها تغيير إعدادات DNS للجهاز لعدة أسباب. لتجنب مثل هذه الحالات وإعادة تعيين إعدادات DNS، تحتاج إلى اتباع الخطوات التالية لأجهزتك:
بالنسبة إلى iPhone/iPad
- خطوة 1: قم بإعادة التوجيه إلى "إعدادات" جهاز iPhone أو iPad وافتح خيار "Wi-Fi" المتاح في القائمة.
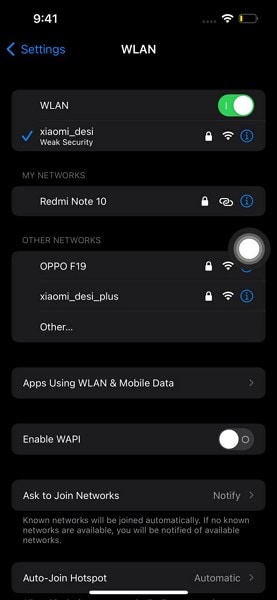
- خطوة 2: انتقل إلى شبكة Wi-Fi المفضلة التي تستخدمها وانقر على زر "تهيئة DNS".
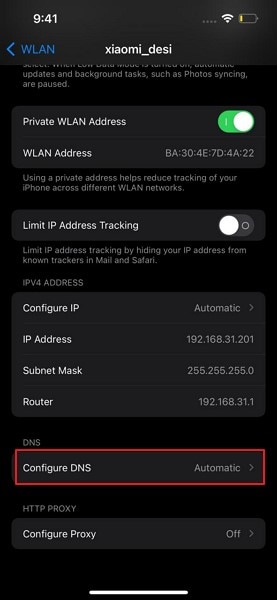
- خطوة 3: حدد نافذة "يدوي" وأضف عنوان الخادم التالي - 8.8.8.8 أو 8.8.4.4. بعد إضافته، تحقق من Safari إذا كان يعمل أم لا.
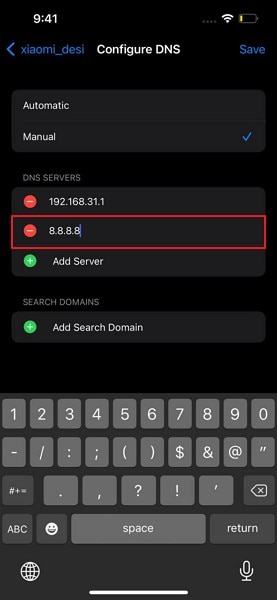
بالنسبة لنظام Mac
- خطوة 1: انقر على أيقونة Apple وانتقل إلى قسم "تفضيلات النظام" من القائمة المنسدلة. حدد "الشبكة" في النافذة التالية.
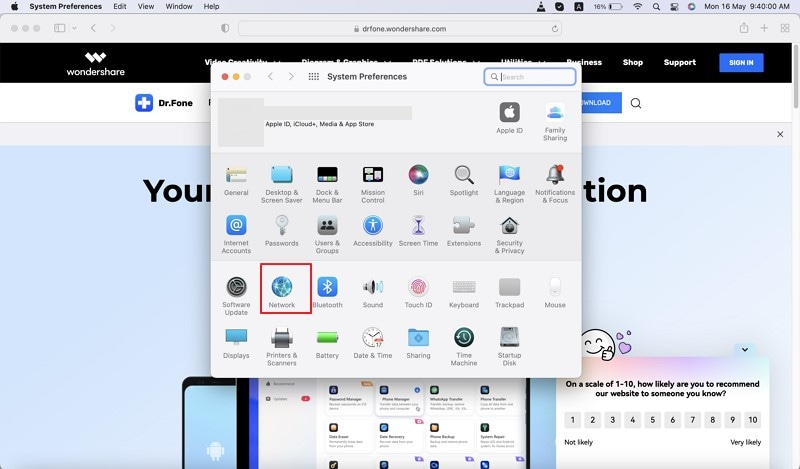
- خطوة 2: أنت مطالب بتحديد الشبكة التي تتصل بها. انتقل إلى نافذة "خيارات متقدمة" وحدد قسم "DNS" عبر النافذة التالية. انقر فوق رمز "+" المجاور لخيار عناوين IPv4 أو IPv6.
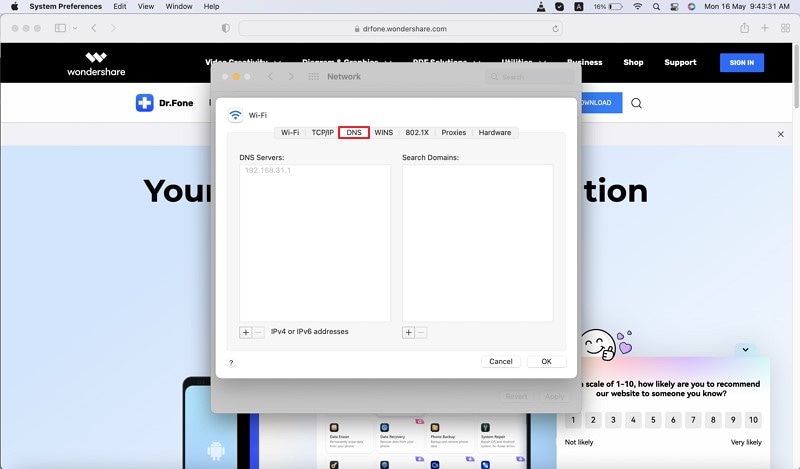
- خطوة 3: اكتب عناوين IP لنظام DNS على الشاشة التالية. يمكنك إضافة 8.8.8.8 أو 8.8.4.4 والنقر على "موافق".
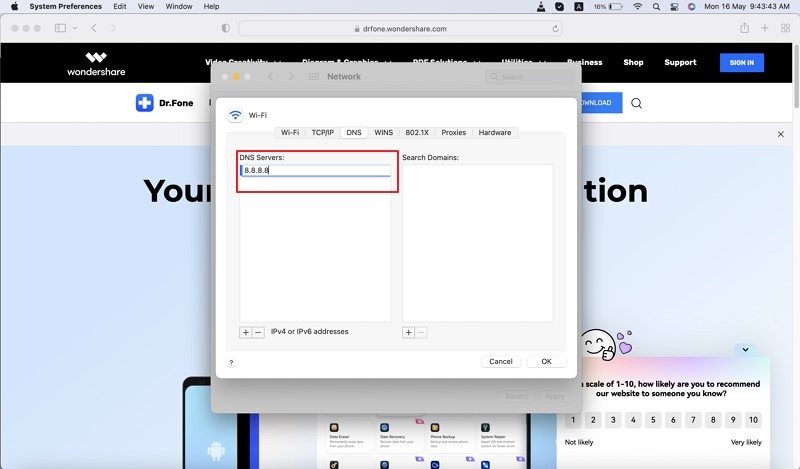
الحل 9: إعادة تعيين إعدادات شبكتك
إذا استمرت مشكلة الشبكة الخاصة بك، فمن الأفضل أن تتمكن من إعادة تعيين إعدادات الشبكة الخاصة بأجهزتك. لتنفيذ العملية، اتبع الخطوات التالية بالتفصيل:
بالنسبة الى iPhone/iPad
- خطوة 1: ادخل إلى تطبيق "الإعدادات" لجهاز iOS الخاص بك وافتح قسم "عام". قم بالتمرير لأسفل وحدد الميزة "نقل أو إعادة تعيين iPhone/iPad" في النافذة التالية.
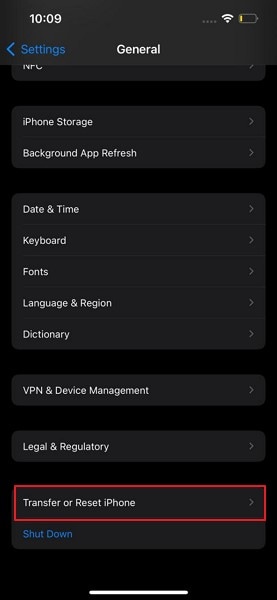
- خطوة 2: في الشاشة التالية، انقر فوق "إعادة تعيين" في الجزء السفلي من النافذة وحدد "إعادة تعيين إعدادات الشبكة" لإعادة تعيين إعدادات الشبكة على الجهاز.
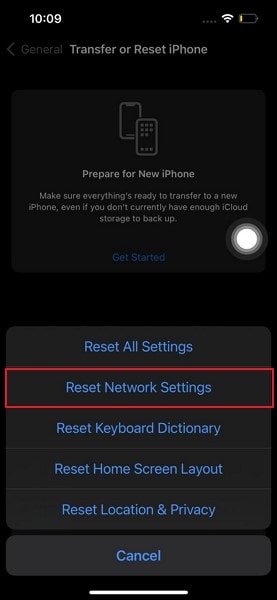
بالنسبة لنظام Mac
- خطوة 1: انقر فوق رمز "Wi-Fi/Cellular" في اللوحة العلوية لنافذة جهاز Mac لفتح إعدادات الشبكة. بعد ذلك، حدد "تفضيلات الشبكة ..." في القائمة البارزة لتؤدي إلى شاشة جديدة.
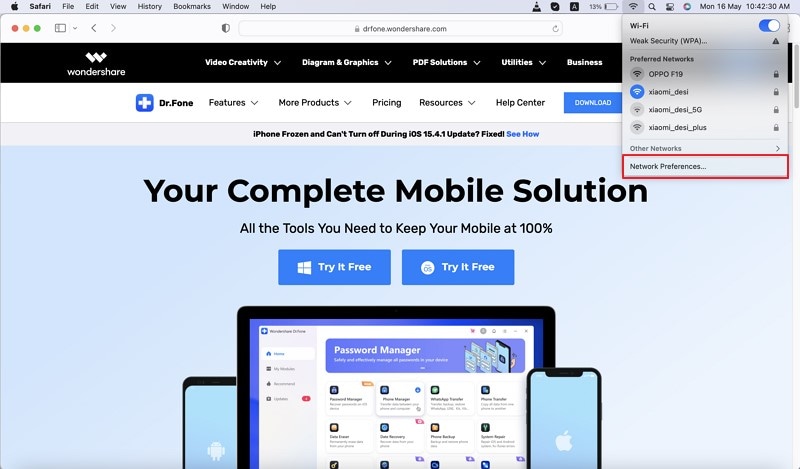
- خطوة 2: يجب عليك الوصول إلى الإعدادات "المتقدمة" لشبكة Wi-Fi. الآن، انقر فوق الشبكة المناسبة على اللوحة وانقر على أيقونة "-" لإزالة الشبكة من الجهاز. أعد الاتصال مرة أخرى لإنشاء اتصال متجدد بالجهاز.
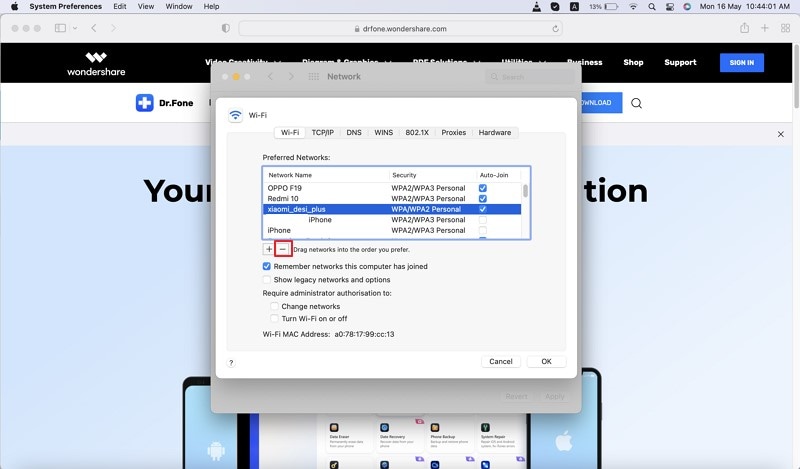
الحل 10: إعادة التشغيل الاجباري ل iPhone/iPad الخاص بك
عادة، قد تتعطل أجهزة iOS الخاصة بك بسبب بعض الخلل في البرامج بها. لتجنب مثل هذه الحالة، من الأفضل اجبار هذه الأجهزة على إعادة التشغيل لاستئناف عملياتها بشكل مثالي. لفرض إعادة تشغيل جهازك، تحتاج إلى اتباع الخطوات التالية:
بالنسبة الى iPhone/iPad مع زر الصفحة الرئيسية
- خطوة 1: استمر في الضغط على زر "الصفحة الرئيسية" وزر "الطاقة" بجهازك لبضع ثوان.
- خطوة 2: بمجرد ظهور شعار Apple على الشاشة، اترك الأزرار لفرض إعادة التشغيل بنجاح.
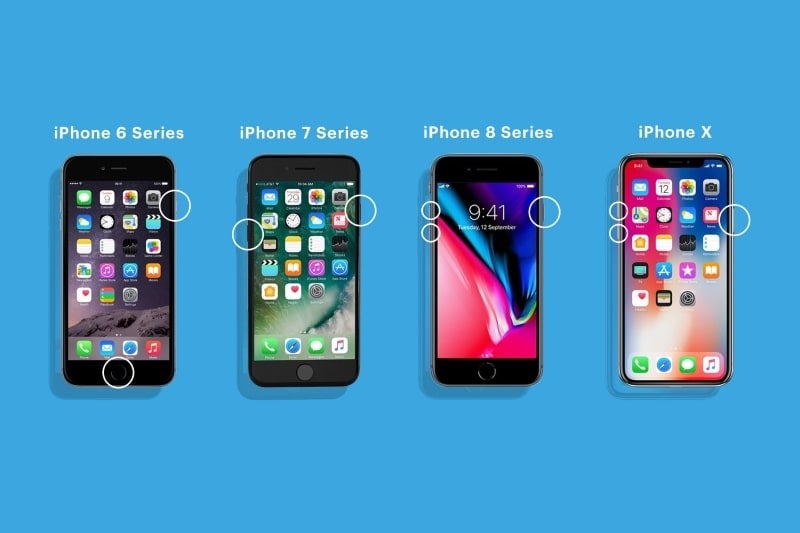
بالنسبة الى iPhone/iPad بدون زر الصفحة الرئيسية
- خطوة 1: أمسك جهاز iPhone/iPad واضغط على زر "رفع الصوت" متبوعًا بزر "خفض مستوى الصوت". اضغط باستمرار على زر "الطاقة" لبضع ثوان.
- خطوة 2: سيظهر شعار Apple على الشاشة بعد فترة. عندما يظهر، اترك الزر.
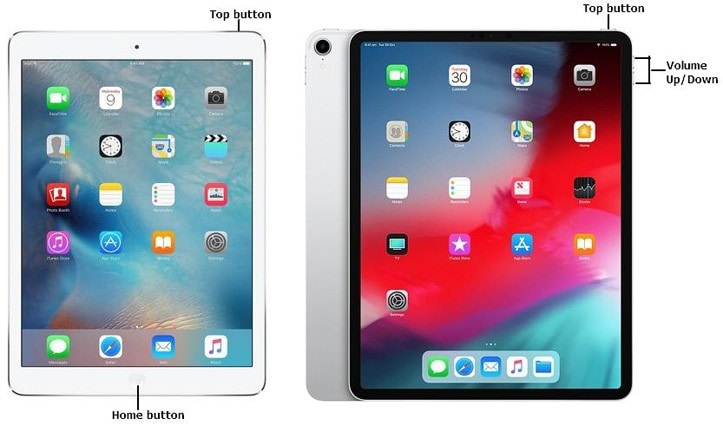
الحل 11: توفير اسم SSID منفصل لـ 2.4GHz و 5GHz
بالنسبة للمستخدمين الذين لديهم شبكة 2.4 جيجاهرتز و 5 جيجاهرتز بنفس اسم SSID أو Wi-Fi، فيمكنه أن يجعل Safari يعمل بشكل غير طبيعي. لتجنب مثل هذه الحالة، سيكون مثالياً إذا كان بإمكانك تغيير SSID لشبكات 2.4GHz و 5GHz.
الحل 12: تحديث iPhone/iPad/الحاسوب الخاص بك
إذا لم يحل أي من الحلول مشكلة "عجز Safari عن فتح صفحة بسبب تعذر العثور على الخادم"، فسيكون ذلك مثاليًا للتحقق من وجود تحديثات عبر أجهزتك. لتحديث أجهزة Apple الخاصة بك، ألق نظرة على الخطوات الموضحة أدناه:
بالنسبة الى iPhone/iPad
- خطوة 1: افتح "إعدادات" جهاز iOS الخاص بك وانتقل إلى الإعدادات "العامة". انقر فوق "تحديث البرنامج" في الشاشة التالية ما يؤدي إلى نافذة جديدة.
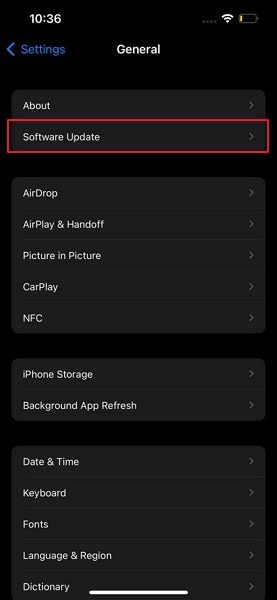
- خطوة 2: يبحث الجهاز تلقائيًا عن تحديث. اذا كان هناك واحد، انقر فوق "تحميل وتثبيت" لتحديث جهاز iOS الخاص بك.
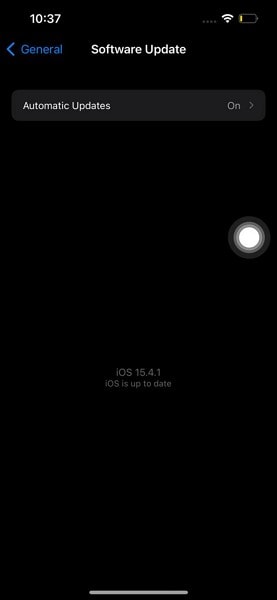
بالنسبة لنظام Mac
- خطوة 1: لتحديث جهاز Mac الخاص بك، انقر فوق شعار "Apple" في أعلى اليسار وحدد خيار "حول هذا الجهاز".
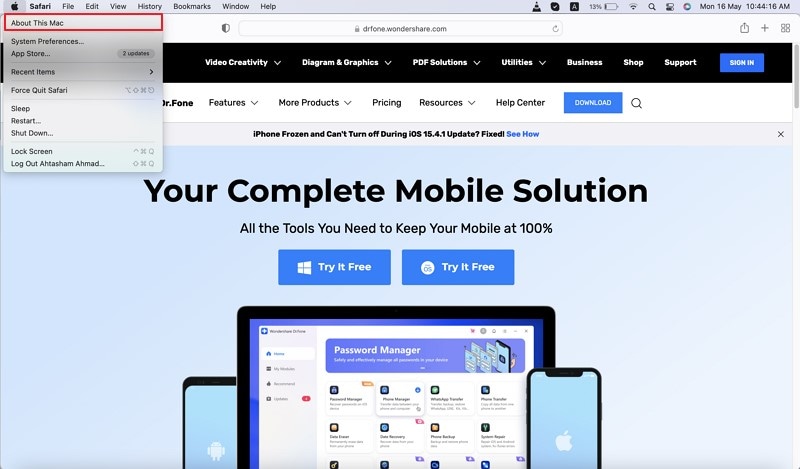
- خطوة 2: عند فتح نافذة جديدة، انقر فوق الزر "تحديث البرنامج ..." ودع جهاز Mac يتحقق من وجود تحديثات. إذا كانت هناك تحديثات لنظام التشغيل Mac، فانقر فوق "تحديث الآن" لتحديث الجهاز.
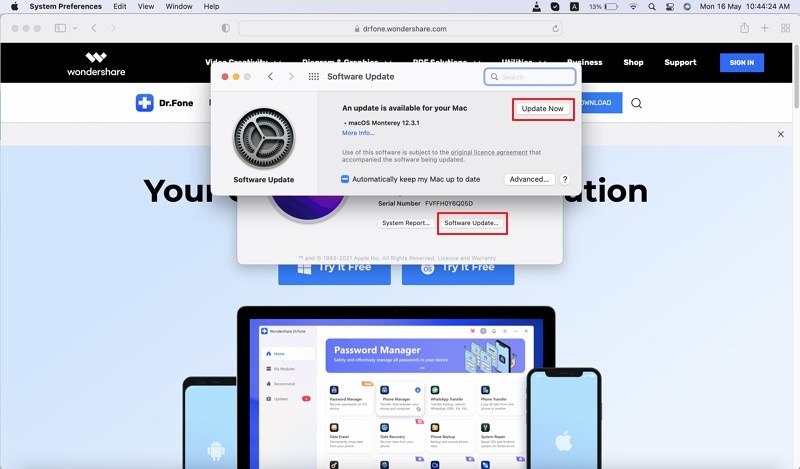
جزء 3: استخدم اداة متطورة لإصلاح عجز Safari عن الاتصال بالخادم
هناك العديد من الحالات التي عليك فيها التفكير في أداة متطورة لحل مشكلات مثل "تعذر على Safari فتح صفحة لأنه لا يمكن ايجاد الخادم". في مثل هذه الحالة، يجب عليك التفكير في استخدام Dr.Fone - إصلاح النظام (iOS) كحل سريع لمشاكل iOS التي تواجهها في جهازك. إلى جانب كونها بسيطة وفعالة، هناك العديد من الميزات التي تجعلها الخيار الأمثل في السوق:
- يصلح جميع أنواع أخطاء ومشاكل iOS الرئيسية في جهازك.
- يصلح لجميع أنواع أجهزة iPhone و iPad و iPod.
- يكمل عملية الإصلاح ببضع نقرات.
- لا يمسح بيانات جهاز iOS مما يجعله اختيارًا استثنائيًا.
لمعرفة المزيد حول كيفية التعافي من مشكلة "عجز Safari عن فتح صفحة لعد ايجاد الخادم" باستخدام Dr.Fone - إصلاح النظام (iOS)، اقرأ الخطوات التالية بالتفصيل:
خطوة 1: إصلاح نظام الوصول
قم بتشغيل أحدث إصدار من Dr.Fone الذي تم تنزيله على سطح المكتب الخاص بك. تابع توصيل جهاز iOS بوصلة كابل. انقر فوق "إصلاح النظام" وانتقل إلى الشاشة التالية.

خطوة 2: قم بتشغيل الوضع القياسي
أثناء اكتشاف الجهاز، ستجد خيار "الوضع القياسي" امامك. اضغط عليها وانتقل إلى الشاشة التالية.

خطوة 3: تحقق من تفاصيل الجهاز
يكتشف النظام الأساسي نوع وإصدار النظام للجهاز تلقائيًا. أثناء عرضه في المقدمة، تحقق من البيانات وانقر على "ابدأ".

خطوة 4: قم بتثبيت البرنامج الثابت لنظام iOS
يتم تحميل برنامج iOS الثابت والتحقق منه عبر المنصة. بمجرد الانتهاء، انقر فوق "إصلاح الآن" لتثبيت البرنامج الثابت على الجهاز بنجاح.

نصيحة اضافية: هل Safari افضل من Chrome؟
Safari و Chrome هما متصفحان فريدان واستثنائيان متاحان للمستخدمين. أثناء العمل على أجهزة iOS أو Mac، يشعر الناس بالارتباك بشأن استخدام أي من هذه المتصفحات للحصول على وظائف أفضل. لتسهيل الاختيار، يعرض الجدول التالي تمييزًا واضحًا بين Safari و Chrome على النحو التالي:
| Safari | Chrome | الفائز | |
| واجهة المستخدم | إنه يوفر واجهة نظيفة مع إدارة فعالة للنوافذ والتي لا تجعل الأمر صعباً للمستخدمين للوصول إلى المنصة المطلوبة. | يوفر واجهة بسيطة ونظيفة بدون أي تعقيدات في زيارة أي موقع ويب. | Chrome هو الفائز بواجهته النظيفة وأقل العناصر على الصفحة الرئيسية. |
| الأداء والسرعة | إنه يعمل كالسحر على أجهزة iOS و Mac بأقل استخدام لذاكرة الوصول العشوائي. | يعمل المتصفح بسرعة ولكنه يأخذ الكثير من ذاكرة الوصول العشوائي لتشغيل النوافذ. | Safari هو الفائز الواضح لقدرته على التكيف مع أدائه. |
| الحماية | يستخدم قاعدة بيانات تصفح Google الآمن لحماية المستخدمين من التصيد والبرامج الضارة. | يحمي المستخدمين بمجموعته الفريدة من قاعدة البيانات من التصيد الاحتيالي والبرامج الضارة وتهديدات الأمان الأخرى. | Google هو الفائز الواضح لكونه المضيف لحماية قاعدة البيانات هذه. |
| الخصوصية | يسمح للمستخدمين بحظر جميع أنواع الإعلانات عبر مواقع الويب. | يتم حث Google بإعلانات مختلفة أثناء تأدية الوظيفة. | Safari هو الفائز الواضح لأن Apple لا تعتمد على الإعلانات. |
خاتمة
من خلال الإرشادات الواضحة المزودة في المقالة، سيتمكن المستخدمون من حل مشكلة عجز Safari عن فتح صفحة لعدم ايجاد الخادم. للتأكد من زوال المشكلة، اتبع الطرق الموصى بها بالتفصيل دون وضع نفسك في أي تعقيدات أخرى.
حل مشاكل Android
- مشاكل هاتف Android الشائعة
- فتح قفل هاتف Android
- وضع الاسترداد في Android
- استعادة البيانات المحذوفة أو المفقودة من iPhone 6 Plus
- استعادة البيانات من جهاز iPad التالف بسبب المياه
- استعادة الفيلم المفقود من iPod
- استرداد البيانات المفقودة من جهاز iPhone مكسور
- استعادة البيانات من كلمة مرور iPhone
- استعادة رسائل الصور المحذوفة من iPhone
- استرداد مقاطع الفيديو المحذوفة من iPhone
- استعادة بيانات iPhone لا تعمل بشكل دائم
- برنامج Internet Explorer لأجهزة iPhone
- استرداد البريد الصوتي المحذوف
- تعليق iPhone على شاشة شعار Apple
- جهات الاتصال مفقودة بعد تحديث iOS 13
- أفضل 10 برامج لاستعادة بيانات iOS
- مشاكل هاتف Samsung