تعتبر برامج التصفح جزءا أساسيا لتصفح الإنترنت عبر الأجهزة. من أجهزة الكمبيوتر المكتبية إلى الأجهزة الذكية، تتوفر برامج تصفح إنترنت متعددة و التي توفر خدمات فعالة للتصفح عبر الإنترنت. يشتهر مستخدمو iPhone ببرنامج Safari و هو مرفق تصفح إنترنت مدمج متقدم للغاية و مريح بشكل فعال.
و قد رأينا عدة مستخدمي iPhone يشتكون من تطبيق Safari المتعطل عندهم. للإجابة على هذا، نقدم لك في هذا المقال الأسباب لماذا يتعطل Safari على iPad؟ بالإضافة إلى الحلول المناسبة و كذلك سوف تؤخذ إرشاداتها المفصلة بعين الإعتبار بما أن Safari يستمر بالتعطل على iPad و iPhone.
- الجزء 1: لماذا يستمر Safari في التعطل على iPad/iPhone؟
- الجزء 2: 12 حل لتعطل Safari على iPad/iPhone
- الحل 1: فرض توقف تطبيق Safari
- الحل 2: فرض إعادة تشغيل iPad/iPhone
- الحل 3: تحديث تطبيق Safari
- الحل 4: غلق جميع الصفحات على Safari خاصتك
- الحل 5: مسح سجل البحث و بيانات Safari
- الحل 6: إطفاء الخاصيات التجريبية
- الحل 7: تعطيل إقتراحات محرك البحث
- الحل 8: إطفاء خيار الملء التلقائي
- الحل 9: إطفاء JavaScript مؤقتا
- الحل 10: اعتبر إطفاء مزامنة Safari و iCloud
- الحل 11: إصلاح أخطاء نظام iOS باستخدام أداة إصلاح النظام
- الحل 12: إستعادة iPad أو iPhone خاصتك مع iTunes أو Finder
الجزء 1: لماذا يستمر Safari في التعطل على iPad/iPhone؟
يستخدم Safari بشكل شائع من الملايين من المستخدمين حول العالم من أجل التصفح المستمر. رغم هذا تؤدي العديد من المشاكل إلى تعطله على iPad أو iPhone. عند أخذنا نظرة عميقة للمشاكل الموجودة، سوف نجد خاصيات غير ضرورية عبر تطبيق Safari. من المحتمل أن هذا يشغل حملا على الجهاز مما يعرقل العملية ككل.
من جهة أخرى، قد تصبح الشبكة غير المتسقة، فتح صفحات متعددة، و نسخة iOS القديمة سببا رئيسيا لـتعطل Safari على iPhone أو iPad. عليك المرور بعدة حلول لحل هذه المشكلة، و التي نذكرها في الأسفل.
الجزء 2: 12 حل لتعطل Safari على iPad/iPhone
في هذا الجزء، سوف نعطيك الحلول الأساسية التي يمكنها حل مشكلة تعطل Safari على iPhone و iPad. قم بالإطلاع على هذه الحلول لتستكشف تقنيات العمل على متصفح الأنترنت خاصتك بلا أي تعطيل.
الحل 1: فرض توقف تطبيق Safari
أول حل فعال يمكنك تطبيقه على Safari المعطل خاصتك هو فرض توقيفه على iPad و iPhone خاصتك. من المحتمل أن يوفر لك هذا عناء المرور بخطوات مكثفة لحل تعطل تطبيقك Safari. لفهم هذه العملية، راجع دليل الخطوات المفصلة التالي:
الخطوة 1: في حال امتلاكك iPad أو iPhone مع زر 'الصفحة الرئيسية'، عليك أن تضغط مرتين على الزر لفتح جميع التطبيقات المفتوحة على جهازك. في المقابل، إذا ماكان عندك iPad أو iPhone بدون زر 'الصفحة الرئيسية'، فعليك السحب من الأسفل للأعلى للوصول إلى القائمة الرئيسية.
الخطوة 2: قم بإيجاد تطبيق Safari من القائمة و قم بالسحب للأعلى على بطاقة لتطبيق لفرض الإيقاف. قم بإعادة فتح التطبيق من قائمة 'الصفحة الرئيسية'، و سوف تجده يعمل بمثالية.
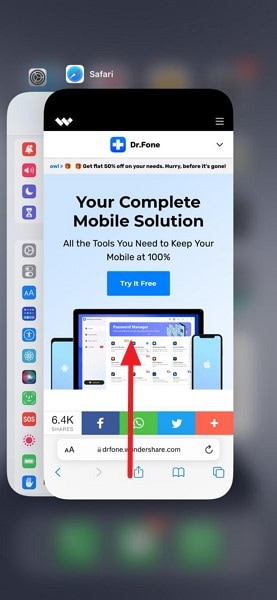
الحل 2: فرض إعادة تشغيل iPad/iPhone
يمكن أن تكون إعادة التشغيل القسرية حلا مناسبا لـ تعطل Safari على iPhone أو iPad. هذه العملية تفرض إعادة تشغيل الجهاز ككل. و رغم هذا فلن يتم إتلاف أو حذف أي بيانات عبر الجهاز. تختلف هذه العملية لـ iPads و iPhones من أجل النسخ المختلفة، و يظهر هذا تاليا:
من أجل iPad مع معرف الوجه
الخطوة 1: قم بالضغط على زر 'رفع الصوت' يليه زر 'خفض الصوت'.
الخطوة 2: قم بالضغط على زر 'التشغيل' حتى ترى شعار Apple يظهر على الشاشة. سوف يتم إعادة تشغيل iPad آليا.

من أجل iPad بدون معرف الوجه
الخطوة 1: قم بالضغط باستمرار على زري 'التشغيل' و 'الصفحة الرئيسية' في نفس الوقت على الـ iPad.
الخطوة 2: استمر بالضغط على الزرين إلى أن يظهر شعار Apple على الشاشة. قم بترك الزر حين رؤيتك للشعار على الشاشة.

من أجل Phone 8 أو 8 Plus أو الطرازات الأحدث
الخطوة 1: قم بالنقر على زر 'رفع الصوت' و زر 'خفض الصوت' تباعا.
الخطوة 2: استمر بالضغط على زر التشغيل على هاتفك iPhone إلى أن يظهر شعار Apple.

من أجل طرازات iPhone 7 أو 7 Plus
الخطوة 1: إضغط باستمرار على زري 'التشغيل' و 'خفض الصوت' بجهازك.
الخطوة 2: اترك الأزرار حينما يظهر شعار Apple.

من أجل iPhone 6 أو 6S أو 6 Plus أو طرازات أقدم
الخطوة 1: إضغط باستمرار على زري 'التشغيل' و 'الصفحة الرئيسية' على الجهاز في نفس الوقت.
الخطوة 2: عند ظهور الشعار على الشاشة، فإنه تم فرض إعادة تشغيل الجهاز.

الحل 3: تحديث تطبيق Safari
Safari هو متصفح انترنت مدمج متوفر عبر iPhone/iPad. و بما أنه لا يمثل أي تطبيق خارجي، فمن غير الممكن تحديثه من خلال منصات مثل App Store. في حال وجود أي خلل أو مشاكل على تطبيق Safari خاصتك، فسوف تعالج من خلال تحديث الـ iOS إلى النسخة الأحدث. تطلق Apple الأخطاء و الحلول لمتصفح الأنترنت خاصتها إلى جانب تحديث الـ iOS. لإجراء هذا عليك اتباع الخطوات الظاهرة أسفله:
الخطوة 1: قم بفتح تطبيق "الإعدادات" على iPad أو iPhone خاصتك للوصول لإعدادات الجهاز. قم بالتصفح لإيجاد خيار "العام" من القائمة و انتقل للنافذة الموالية.

الخطوة 2: الآن إضغط على خيار" تحديث البرنامج". سوف يتحقق جهازك iOS من وجود تحديثات جديدة تنتظر التثبيت. في حال وجودها، قم بالضغط على خيار "تحميل و تثبيت لتستمر".

الحل 4: غلق جميع الصفحات على Safari خاصتك
مشكلة تعطل Safari على iPad و iPhone يمكن أن بكون مرتبطة مباشرة بالنوافذ المفتوحة على التطبيق. مع الكثير من النوافذ المفتوحة على المتصفح، قد يتم استخدام جزء كبير من الذاكرة على iPhone/iPad خاصتك، مما قد يؤدي إلى تعطل أو تجمد تطبيق Safari. لغلق جميع النوافذ عليك:
الخطوة 1: قم بالضغط على الأيقونة المعروضة على أسفل يمين الشاشة على شكل مربعين، مع فتح تطبيق Safari على جهازك iOS.

الخطوة 2: هذا يفتح قائمة رئيسية على الشاشة. قم باختيار خيار "أغلق جميع نوافذ X" لتنفيذ العملية.

الحل 5: مسح سجل البحث و بيانات Safari
في حال استصعبت حل مشكلة تعطل تطبيق Safari مع iPhone أو iPad خاصتك، عليك التفكير في حذف جميع تاريخ البحث و البيانات على التطبيق. سوف يزيل هذا كل الحمل غير الضروري على المنصة. عليك اتباع الخطوات الظاهرة أسفله لتغطية هذا:
الخطوة 1: قم بالدخول لتطبيق 'الإعدادات' على iPad أو iPhone خاصتك ثم استمر إلى خيار 'Safari' الظاهر على النافذة.

الخطوة 2: قم بالتمرير للأسفل و إضغط على خيار "حذف تاريخ البحث و بيانات الموقع" على الشاشة التالية. قم بتأكيد الإجراء بالضغط على "حذف تاريخ البحث و البيانات" بالتوجيه الذي يظهر على الشاشة.

الحل 6: إطفاء الخاصيات التجريبية
تطبيق Safari هو تطبيق شامل للغاية، رغم أنه أداة مدمجة. لقد قامت Apple بتصميم خاصيات متعددة بما في ذلك التطبيق المستخدم لتحسين تجربة المستخدم. إذا كنت مطور برامج و كنت تريد معالجة أخطاء تجارب الشبكة على تطبيقك، توفر Apple خيار "الخاصيات التجريبية" على Safari. بما أنها خاصية تجريبية، فإنها يمكن أن تكون إشكالية للغاية حتى أنها يمككن أن تسبب بعض المشاكل على متصفح الويب، مما يؤدي إلى تعطل Safari على iPad أو iPhone. لحل هذا عليك أن:
الخطوة 1: قم بفتح 'إعدادات' على جهازك ثم قم بالتمرير للأسفل لإيجاد خيار 'Safari' ضمن قائمة التطبيقات.

الخطوة 2: على النافذة الموالية، عليك التمرير للأسفل إّلى النهاية و قم بالضغط على زر 'المتقدمة'.

الخطوة 3: قم بفتح "الخاصيات التجريبية" على الشاشة التالية و اكتشف جميع الخاصيات التي تم تشغيلها من أجل تطبيق Safari. قم بإغلاق الخاصيات الواحدة تلو الأخرى و تحقق من توقف Safari من التعطل على iPad أو iPhone خاصتك.

الحل 7: تعطيل إقتراحات محرك البحث
هناك العديد من إمكانيات البحث المقدمة عبر Safari. إنها توفر أيضا خاصية إقتراحات محرك البحث، و التي تصل إلى نمط الإستخدام خاصتك و توفر إقتراحات مناسبة للمستخدم أثناء الطباعة عبر محرك البحث. يمكن أن يكون هذا مشكلا لـ تعطل Safari على iPhone/iPad. قم باتباع الخطوات الموضحة أسفله لحل هذا:
الخطوة 1: استمر إلى 'الإعدادات' على iPhone أو iPad خاصتك و تصفح في الأسفل لإيجاد خاصية "Safari" على القائمة الرئيسية.

الخطوة 2: قم بإيجاد خيار "اقتراحات محرك البحث" و قم بإطفاء شريط التمرير لإطفاء الخاصية.

الحل 8: إطفاء خيار الملء التلقائي
يتوفر للمستخدمين خاصية الملأ التلقائي عبر Safari لتوفير عليهم عناء ملأ معلوماتهم الشخصية. في حال إستمرار Safari على iPad أو iPhone، يمكنك إعتبار إطفاء خيار الملأ التلقائي عبر التطبيق. في حال فشل Safari في تحميل المعلومات لسبب معين يمكن أن يتعطل بشكل مفاجئ. لتوفير عناء عنك هذا المشكل، عليك أن:
الخطوة 1: قم بإطلاق "الإعدادات" عبر iPad/iPhone خاصتك و قم بالتمرير للأسفل لإيجاد خيار "Safari".

الخطوة 2: استمر إلى قسم "للعامة" في إعدادات Safari و انقر على زر "الملأ التلقائي". على الشاشة التالية، قم بإطفاء المبدل لكلا الخيارين الظاهرين على الشاشة.

الحل 9: إطفاء JavaScript مؤقتا
تستخدم المواقع عادة JavaScript لتوفر خاصيات مختلفة للمستخدمين. مع مشكلة في الشفرة، من المحتمل أن تكون سببا للتعطل. في حال تعطل تطبيق Safari في بعض المواقع فحسب، فيمكنك إطفاء الإعدادات مؤقتا بالخطوات التالية:
الخطوة 1: قم بفتح جهازك iPhone/iPad و اتجه إلى 'الإعدادات'. ثم استمر لإيجاد خيار "Safari" ضمن القائمة من ثم انقر عليه لفتح نافذة جديدة. قم بالتمرير للأسفل لإيجاد زر الإعدادات "المتقدمة".

الخطوة 2: يمكنك إيجاد خيار "JavaScript" عبر الشاشة التالية. قم بإطفاء المبدل لتعطيل الخاصية.

الحل 10: اعتبر إطفاء مزامنة Safari و iCloud
يتم تخزين البيانات المخزنة على Safari على iCloud كنسخة احتياطية. يتم تغطية هذا من خلال المزامنة التلقائية على المنصة. و لكن في حال مقاطعة هذه المزامنة فيمكن أن يؤدي هذا إلى التجمد و التعطل غير الضروري لتطبيق Safari. لمواجهة هذا يمكنك إطفاء هذه الخاصية لتفادي تعطل Safari على iPad/iPhone.
الخطوة 1: عليك التصفح خلال 'إعدادات' iPad أو iPhone خاصتك و انقر على إسم ملفك الشخصي.

الخطوة 2: على الشاشة التالية، قم بالتمرير للأسفل لفتح إعدادات 'iCloud' على جهازك iPhone/iPad. قم بإطفاء المبدل على تطبيق 'Safari' باتباع الخطوات التالية. سوف يقوم هذا بتعطيل مزامنة Safari مع iCloud.

الحل 11: إصلاح أخطاء نظام iOS باستخدام أداة إصلاح النظام

Dr.Fone - إصلاح النظام
إصلاح أخطاء نظام iOS بدون ضياع بيانات.
- فقط أن تقوم بإصلاح نظام iOS الخاص بك إلى الوضع العادي، بدون فقدان البيانات على الإطلاق.
- إصلاح العديد من مشاكل نظام iOS كونه عالقا على وضع الاسترداد، شعار Apple الأبيض، الشاشة السوداء، الحلقة المتكرار في البداية، وما إلى ذلك.
- الرجوع إلى إصدار أقدم من iOS بدون استخدام الـ iTunes مطلقاً.
- يعمل مع جميع نماذج iPhone و iPad و iPod touch.
- متناسق تماماً مع آخر إصدار لـ iOS 15.

في حال عدم توفير أي من الحلول المذكورة سابقا لحل سريع لمشكلة تعطل Safari على iPhone أو iPad، فعليك أن تفكر في أدوات خارجية لحل المشاكل على جهازك بشكل موسع. Dr.Fone - إصلاح النظام(iOS) معروف بحل مشاكل iOS بدون أي إشكال. توفر هذه الأداة لإصلاح نظام iOS وضعان للإصلاح: "الوضع العادي" و "الوضع المتقدم.".
عامة، يمكن "للوضع العام" أن يصلح جميع المشاكل العادية على iPhone/iPad بدون خسارة بياناتك، و لكن إن استمر جهازك iPhone/iPad في مواجهة مشاكل خطيرة بعد إتمام عملية الإصلاح، فعليك اختيار "الوضع المتقدم" لهذه الأداة. سوف يقوم "الوضع المتقدم" بحل مشكلتك، لكنه سوف يقوم بإزالة جميع البيانات من جهازك.
تقدم المنصة أكثر الواجهات بساطة، مع أوضاع مختلفة يمكنك الإختيار منها حين إصلاحك لجهازك iOS. لفهم العملية المتضمنة لإصلاح تطبيق Safari، قم باتباع الدليل المفصل المقدم:
الخطوة 1: قم بإطلاق الأداة و فتح إصلاح النظام
عليك تحميل و تثبيت Dr.Fone على سطح المكتب خاصتك. استمر لإطلاقه ثم قم باختيار "إصلاح النظام" من الواجهة الرئيسية. قم بوصل جهازك iPad أو iPhone بسلك ضوئي.

الخطوة 2: قم باختيار الوضع و ضبط نسخة الجهاز
حينما يكشف Dr.Fone الجهاز، سوف تجد خيارين مختلفين لـ "الوضع العادي" و "الوضع المتقدم". قم باختيار الخيار الأول و استمر لتكشف طراز جهاز iOS. سوف تقوم الأداة بكشفه تلقائيا، رغم هذا إن لم يتم هذا بالشكل الملائم، فيمكنك استخدام القوائم المتوفرة لهذا الغرض. الآن قم باختيار نسخة النظام و انقر على "ابدأ" لبدأ تحميل البرنامج الثابت.

الخطوة 3: تحميل و تفقد البرنامج الثابت
يبدأ Dr.Fone - إصلاح النظام (iOS) بالبحث عن البرامج الثابتة لـ iOS من أجل تحميلها. سيأخذ هذا بعض الوقت. مع هذا، حين انتهائها، سوف تتفقد الأداة البرامج الثابتة المحملة و تستمر.

الخطوة 4: إصلاح الجهاز
حينما يتم التحقق من البرامج الثابتة، قم بالضغط على "أصلح الآن" لبدأ الإصلاح. سوف يقوم الجهاز بإصلاح و استعادة شكله بعد بضعة دقائق.

الحل 12: إستعادة iPad أو iPhone خاصتك مع iTunes أو Finder
باعتبار أنه لا يوجد أي حل معين لتطبيقك Safari، فعليك الاستعانة بـ iTunes أو Finder لهذا الغرض. خلال هذه العملية، سوف يكون عليك استعادة جهازك iPhone أو iPad لشكله المجرد، و لكن تأكد من الحفاظ على نسخة احتياطية لبياناتك قبل اعتبار الخطوات التالية:
الخطوة 1: قم بفتح Finder أو iTunes عبر جهازك باعتبار النسخة المتوفرة. قم بوصل جهازك iPad أو iPhone مع سطح المكتب و تحقق من ظهور الأيقونة على اللوحة اليسرى على الشاشة. قم بالضغط على الأيقونة و قم بالنظر خلال القائمة الرئيسية على الشاشة.
الخطوة 2: قم باختيار خيار "هذا الكمبيوتر" عبر قسم النسخ الإحتياطية. قم بالتقدم للضغط على "النسخ الإحتياطي الآن" لحفظ النسخة الإحتياطية عبر iTunes أو Finder. إن كنت تريد تشفير نسختك الإحتياطية، يمكنك إجراء هذا عبر الخيارات المتوفرة.

الخطوة 3: بالنسخ الإحتياطي للجهاز عليك إيجاد خيار " إستعادة iPhone" عبر نفس النافذة. سوف يظهر توجيه لتأكيد العملية. قم بالضغط على "استعادة" لتنفيذ عملية الإستعادة. حينما يضبط الجهاز نفسه، يمكنك استخدام النسخة الإحتياطية للبيانات من أجل إستعادة المحتوى عبر الجهاز.

خاتمة
هل سئمت من تعطل Safari على iPad أو iPhone؟ بالحلول المتوفرة أعلاه، يمكنك معرفة حلول واضحة و دائمة لهذا الخطأ. قم باتباع الدلائل المفصلة و العمليات خطوة بخطوة لتتعلم حول الإشكالات السائدة و المسببة لمشاكل عديدة للمستخدمين.
حل مشاكل Android
- مشاكل هاتف Android الشائعة
- فتح قفل هاتف Android
- وضع الاسترداد في Android
- استعادة البيانات المحذوفة أو المفقودة من iPhone 6 Plus
- استعادة البيانات من جهاز iPad التالف بسبب المياه
- استعادة الفيلم المفقود من iPod
- استرداد البيانات المفقودة من جهاز iPhone مكسور
- استعادة البيانات من كلمة مرور iPhone
- استعادة رسائل الصور المحذوفة من iPhone
- استرداد مقاطع الفيديو المحذوفة من iPhone
- استعادة بيانات iPhone لا تعمل بشكل دائم
- برنامج Internet Explorer لأجهزة iPhone
- استرداد البريد الصوتي المحذوف
- تعليق iPhone على شاشة شعار Apple
- جهات الاتصال مفقودة بعد تحديث iOS 13
- أفضل 10 برامج لاستعادة بيانات iOS
- مشاكل هاتف Samsung

