أرخص أجهزة iPhone ليست رخيصة، وعلى هذا النحو، يمتلك عدد كبير من الأشخاص أقل مساحة تخزين ممكنة على أجهزة iPhone الخاصة بهم. يستهلك معظمنا مقاطع الفيديو على أجهزتنا ويلتقطون الصور ومقاطع الفيديو للعائلة والأصدقاء طوال الوقت. حتى مقاطع الفيديو عالية الدقة بدقة 1080 بكسل تشغل مساحة كبيرة، ومع تحسينات الكاميرا وإمكانيات التقاط الفيديو بدقة 4K على أحدث أجهزة iPhone، من الممكن ملء مساحة تخزين جهاز iPhone جديد تمامًا في دقائق، حرفيًا.
واجه الجميع في مرحلة ما أو الأخرى رسالة "التخزين شبه ممتلئة" المخيفة على أجهزة iPhone الخاصة بنا. إنه يأتي في أكثر الأوقات غير المناسبة وفي بعض الأحيان لا يمكننا حتى التقاط صورة واحدة دون نقل بعض الملفات أولاً من جهاز iPhone إلى الكمبيوتر المحمول أو كمبيوتر سطح المكتب. على مر السنين، حاولت Apple إبقاء مساحة تخزين الجهاز منخفضة قدر الإمكان على iPhone، واختيار بدلاً من ذلك إدارة التخزين بذكاء من خلال البرنامج. بالنسبة للصور ومقاطع الفيديو، لديهم مساحة تخزين محسّنة حيث يتم الاحتفاظ بصورة منخفضة الدقة على الجهاز وتبقى الصورة ذات الدقة الكاملة في iCloud. الآن، إذا كان لديك جهاز Mac و iPhone، فيمكنك الدفع مقابل تخزين iCloud والقيام بمساحة تخزين أقل على iPhone دون احتمال نقل الصور ومقاطع الفيديو منذ أن تتم مزامنتها مع جهاز Mac لعرضها وتنزيلها على أي حال. ومع ذلك، إذا لم يكن لديك جهاز Mac أو كنت لا ترغب في الدفع مقابل تخزين iCloud ومزامنته، فأنت تريد معرفة كيفية نقل الملفات من iPhone إلى كمبيوتر محمول حتى تتمكن من الاحتفاظ بتخزين iPhone الخاص بك مجانًا.
- أفضل حل لنقل الملفات من iPhone إلى الكمبيوتر المحمول: Dr.Fone
- نقل الملفات من iPhone إلى الكمبيوتر المحمول باستخدام iTunes
- نقل الملفات من iPhone إلى الكمبيوتر المحمول باستخدام Dropbox
- نقل الملفات من iPhone إلى الكمبيوتر المحمول باستخدام البريد الإلكتروني
قد تكون مهتمًا بـ: نقل الملفات من الهاتف إلى الكمبيوتر المحمول بدون USB - دليل مفصل
أفضل حل لنقل الملفات من iPhone إلى الكمبيوتر المحمول: Dr.Fone
تقوم Apple ببناء نظام بيئي حيث تريد منك أن تدفع مقابل الخدمات طوال الوقت. يريد منك الاشتراك في مساحة تخزين إضافية على iCloud لأشياء مثل مزامنة الصور بين Mac و iPhone إذا كان لديك أكثر من 5 غيغابايت منها. يريدك أن تدفع مقابل دفق الموسيقى بدلاً من نقل مكتبة الموسيقى الخاصة بك من الكمبيوتر المحمول إلى iPhone والاستماع بعيدًا. تسهل Apple العيش بدون أسلاك، ولكن يلزم الدفع كل شهر مقابل ذلك. علاوة على ذلك، ماذا يحدث عندما تريد استخدام كمبيوتر محمول يعمل بنظام Windows مع جهاز iPhone؟ لا يمكنك الحصول على مكتبة صور iCloud على Windows ؛ يمكنك فقط استخدام متصفح الإنترنت الخاص بك لذلك وتترك التجربة الكثير مما هو مرغوب فيه. يمكن مزامنة الموسيقى ومقاطع الفيديو باستخدام iTunes، ويمكن مشاركة الملفات باستخدام iTunes، ولكنها غير دقيقة وليست مثالية.
Dr.Fone - Phone Manager (iOS) هو أفضل طريقة للحفاظ على مزامنة الوسائط الخاصة بك بين جهاز iPhone والكمبيوتر المحمول، سواء كان جهاز MacBook أو كمبيوتر محمول يعمل بنظام Windows. إنه يحررك من قيود iCloud. يمكنك نقل الصور والموسيقى ومقاطع الفيديو الخاصة بك من iPhone إلى الكمبيوتر المحمول بسهولة وبدون استخدام iTunes. ينتقل البرنامج إلى نقل الوسائط ويسمح لك بنقل جهات الاتصال والرسائل القصيرة وما إلى ذلك. Dr.Fone - Phone Manager (iOS) متاح على نظامي macOS و Windows على حد سواء، لذلك لا يهم إذا كان لديك كمبيوتر محمول يعمل بنظام Windows أو MacBook.
ما يميز Dr.Fone - Phone Manager (iOS) هو قدرته على قراءة الهيكل والحفاظ عليه في مكتبات الصور والموسيقى الخاصة بك على iPhone، لذلك عند نقل الصور والوسائط إلى جيئة وذهابا، يمكنك التحكم الدقيق في المكان الذي تريده نقل الملفات من وإلى. هذه ميزة فريدة تسمح لك بالاطلاع على الألبومات الموجودة على جهاز iPhone الخاص بك من الكمبيوتر المحمول الخاص بك ونقل ما تحتاجه ودعم الصور الحية أيضًا.

Dr.Fone - Phone Manager (iOS)
انقل الملف إلى iPhone / iPad / iPod بدون iTunes
- نقل جهات الاتصال من iPhone إلى الكمبيوتر المحمول
- نقل الرسائل القصيرة من iPhone إلى الكمبيوتر المحمول
- نقل الموسيقى من iPhone إلى الكمبيوتر المحمول
- نقل الصور من iPhone إلى الكمبيوتر المحمول
- نقل مقاطع الفيديو من iPhone إلى الكمبيوتر المحمول
- تعرف على التطبيقات المثبتة على iPhone وقم بحذفها إذا رغبت في ذلك
- العديد من الأشياء المفيدة الأخرى.
3981454 شخص قامو بالتنزيل
الخطوة 1: قم بتوصيل iPhone بجهاز كمبيوتر محمول باستخدام كابل USB
الخطوة 2: افتح تطبيق Dr.Fone على الكمبيوتر المحمول وانقر فوق مدير الهاتف

الخطوة 3: انقر فوق نوع الملف المطلوب لنقل مثل الموسيقى والصور ومقاطع الفيديو من علامات التبويب

الخطوة 4: حدد ملفاتك لنقلها من iPhone إلى الكمبيوتر المحمول

الخطوة 5: انقر بزر الماوس الأيمن وقم بتصديرها إلى الكمبيوتر المحمول الخاص بك.
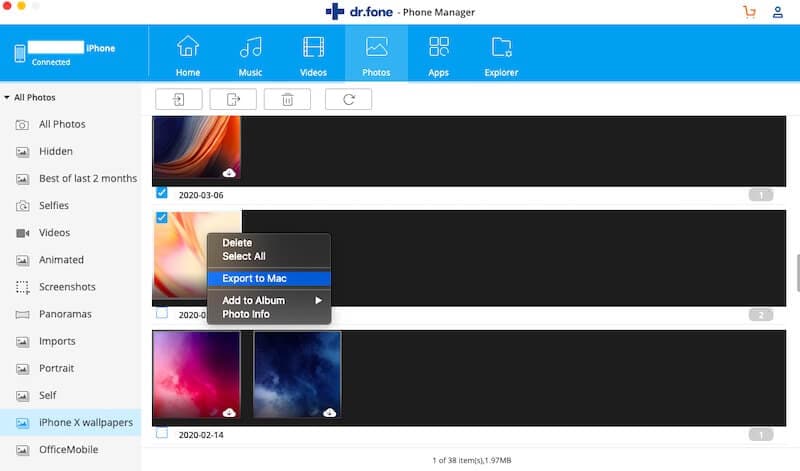
نقل الملفات من iPhone إلى الكمبيوتر المحمول باستخدام iTunes
قد يتم إهمال iTunes في أحدث إصدار من macOS 10.15 Catalina، لكنه يعمل في macOS 10.14 Mojave وعلى أجهزة الكمبيوتر المحمولة التي تعمل بنظام Windows. iTunes عبارة عن مجموعة شاملة يمكنك استخدامها لإدارة جهاز iPhone الخاص بك ونقل الملفات من iPhone إلى جهاز كمبيوتر محمول.
الخطوة 1: قم بتنزيل أحدث إصدار من iTunes لنظام التشغيل macOS 10.14 MacBook أو Windows
الخطوة 2: قم بتوصيل جهاز iPhone بجهاز كمبيوتر محمول باستخدام كابل USB وافتح iTunes
الخطوة 3: أسفل شريط تمرير الصوت، انقر فوق زر iPhone الصغير
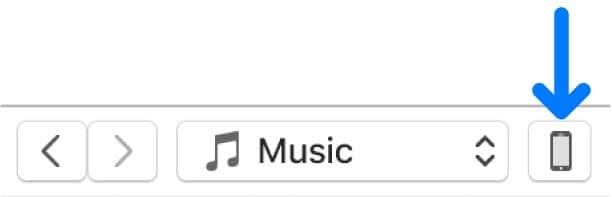
الخطوة 4: سترى الآن شاشة ملخص لجهاز iPhone الخاص بك. إلى اليسار، حدد مشاركة الملفات
الخطوة 5: انقر فوق التطبيق الذي تريد نقل الملفات منه
الخطوة 6: استخدم السحب والإفلات لنقل الملفات من iPhone إلى كمبيوتر محمول باستخدام iTunes.
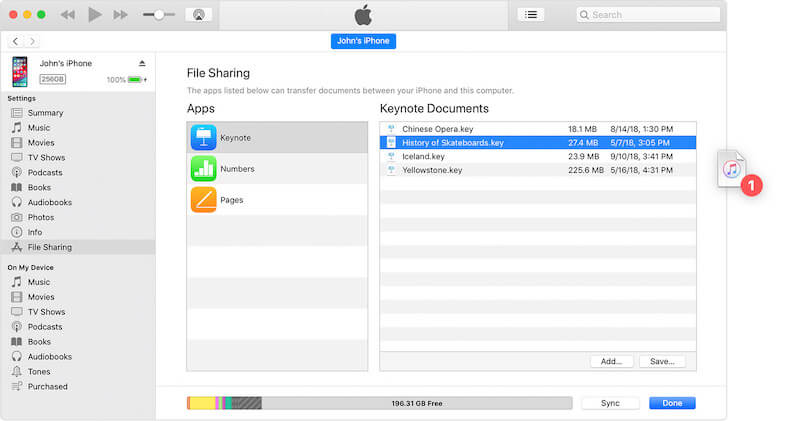
إذا كانت المساحة منخفضة، يمكنك حذف الملفات من iPhone الخاص بك من داخل هذه النافذة بعد إرسال الملفات من iPhone إلى الكمبيوتر المحمول.
نقل الملفات من iPhone إلى الكمبيوتر المحمول باستخدام Dropbox
Dropbox هو تطبيق متعدد الأنظمة الأساسية يسمح لك بالوصول إلى ملفاتك من أي مكان وعلى أي جهاز. يعمل على الكمبيوتر المحمول والأجهزة المحمولة الخاصة بك، ويمكنك استخدام Dropbox لنقل الملفات من iPhone إلى الكمبيوتر المحمول لاسلكيًا. يحدث النقل عبر الإنترنت، في هذه الحالة، وهذا يعني أن ما تضعه في Dropbox على iPhone لنقله إلى جهاز كمبيوتر محمول يتم تحميله أولاً عبر الإنترنت إلى خوادم Dropbox ثم تنزيله على الكمبيوتر المحمول بواسطة تطبيق Dropbox، مما يجعل الملفات متاحة لك في كلا المكانين. ليس هذا هو التعريف التقليدي لنقل الملفات، ولكنه يعمل في قرصة للمستندات النصية وبعض الصور ومقاطع الفيديو الصغيرة وما شابه، وعندما تريد الوصول إلى ملفاتك من أي مكان.
الخطوة 1: قم بتثبيت Dropbox على جهاز iPhone الخاص بك إذا لم تكن قد قمت بذلك بالفعل
الخطوة 2: قم بتسجيل الدخول إلى حساب Dropbox الخاص بك أو قم بالتسجيل للحصول على حساب جديد وقم بإعداده
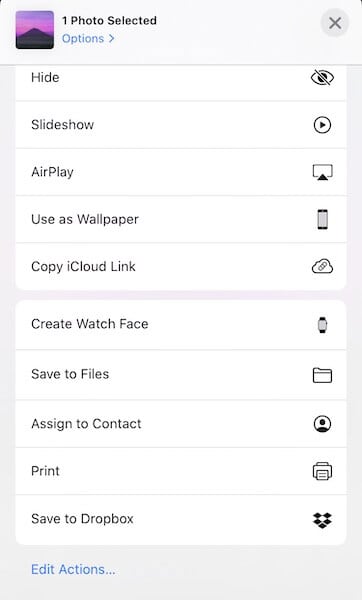
إذا كنت ترغب في نقل الملفات من iPhone إلى كمبيوتر محمول غير موجود في Dropbox، فاتبع الخطوتين 3 و 4 ثم تابع الخطوة 5 حتى النهاية. إذا كنت تريد نقل الملفات الموجودة بالفعل في Dropbox، فانتقل إلى الخطوة 5.
الخطوة 3: كل ما عليك القيام به هو تحديد الملفات التي تريد نقلها من iPhone إلى جهاز كمبيوتر محمول باستخدام Dropbox واستخدام زر المشاركة للحفظ في Dropbox
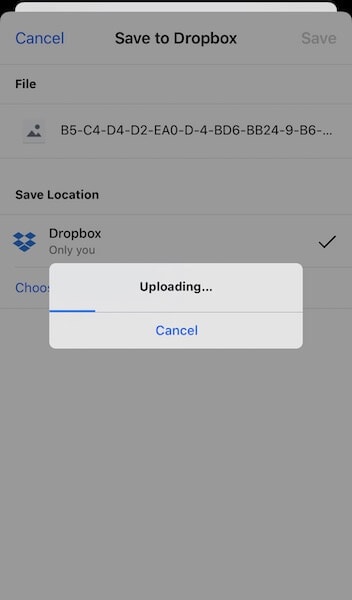
الخطوة 4: سيطالبك بالموقع الذي تريد الحفظ فيه داخل Dropbox وسيسقط الملفات في Dropbox الخاص بك، وسيقوم Dropbox بعد ذلك بتحميل الملفات إلى خوادمه
الخطوة 5: افتح Dropbox وحدد الملف الذي تريد نقله من iPhone إلى الكمبيوتر المحمول
الخطوة 6: لتحديد ملفات متعددة، استخدم علامة الاختيار الموجودة أعلى اليمين ثم حدد الملفات
الخطوة 7: إذا حددت ملفًا واحدًا فقط، فانقر فوق النقاط الثلاث الموجودة أسفل الملف وحدد تصدير
الخطوة 8: إذا حددت ملفات متعددة، فسيظهر شريط القائمة السفلي تصدير في المنتصف. اضغط عليها.
الخطوة 9: حدد AirDrop إذا كان الكمبيوتر المحمول الوجهة هو جهاز Mac وقم بنقل الملف (الملفات) لاسلكيًا
إذا كان الكمبيوتر الوجهة ليس جهاز Mac وكنت تستخدم جهاز كمبيوتر محمول يعمل بنظام Windows، فبعد اتباع الخطوات الأربع الأولى، افتح تطبيق Dropbox على الكمبيوتر المحمول أو قم بزيارة موقع Dropbox على الويب باستخدام متصفح الإنترنت الخاص بك، وقم بتسجيل الدخول إلى حساب Dropbox الخاص بك والملفات التي قمت بتحميلها من iPhone، يجب أن تكون هناك، وجاهزًا لك لتنزيلها على الكمبيوتر المحمول.
نقل الملفات من iPhone إلى الكمبيوتر المحمول باستخدام البريد الإلكتروني
البريد الإلكتروني سريع وسهل الإرسال ويستخدمه الجميع. كل شخص لديه حساب بريد إلكتروني، واليوم، يوفر معظم مقدمي الخدمة عدة غيغابايت من مساحة التخزين المجانية للبريد الإلكتروني الذي لا يحتاجه بريدك الإلكتروني. لذا، ماذا تفعل لاستخدام كل هذه المساحة؟ يمكنك استخدام المساحة عن طريق نقل الملفات من iPhone إلى كمبيوتر محمول باستخدام البريد الإلكتروني. هذا أمر مرهق للغاية ومضيعة للنطاق الترددي للبيانات، على الرغم من ذلك، حيث يتعين عليك أولاً تحميل الملفات إلى خادم البريد الإلكتروني من iPhone ثم تنزيل الملفات من خادم البريد الإلكتروني على الكمبيوتر المحمول المستلم. أيضًا، يقتصر حجم معظم رسائل البريد الإلكتروني على 20 ميجابايت أو 25 ميجابايت فقط من المرفقات. على البريد الإلكتروني لـ Gmail و Microsoft Outlook من Google، يقوم البرنامج تلقائيًا بإنشاء رابط إلى محرك التخزين الخاص بهما، حتى تتمكن من إرسال رسائل بريد إلكتروني تصل إلى حد تخزين البريد الإلكتروني المتاح لديك، وسيقوم البريد الإلكتروني بإنشاء رابط لتنزيل الملف (الملفات).
يوصى بشدة بعدم استخدام البريد الإلكتروني لنقل الملفات الكبيرة من iPhone إلى الكمبيوتر المحمول. بالنسبة إلى المستندات النصية وما شابه، قد تجد أن البريد الإلكتروني هو أسرع، وإن لم يكن بالضرورة أفضل طريقة لنقل الملفات من iPhone إلى الكمبيوتر المحمول. ومع ذلك، إذا كنت تريد القيام بذلك، فإن العملية بسيطة بما يكفي.
الخطوة 1: حدد الملفات التي تريد نقلها من iPhone إلى الكمبيوتر المحمول
الخطوة 2: أرسلهم في بريد إلكتروني إلى عنوان بريدك الإلكتروني
الخطوة 3: على الكمبيوتر المحمول، افتح متصفح الإنترنت الخاص بك وقم بزيارة موقع الويب الخاص بمزود البريد الإلكتروني
الخطوة 4: سجّل الدخول إلى حسابك وقم بتنزيل محتويات البريد الإلكتروني.
يعد البريد الإلكتروني إلى حد بعيد الطريقة الأكثر تقليدية التي يمكن للمرء استخدامها لنقل الملفات من جهاز iPhone إلى جهاز كمبيوتر محمول.
الاستنتاج
من السهل حقًا نقل الملفات من iPhone إلى الكمبيوتر المحمول إذا كان الكمبيوتر المحمول من نوع MacBook. بعد ذلك، ستمنحك معظم التطبيقات التي تسمح بنقل الملفات خيار AirDrop لنقل ملفاتك لاسلكيًا من iPhone إلى الكمبيوتر المحمول في مجلد التنزيلات. هناك طرق أخرى أيضًا، مثل iTunes و Finder على macOS Catalina وأدوات الطرف الثالث مثل Dr.Fone - Phone Manager (iOS). ومع ذلك، إذا كنت تستخدم جهاز كمبيوتر محمول يعمل بنظام Windows، فهناك خياران فقط. يمكنك استخدام iTunes الخاص بشركة Apple لنظام التشغيل Windows أو حل جهة خارجية مثل Dr.Fone - Phone Manager (iOS) الذي ينجز المهمة بطريقة أكثر أناقة.
النسخ الاحتياطي واستعادة الآيفون
- 1 النسخ الاحتياطي للآيفون
- 2 استعادة الآيفون
- استعادة الآيفون من نسخة احتياطية
- آيفون عالق في وضع الاستعادة
- حلول لمشكلة عدم استعادة الآيفون
- استعادة البيانات بعد فشل تحديث iOS
- استعادة الآيباد بعد الجيليبريك
- استعادة الآيفون بعد الجيليبريك
- التراجع عن حذف النصوص في الآيفون
- حل مشاكل استعادة الآيفون
- استعادة بيانات الآيفون بعد ضبط المصنع
- استعادة بيانات الآيفون بوضع الريكفري
- استعادة الصور المحذوفة من الآيفون