تشعر بالملل بدرجة كافية ولكن لا يمكنك الحصول على أي مصدر لقتل وقتك. انتظر! ماذا عن الهاتف الذكي الخاص بك؟ هم رفاقك في كل موقف وزمان. ما عليك سوى فتح هاتفك ومشاهدة فيلم وبرنامج تلفزيوني والاستماع إلى موسيقاك المفضلة.
لكنه سيء عندما يكون لديك ذاكرة أقل في هاتفك لحمل الأفلام الكبيرة وألبوماتك الموسيقية المفضلة فيه. على وجه الخصوص، يتم لعن أجهزة iPhone مع ذاكرة أقل. الآن إذا كان لديك جهاز iPhone، فقد تفهم وجهة نظري.
الآن، هل هناك أي طريقة للتعامل مع مشكلة الذاكرة الأقل هذه. نعم، يمكنك نقل الفيديو من الكمبيوتر المحمول إلى iPhone. سواء كانت رحلة طويلة أو خارجها أو استمتع فقط بمصدر الترفيه المفضل لديك.
في هذا الجزء، سنعرض لك طرقًا لنقل ملفات الوسائط أو الوصول إليها من الكمبيوتر المحمول.
قبل بدء المقالة مباشرة، تحقق من الادعاء الذي يعمل عليه هذا المنشور بالفعل. ها أنت ذا،
- iPhone المدعوم: iPhone 5/5s, iPhone SE, iPhone 6/6s (Plus), iPhone 7 (Plus), iPhone 8 (Plus), iPhone X/XS (Max)/XR
- الكمبيوتر / الكمبيوتر المحمول المدعوم: Windows XP/7/8/10, MacBook, MacBook Pro, MacBook Air, iMac
الجزء الأول: كيفية نقل الفيديو من الكمبيوتر المحمول إلى iPhone باستخدام iTunes.
يعتبر نقل البيانات من بيانات iTunes الخاصة بك على أنه الطريقة التقليدية، ولكنه يتيح لك الحصول على أي بيانات من النسخة الاحتياطية لبيانات iTunes الخاصة بك في أي وقت.
هنا تذهب مع دليل الخطوات للقيام بذلك ،
الخطوة 1: أولاً، يجب عليك فتح حساب iTunes على جهاز Mac أو الكمبيوتر الشخصي.
الخطوة 2: بعد ذلك، قم بتوصيل جهاز Apple الخاص بك (iPhone، iPad، iPod) باستخدام كبل USB بجهاز الكمبيوتر الخاص بك.
الخطوة 3: انقر فوق جهازك في iTunes.

الخطوة 4: ابحث عن الشريط الجانبي الأيسر واختر خيار مشاركة الملفات من هناك.
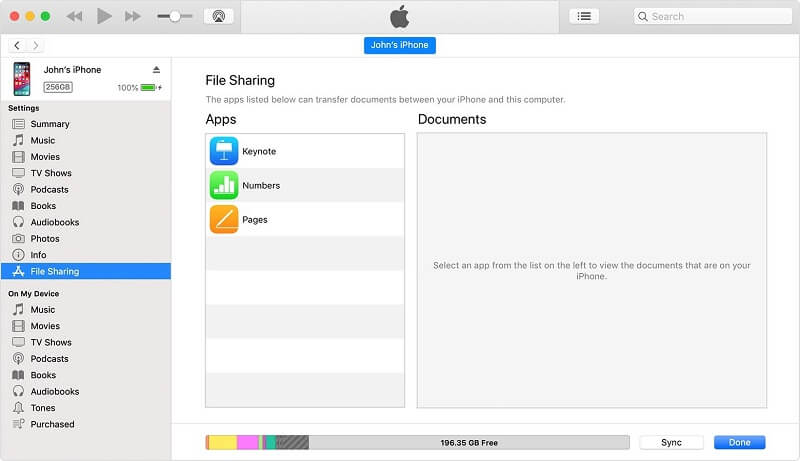
الخطوة 5: حان الوقت لتحديد تطبيق للتحقق من الملفات المتاحة بالفعل للمشاركة في هذا التطبيق على جهازك. إذا لم تتمكن من رؤية أي خيار لمشاركة الملفات، فهذا يعني أن جهازك لا يحتوي على أي تطبيق لمشاركة الملفات.
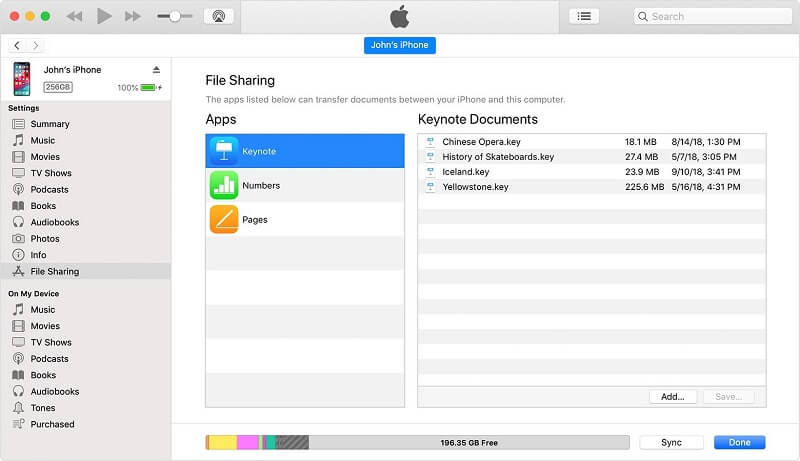
من المحتمل أن يكون iTunes هو الخيار الأول الذي يخطر ببالك ولكن هناك بعض القيود التي يجب الانتباه إليها ،
- سيتم مسح مقاطع الفيديو السابقة على iPhone وبدلاً من ذلك بواسطة العناصر الجديدة.
- لا يمكن مزامنة بعض مقاطع الفيديو غير المتوافقة مع iDevice أو تشغيلها على جهاز iPhone أو iPad مثل AVI أو WMA أو WKV.
- لن يسمح لك وضع المزامنة أحادي الاتجاه بنقل مقاطع الفيديو مرة أخرى إلى الكمبيوتر المحمول.
الجزء الثاني: كيفية نقل الفيديو من الكمبيوتر المحمول إلى iPhone دون استخدام iTunes.
يمكن أن تكون تجربة الأساليب المذكورة أعلاه معقدة بعض الشيء للتعلم والممارسة. إذا كنت تبحث عن طريقة أكثر سهولة ولكن بنفس القوة لنقل مقاطع الفيديو من جهاز الكمبيوتر إلى iPhone، فإن Dr.Fone- مدير الهاتف (iOS) الذي يسمح لك بنقل الصور والموسيقى ومقاطع الفيديو وجهات الاتصال والرسائل وما إلى ذلك بين iPhone والكمبيوتر مباشرة.
هنا تذهب مع دليل الخطوات للقيام بذلك ،
الخطوة 1. للبدء، قم بتثبيت Dr.Fone على جهاز Mac أو Windows PC وتشغيله. حدد وحدة "مدير الهاتف" من الشاشة الرئيسية لبدء العملية.

الخطوة 2. قم بتوصيل جهاز iPhone الخاص بك بالنظام باستخدام كابل أصلي. إذا تلقيت مطالبة "Trust This Computer"، فقم بقبولها ببساطة عن طريق النقر على خيار "Trust".
الخطوة 3. في أي وقت من الأوقات، سيتم اكتشاف جهاز iPhone الخاص بك تلقائيًا بواسطة التطبيق. الآن، بدلاً من اختيار أي اختصار، انتقل إلى علامة التبويب مقاطع الفيديو.

الخطوة 4. سيعرض هذا جميع مقاطع الفيديو المخزنة بالفعل على أجهزتك. سيتم تقسيمهم أيضًا إلى فئات مختلفة يمكنك زيارتها من اللوحة اليمنى.
الخطوة 5. لنقل الفيديو من جهاز الكمبيوتر إلى iPhone، انتقل إلى خيار الاستيراد من شريط الأدوات. من هنا، يمكنك اختيار استيراد ملف أو مجلد بأكمله.
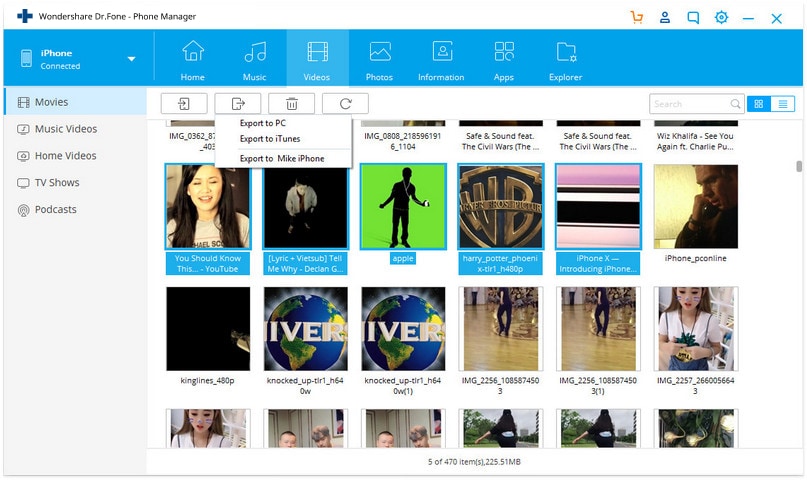
الخطوة 6. ما عليك سوى النقر فوق خيار "إضافة ملف" أو "إضافة مجلد" لبدء تشغيل نافذة المتصفح. ما عليك سوى الانتقال إلى الموقع حيث يتم حفظ مقاطع الفيديو الخاصة بك وفتحها.

بهذه الطريقة، سيتم نقل مقاطع الفيديو المحددة تلقائيًا إلى جهاز iPhone الخاص بك. هذا هو! باتباع هذا الأسلوب البسيط، يمكنك معرفة كيفية نقل مقاطع الفيديو من الكمبيوتر إلى iPhone مباشرة.
الجزء الثالث: كيفية نقل الفيديو من الكمبيوتر المحمول إلى iPhone باستخدام أدوات المزامنة السحابية
iCloud Drive
عندما يتعلق الأمر بالوصول إلى الملفات من وحدة تخزين النسخ الاحتياطي، فإن خدمة iCloud من Apple تعتبر الطريقة الأكثر أمانًا للقيام بذلك. بغض النظر عن جهاز Apple (Mac، iPhone، iPad، iPod) الذي تستخدمه، حافظ على تحديث ملفات الوسائط والمستندات الخاصة بك واستخدمها كلما & أينما كنت في حاجة إليها.
هنا تذهب مع خطوات الوصول إلى خدمة iCloud على منصات مختلفة ،
- باستخدام مستعرض موثوق به ومعتمد، يمكنك دائمًا تسجيل الدخول إلى خدمة iCloud الخاصة بك من iCloud.com عن طريق إدخال معرف Apple الخاص بك.
- على جهاز Mac الخاص بك، انتقل إلى محرك iCloud. إذا لم تتمكن من رؤيته على واجهتك، فيمكنك العثور عليه باستخدام أداة الباحث.
- على iOS 11 أو iPadOS، يمكنك دائمًا الوصول إلى iCloud من تطبيق الملفات.
- في iOS 9 أو iOS 10، يمكنك الوصول إليها من تطبيق iCloud Drive.
- على جهاز الكمبيوتر الذي يعمل بنظام Windows 7 أو إصدار أحدث و iCloud لـ Windows، يمكنك الانتقال إلى iCloud Drive في مستكشف الملفات.
Dropbox
إذا كنت ترغب في نقل مقاطع الفيديو من جهاز الكمبيوتر إلى iPhone عبر الأثير، فإن Dropbox هو الخيار الأفضل. ستسمح لك تقنية المعلومات بنقل بياناتك لاسلكيًا. القيد الوحيد هو أنك تحصل على مساحة محدودة. إذا كنت على استعداد لنقل المحتوى بالجملة، فهذا ليس خيارًا جيدًا.
اتبع الخطوات الموضحة أدناه للقيام بذلك.
الخطوة 1. أولاً، يجب عليك تسجيل الدخول إلى حسابك من خلال زيارة www.dropbox.com. إذا لم يكن لديك حساب، فيمكنك أيضًا إنشاء حساب جديد.
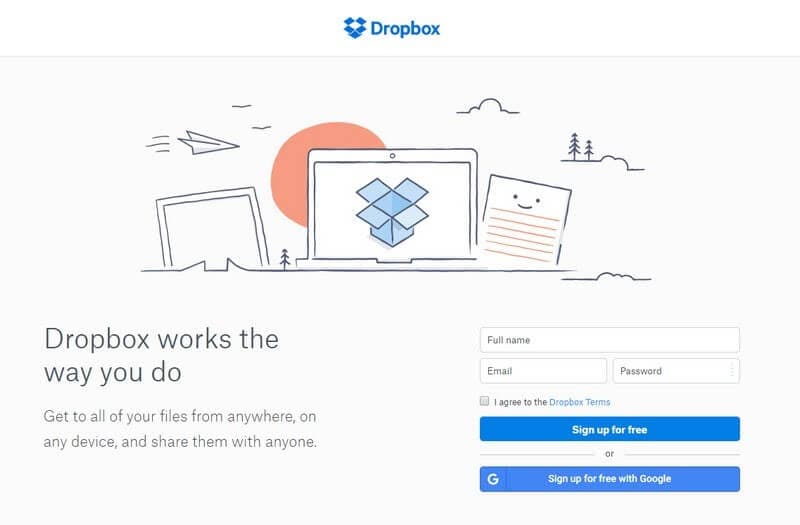
الخطوة 2. ثانيًا، عليك إنشاء مجلد جديد بالنقر فوق رمز "+". سيتم الآن فتح نافذة متصفح حيث يمكنك تحميل مقاطع الفيديو الخاصة بك. يمكنك أيضًا سحب وافلات مقاطع الفيديو التي ترغب في حفظها في صندوق الإسقاط.
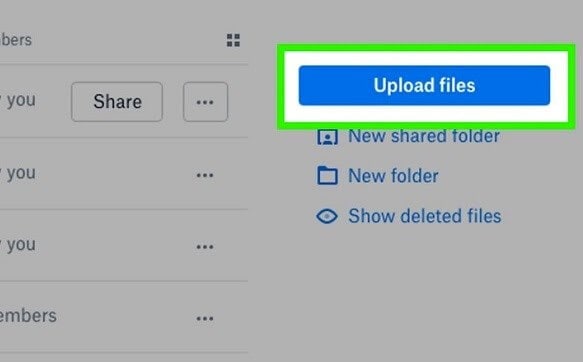
الخطوة 3. بعد اتباع الخطوة المذكورة أعلاه الآن، تحتاج إلى تشغيل تطبيق Dropbox على جهاز iPhone الخاص بك وزيارة نفس المجلد الذي أنشأته سابقًا. إذا لم يكن لديك التطبيق، فاحصل عليه من متجر التطبيقات.
الخطوة 4. بعد ذلك، ما عليك سوى تحديد الفيديو وحفظه على جهازك.
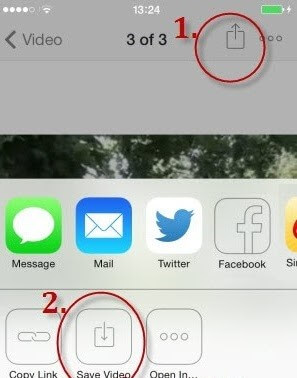
مقارنة بين هاتين الطريقتين
| iCloud Drive | DropBox |
|---|---|
|
سعة التخزين: إنه يعمل مع نظام التخزين الطبقي لـ iCloud ويقدم أربع خطط مختلفة بسعة 50 جيجابايت و 200 جيجابايت و 1 تيرابايت و 2 تيرابايت بنطاق سعري يبلغ 0.99 دولارًا و 2.99 دولارًا و 10.00 دولارات على التوالي. لكن iCloud توفر أيضًا مساحة خالية تبلغ 5 جيجابايت لمستخدميها. |
سعة التخزين: إنه نظام لاسلكي لنقل الملفات بين جهاز كمبيوتر Mac إلى جهاز Apple آخر، كما يقدم أربع خطط مختلفة
ومع ذلك، فإن الحزمة الأساسية مجانية لمستخدمي Apple. |
|
توافق المزامنة: على الرغم من أنه مصمم خصيصًا لخدمات Apple، إلا أنه يمكن استخدامه أيضًا لنظام التشغيل Windows.
الجزء المحزن هو أن المزامنة لا تعمل بشكل تدريجي وتخنق سرعات المزامنة، والتي يمكن أن تصبح مشكلة أثناء العمل مع الملفات الكبيرة |
توافق المزامنة: يقدم Drop-box خدمة استثنائية في الحفاظ على تحديث ملفك من خلال إمكانية المزامنة الخاصة به. تشمل منصات سطح المكتب المدعومة ما يلي:
يتم تقديم دعم الهاتف المحمول لـ:
|
| لا يتم إنشاء مساحة تخزين iCloud للمشاركة على الإنترنت لأسباب أمنية | Dropbox هي أداة تعاون جيدة جدًا عبر الإنترنت. يمكنك مشاركة بياناته برابط بسيط. |
| مثل Dropbox، يحمي iCloud بياناتك أثناء انتقالها بين الجهاز ومركز البيانات باستخدام نفق TLS / SSL آمن باستخدام 128 بت AES. | يتبع Dropbox معايير الصناعة من خلال حماية الملفات أثناء النقل بتشفير TLS / SSL. يتم تشفير الملفات التي تنتقل عبر هذا النفق الآمن باستخدام 128 بت AES. |
الاستنتاج
لم تكن مشاركة الملفات والوصول إلى iPhone مهمة سهلة دائمًا. تم تصميم أجهزة iPhone لتكون أكثر أمانًا واستمرارية وفعالية. تعتبر الطرق المذكورة أعلاه لنقل المستندات وملفات الوسائط أفضل الطرق الممكنة لممارسة ذلك. إذا كنت معروفًا بأدوات iCloud و iTunes و Dropbox، فهذا يتجاوز مجرد مشاركة ملفات الوسائط ونقلها. ولكن إذا لم تكن غبيًا تقنيًا ولا تريد تضييع وقتك في فهم مفهومهم، فيمكنك دائمًا استخدام dr.fone لإدارة أجهزة iOS أو أجهزة Android أيضًا.
نأمل أن تكون هذه المقالة قد استوفت احتياجاتك وتوفر لك حلاً. لا تنس مشاركة تعليقاتك أدناه في مربع التعليقات.
النسخ الاحتياطي واستعادة الآيفون
- 1 النسخ الاحتياطي للآيفون
- 2 استعادة الآيفون
- استعادة الآيفون من نسخة احتياطية
- آيفون عالق في وضع الاستعادة
- حلول لمشكلة عدم استعادة الآيفون
- استعادة البيانات بعد فشل تحديث iOS
- استعادة الآيباد بعد الجيليبريك
- استعادة الآيفون بعد الجيليبريك
- التراجع عن حذف النصوص في الآيفون
- حل مشاكل استعادة الآيفون
- استعادة بيانات الآيفون بعد ضبط المصنع
- استعادة بيانات الآيفون بوضع الريكفري
- استعادة الصور المحذوفة من الآيفون
