من خلال هذا المقال سنتعامل مع طرق مختلفة لمساعدتك على استيراد ألبومات من iPhone إلى Mac.
سواء كنت ترغب في نقل الألبومات من iPhone إلى Mac بشكل انتقائي أو نقل جميع ألبومات الصور في نفس الوقت، فهذه المقالة مناسبة لك بالتأكيد.
ستعلمك الطريقة 1 كيفية استيراد الألبومات من iPhone إلى Mac مرة واحدة باستخدام Dr.Fone-Phone Manager. في الطريقة 2، ستتعرف على كيفية نقل الألبومات من iPhone إلى Mac باستخدام iTunes. أخيرًا، الطريقة 3 هي كيفية استيراد الألبومات من iPhone إلى Mac عبر iCloud.
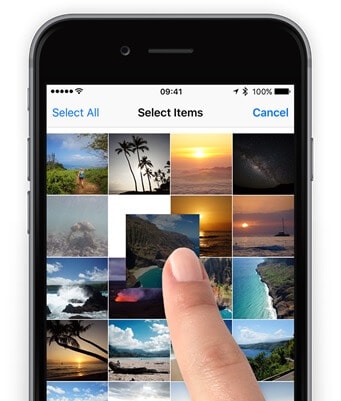
الجزء 1: استيراد الألبومات من iPhone إلى Mac مرة واحدة باستخدام Dr.Fone-Phone Manager
Dr.Fone هو برنامج شائع الاستخدام. طور Wondershare ذلك. أكبر ميزة لاستخدام Dr.Fone-Phone Manager هي أنه متوافق مع كل من أجهزة Android و iOS. باستخدام هذه الأداة، لا يمكنك استعادة البيانات ونقلها فحسب، بل يمكنك أيضًا محو ملفاتك ونسخها احتياطيًا. إنها أداة سهلة الاستخدام وموثوقة للغاية.
Dr.Fone-Phone Manger (iOS) هي أداة أو برنامج ذكي وآمن يساعد على إدارة بياناتك. باستخدام Dr.Fone-Phone Manager، يمكنك نقل ألبومات الصور والأغاني وجهات الاتصال ومقاطع الفيديو والرسائل القصيرة وما إلى ذلك من جهاز iPhone إلى جهاز الكمبيوتر أو جهاز Mac.
أفضل جزء هو أنك إذا كنت تبحث عن طريقة لا تتضمن استخدام iTunes، فيجب عليك اتباع الإجراء الموضح أدناه للتعرف بالتفصيل على كيفية نقل ألبوم من iPhone إلى Mac باستخدام أداة نقل الملفات. فائدة أخرى لاستخدام هذه الأداة هي أنها يمكن أن تساعدك على استعادة البيانات المفقودة من جهاز iPhone الخاص بك. إنه برنامج سهل الاستخدام للغاية.

Dr.Fone - Phone Manager (iOS)
يجب أن يكون لديك نقل هاتف iOS، بين iPhone و iPad وأجهزة الكمبيوتر
- نقل وإدارة وتصدير / استيراد الموسيقى والصور ومقاطع الفيديو وجهات الاتصال والرسائل القصيرة والتطبيقات وما إلى ذلك.
- قم بعمل نسخة احتياطية من الموسيقى والصور ومقاطع الفيديو وجهات الاتصال والرسائل القصيرة والتطبيقات وما إلى ذلك على جهاز الكمبيوتر واستعادتها بسهولة.
- انقل الموسيقى والصور ومقاطع الفيديو وجهات الاتصال والرسائل وما إلى ذلك من هاتف ذكي إلى آخر.
- انقل ملفات الوسائط بين أجهزة iOS و iTunes.
- متوافق تمامًا مع iOS 7 و iOS 8 و iOS 9 و iOS 10 و iOS 11 و iOS12 و iPod.
الخطوة 1: أولاً، قم بتنزيل برنامج Dr.Fone لجهاز Mac الخاص بك. بعد التثبيت، يجب عليك تشغيله على نظامك. حدد "مدير الهاتف" من الواجهة المركزية.

الخطوة 2: بعد ذلك، قم بتوصيل جهاز iPhone الخاص بك بجهاز Mac بمساعدة كابل USB. بعد توصيل iPhone، اختر خيار "Transfer صور الجهاز الى Mac". هذه الخطوة الفردية كافية لاستيراد ألبومات من iPhone إلى Mac بنقرة واحدة فقط.

الخطوة 3: الآن، هذه الخطوة مخصصة لأولئك منكم الذين يرغبون في نقل الألبومات من iPhone إلى Mac بشكل انتقائي باستخدام Dr.Fone. سترى قسم "الصور" في الأعلى، انقر عليه.
سيتم عرض جميع صور iPhone الخاصة بك مرتبة بشكل قاطع في مجلدات مختلفة. بعد ذلك، يمكنك بسهولة اختيار الصور التي تريد استيرادها إلى جهاز Mac الخاص بك. انقر فوق الزر "تصدير".
الخطوة 4: بعد ذلك، اختر موقعًا تريد تخزين صور iPhone فيه أو حفظها.
الجزء 2: نقل الألبوم من iPhone إلى Mac باستخدام iTunes
iTunes هو مشغل وسائط عالي التصنيف تم تطويره بواسطة شركة Apple Inc، مع iTunes على Mac، يمكنك مشاهدة الأفلام وتنزيل الأغاني والبرامج التلفزيونية وما إلى ذلك.
في متجر iTunes، وهو متجر رقمي عبر الإنترنت، يمكنك العثور على الموسيقى والكتب الصوتية والأفلام والبودكاست وما إلى ذلك. يتم استخدامه لإدارة ملفات الوسائط المتعددة على أجهزة الكمبيوتر التي تعمل بنظام التشغيل Mac وكذلك أنظمة التشغيل Windows. تم إصدار iTunes في عام 2001. وهو يساعدنا على مزامنة مجموعة الوسائط الرقمية الموجودة على جهاز الكمبيوتر الخاص بك إلى جهاز محمول بسهولة.
ربما يكون السبب الأكثر إلحاحًا الذي تحتاجه لاستخدام برنامج iTunes هو إذا كنت تمتلك فعليًا إحدى أدوات Apple أو تتوقع الحصول عليها. كما تتوقع، فإن الأدوات، على سبيل المثال، iPhone و iPad و iPod Touch بها العديد من الميزات التي تعمل باستمرار مع iTunes ومتجر iTunes على الأقل.
بمساعدة iTunes، يمكنك نقل الألبومات من iPhone إلى Mac.
الخطوة 1: أولاً، قم بتنزيل الإصدار الإخباري من iTunes على جهاز Mac. لاستيراد ألبومات من iPhone إلى Mac، فأنت تحتاج إلى iTunes 12.5.1 أو إصدار أحدث.
الخطوة 2: قم بتوصيل جهاز iPhone الخاص بك بجهاز Mac من خلال كابل USB.
إذا كنت تستخدم بطاقة SD، فضعها في النوع الخاص المتوفر في Mac الخاص بك لبطاقات SD.
الخطوة 3: في حالة ظهور أي مطالبة تطلب منك الوثوق بهذا الكمبيوتر، انقر فوق الثقة للمتابعة.
الخطوة 4: قد يفتح تطبيق الصور تلقائيًا، أو يمكنك فتحه إذا لم يفتح تلقائيًا.
الخطوة 5: سترى شاشة إدخال، إلى جانب أن جميع صور iPhone الخاصة بك ستكون مرئية. حدد علامة التبويب استيراد في الجزء العلوي من تطبيق الصور، في حالة عدم ظهور شاشة الاستيراد تلقائيًا.
الخطوة 6: اختر خيار "استيراد كل الصور الجديدة" إذا كنت تريد استيراد جميع الصور الجديدة. لاستيراد بعض الصور فقط بشكل انتقائي، انقر فوق الصور التي ترغب في استيرادها في جهاز Mac الخاص بك. اختر خيار الاستيراد المحدد.
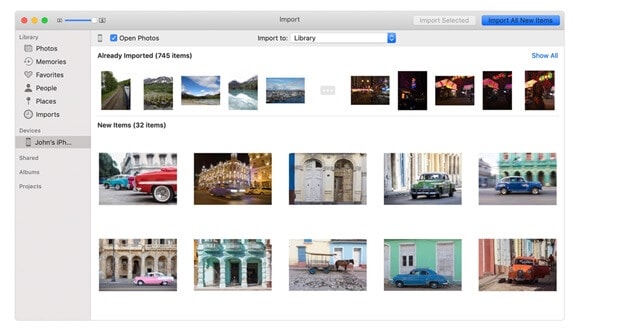
الخطوة 7: يمكنك الآن فصل جهاز iPhone الخاص بك عن جهاز Mac.
كيفية نقل ألبومات الصور من iPhone إلى Mac عبر iCloud؟
تمتلك Apple نظامًا أساسيًا قائمًا على السحابة يسمى iCloud، يمكنك استخدامه لتخزين ومزامنة الصور والأرشيفات والصور المتحركة والموسيقى والمزيد. يمكنك اكتشاف محتوى iCloud بالكامل على أي من أدوات Apple الخاصة بك باستخدام معرف Apple مشابه، من إعادة تنزيل التطبيقات والألعاب إلى الجلوس أمام البرامج التلفزيونية والصور المتحركة. إليك كل ما عليك التفكير فيه بشأن iCloud على iPhone و iPad و Mac.
iCloud هي أداة يدوية تُستخدم لتخزين الصور والمستندات ومقاطع الفيديو والموسيقى والتطبيقات وغير ذلك الكثير.
يمكنك حتى مشاركة الصور والمواقع وما إلى ذلك مع أفراد عائلتك وأصدقائك. هنا، نقوم بسرد الخطوات بالتفصيل حول كيفية استيراد الألبومات من iPhone إلى Mac باستخدام iCloud.
الخطوة 1: أولاً، افتح تطبيق "الإعدادات"، وانقر على "معرف Apple"، ثم اختر "iCloud"، ثم انقر على "الصور"، وأخيراً انقر على "مكتبة صور iCloud" لمزامنة ألبومات iPhone مع iCloud. تأكد من أن iPhone متصل بشبكة WiFi مستقرة.
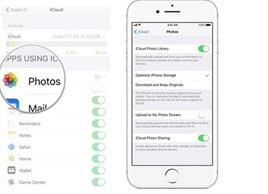
الخطوة 2: انتقل إلى iCloud.com بمساعدة أي متصفح ويب على جهاز Mac الخاص بك. بعد تسجيل الدخول باستخدام Apple ID الخاص بك، انتقل إلى "الصور" ثم "الألبومات". الآن يمكنك اختيار أي ألبوم وتحديد الصور. بالنقر فوق زر التنزيل، يمكنك حفظ جميع الصور في مكان ما في جهاز Mac.
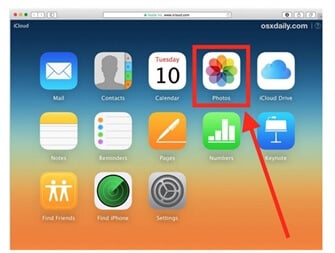
الجزء 3: استيراد الألبوم من iPhone إلى الكمبيوتر الشخصي من خلال iCloud
هناك طريقة أخرى لنقل ألبومات الصور إلى جهاز Mac الخاص بك وهي استخدام iCloud Drive.
iCloud Drive هي خدمة تخزين سحابي طورتها شركة Apple Inc، حيث يمكنك تخزين جميع ملفاتك. تم إطلاق iCloud Drive في عام 2011، وهو جزء من iCloud. باستخدام iCloud Drive، يمكنك تخزين جميع ملفاتك أو بياناتك في مكان واحد. أيضًا، يمكنك الوصول إلى هذه الملفات من أجهزة أخرى مثل جهاز Mac، وجهاز iOS، وما إلى ذلك.
الخطوة 1: أولاً، افتح تطبيق "الإعدادات"، وانقر على "Apple ID"، ثم اختر "iCloud". بعد ذلك، انقر فوق "iCloud Drive" لتنشيطه لاستيراد الألبومات من iPhone إلى Mac.
الخطوة 2: افتح ألبوم الصور على iPhone. ثم حدد الصور في ألبوم الصور. لبدء اللوحة التالية، اضغط على زر المشاركة. لإضافة الصور الموجودة في ألبوم الصور إلى مساحة iCloud Drive، حدد "إضافة إلى iCloud Drive".
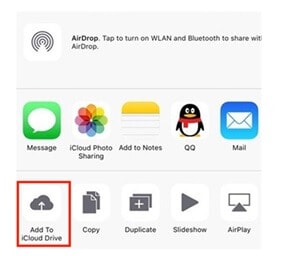
الخطوة 3: قم بزيارة "Apple Icon" على جهاز Mac. ثم حدد "تفضيلات النظام".
الخطوة 4: بعد ذلك، اختر "iCloud" ثم اختر "iCloud Drive". الآن، في الجزء السفلي الأيمن من الواجهة، انقر فوق الزر "إدارة".
الخطوة 5: في "Finder"، انتقل إلى مجلد محرك iCloud. ابحث عن ألبوم iPhone الذي قمت بتحميله للتو إلى مساحة iCloud Drive. انقر فوق ألبوم الصور، واضغط على زر التنزيل لحفظه في مجلد Mac.
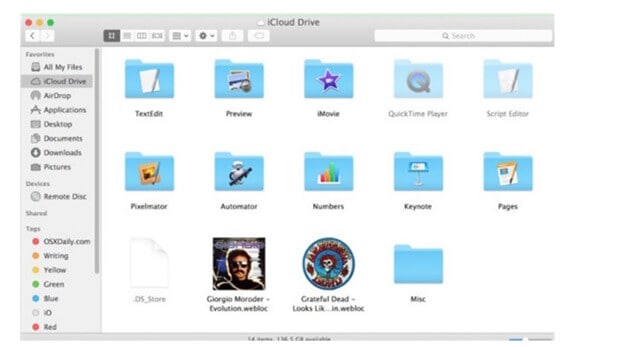
مقارنة بين هذه الطرق الثلاثة
| Dr.Fone | iTunes | iCloud |
|---|---|---|
|
الايجابيات
|
الايجابيات
|
الايجابيات
|
|
سلبيات
|
سلبيات
لا يمكن للمرء نقل المجلد بأكمله. |
سلبيات
|
الاستنتاج
في النهاية، بعد تصفح المقال بالكامل، حيث ناقشنا الطرق المختلفة لاستيراد الألبومات من iPhone إلى Mac. من بين العديد من الطرق، من السهل جدًا القول إن برنامج Dr.Fone هو الخيار المفضل عندما يتعين عليك نقل الألبومات من iPhone إلى Mac.
يعمل هذا البرنامج المجاني بسهولة كبيرة، كل ما قمت به هو تنزيله على جهاز كمبيوتر Mac، ثم توصيل جهاز iPhone بنظامك، وسيبدأ النقل على الفور. هذا البرنامج متوافق مع معظم إصدارات iOS7 وما بعده. Dr.Fone آمن وموثوق.
هل جربت أيًا من هذه الطرق المذكورة أعلاه، نود أن نسمع منك، شارك في قسم التعليقات في منشور المدونة هذا!
النسخ الاحتياطي واستعادة الآيفون
- 1 النسخ الاحتياطي للآيفون
- 2 استعادة الآيفون
- استعادة الآيفون من نسخة احتياطية
- آيفون عالق في وضع الاستعادة
- حلول لمشكلة عدم استعادة الآيفون
- استعادة البيانات بعد فشل تحديث iOS
- استعادة الآيباد بعد الجيليبريك
- استعادة الآيفون بعد الجيليبريك
- التراجع عن حذف النصوص في الآيفون
- حل مشاكل استعادة الآيفون
- استعادة بيانات الآيفون بعد ضبط المصنع
- استعادة بيانات الآيفون بوضع الريكفري
- استعادة الصور المحذوفة من الآيفون