كيفية مزامنة الملاحظات من iPhone إلى Mac؟
إذا كان لديك نفس الاستفسار، فسيكون هذا هو آخر دليل ستقرأه. قد يفاجئك ذلك، ولكن هناك العديد من الطرق لمزامنة الملاحظات من iPhone إلى Mac (والعكس صحيح). نظرًا لأن ملاحظاتنا يمكن أن تحتوي على بعض المعلومات المهمة التي قد نحتاج إلى الوصول إليها أثناء التنقل، فيجب مزامنتها بين الأجهزة المختلفة. يعد الحصول على ملاحظات Mac غير المتزامنة مشكلة أخرى يواجهها المستخدمون هذه الأيام. تابع القراءة واحصل على حل لجميع استفساراتك فيما يتعلق بملاحظات iPhone و Mac.
الجزء 1. كيفية مزامنة الملاحظات من iPhone إلى Mac باستخدام iCloud؟
أسهل طريقة لمزامنة الملاحظات من iPhone إلى Mac هي استخدام iCloud. هذا لأن iCloud هي الميزة الأصلية المتوفرة على كل من iPhone و Mac. بشكل افتراضي، يحصل كل مستخدم من مستخدمي Apple على مساحة خالية تبلغ 5 غيغابايت على iCloud، وهو أكثر من كافٍ لتخزين ملاحظاتهم. إذا لم تتم مزامنة ملاحظات Mac مع iPhone، فيمكنك أيضًا اتباع هذا النهج.
اتبع هذه الخطوات لمزامنة الملاحظات من iPhone إلى Mac باستخدام iCloud:
- للبدء، يجب عليك مزامنة الملاحظات على جهاز iPhone الخاص بك مع iCloud. يمكن القيام بذلك عن طريق زيارة إعدادات iCloud بهاتفك.
- ضمن فئة "التطبيقات التي تستخدم iCloud"، يمكنك العثور على "ملاحظات". تأكد من تشغيل الخيار.
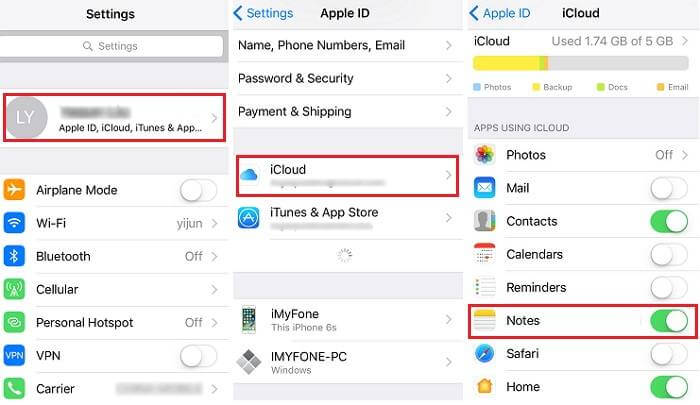
تأكد من تشغيل خيارات Notes ضمن التطبيقات التي تستخدم ICLOUD - بهذه الطريقة، ستتم مزامنة جميع الملاحظات الموجودة على جهاز iPhone الخاص بك مع حساب iCloud الخاص بك.
- للوصول إليها على جهاز Mac الخاص بك، قم بتشغيل تطبيق iCloud لسطح المكتب. قم بتسجيل الدخول بنفس بيانات اعتماد حساب iCloud.
- يمكنك تشغيل تطبيق iCloud من تفضيلات النظام.
- في إعدادات تطبيق iCloud، تأكد من تمكين خيار "الملاحظات". في الإصدارات الأحدث، يتم إدراجه ضمن "iCloud Drive.” مزامنة الملاحظات من iPhone إلى Mac باستخدام iCloud
انتظر لفترة من الوقت حيث ستنعكس ملاحظات iPhone التي تمت مزامنتها مع iCloud على جهاز Mac الخاص بك. بهذه الطريقة، ستتمكن من مزامنة الملاحظات من iPhone إلى Mac بمساعدة iCloud.
منشورات مفيدة أخرى حول ملاحظات iPhone:
الجزء 2. كيفية مزامنة iPhone Notes من iPhone إلى Mac بدون iCloud؟
يواجه الكثير من المستخدمين مشكلات غير متوقعة أثناء مزامنة الملاحظات بين iPhone و Mac باستخدام iCloud. إذا كانت ملاحظاتك على Mac لا تتم مزامنتها مع iPhone أيضًا، فيمكنك ببساطة استخدام ملفات Dr.Fone - Phone Backup (iOS) كحل بديل. إنها أداة متقدمة للغاية يمكن أن تساعدك النسخ الاحتياطي لبيانات iPhone الخاصة بك، وتصدير بيانات iPhone إلى Mac / PC، ويمكنك استعادة النسخة الاحتياطية إلى أجهزة iOS / Android لاحقًا أيضًا. نظرًا لأنه جزء من مجموعة أدوات Dr.Fone، فإنه يوفر حلاً آمنًا وموثوقًا بنسبة 100٪. يمكنك أولاً أخذ نسخة احتياطية من ملاحظاتك على جهاز Mac الخاص بك وتصدير iPhone Notes إلى Mac بشكل انتقائي.
سهل الاستخدام للغاية، فهو يوفر حلاً بنقرة واحدة للنسخ الاحتياطي واستعادة أي جهاز iPhone. يمكنك الحجز صور iPhone الخاصة بكوجهات الاتصال والرسائل وسجلات المكالمات والملاحظات وغير ذلك الكثير. نظرًا لأن الواجهة توفر معاينة للبيانات، يمكنك تحديد الملفات المحددة التي ترغب في استعادتها. بنفس الطريقة، يمكنك اختيار نوع البيانات التي تريد نسخها احتياطيًا.

Dr.Fone - Phone Backup (iOS)
النسخ الاحتياطي و استعادة بيانات iOS تصبح مرنة.
- بنقرة واحدة لإجراء نسخ احتياطي لجهاز iOS بالكامل على جهاز الكمبيوتر الخاص بك.
- دعم النسخ الاحتياطي للتطبيقات الاجتماعية على أجهزة iOS، مثل WhatsApp و LINE و Kik و Viber.
- السماح بمعاينة واستعادة أي عنصر من النسخة الاحتياطية إلى الجهاز.
- قم بتصدير ما تريده من النسخة الاحتياطية إلى جهاز الكمبيوتر الخاص بك.
- لا تفقد البيانات على الأجهزة أثناء الاستعادة.
- نسخ احتياطي انتقائي واستعادة أي بيانات تريدها.
- يدعم iPhone X / 7 / SE / 6/6 Plus / 6s / 6s Plus / 5s / 5c / 5/4 / 4s التي تعمل بنظام iOS 13/12/11 / 10.3 / 9.3 / 8/7/6/5/4
- متوافق تمامًا مع نظام التشغيل Windows 10 أو Mac 10.15.
اتبع الخطوات أدناه لبدء مزامنة Notes من iPhone إلى Mac باستخدام Dr.Fone:
- قم بتنزيل Dr.Fone - Phone Backup (iOS) على جهاز Mac الخاص بك من خلال زيارة موقعه على الويب. بمجرد تثبيته، يمكنك تشغيله لأخذ نسخة احتياطية من جهازك.
- من المنزل، اختر وحدة "النسخ الاحتياطي عبر الهاتف". أيضًا، قم بتوصيل جهاز iPhone الخاص بك بنظامك باستخدام كابل Lightning أصلي.

مزامنة iPhone Notes مع جهاز Mac / الكمبيوتر الشخصي باستخدام Dr.Fone - سيتم اكتشاف هاتفك تلقائيًا بواسطة التطبيق. للبدء، حدد خيار "النسخ الاحتياطي".

- ستعرض الواجهة أنواعًا مختلفة من ملفات البيانات التي يمكنك نسخها احتياطيًا. حدد "ملاحظات" وانقر على زر "النسخ الاحتياطي".

- في أي وقت من الأوقات، سيأخذ التطبيق نسخة احتياطية من البيانات المحددة. بمجرد اكتماله، سيتم إخطارك.

- الآن، من أجل الوصول إلى ملاحظاتك، يمكنك تشغيل التطبيق مرة أخرى. بدلاً من النسخ الاحتياطي، عليك تحديد خيار "استعادة".
- ستعرض الواجهة قائمة بجميع ملفات النسخ الاحتياطي السابقة مع تفاصيلها. حدد الملف الذي تختاره وانقر على زر "التالي".

- سيوفر التطبيق معاينة لبياناتك. سيتم فصل كل المحتوى إلى فئات مختلفة يمكن تبديلها من اللوحة اليمنى.

- انتقل إلى قسم "الملاحظات" لمعاينة الملاحظات المتوفرة في النسخة الاحتياطية. حدد الملاحظات التي ترغب في استردادها وانقر فوق الزر "استعادة إلى جهاز الكمبيوتر".
- سيتم عرض الرسالة المنبثقة التالية. من هنا، يمكنك تحديد الموقع لحفظ الملاحظات التي تم تصديرها. انقر فوق الزر "تصدير" لاستخراج بياناتك إلى الموقع المحدد.
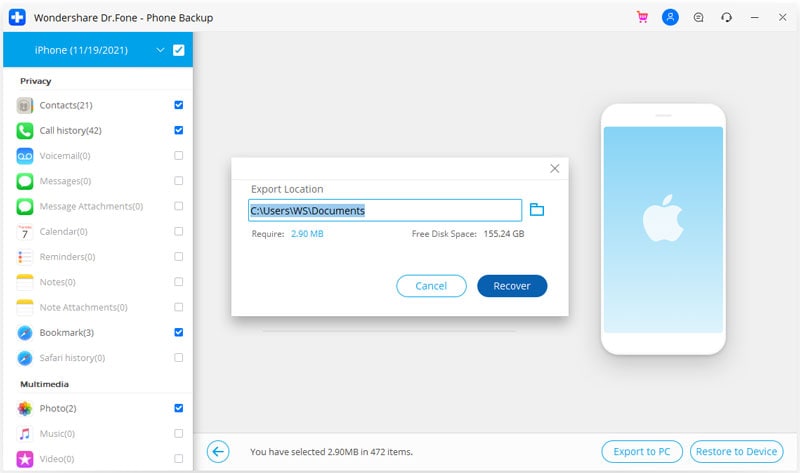
هذا هو! باتباع هذه الطريقة البسيطة، يمكنك بسهولة الحصول على ملاحظات iPhone الخاصة بك على جهاز Mac الخاص بك دون أي مشكلة.
الجزء 3. كيفية مزامنة iPhone Notes باستخدام حساب بريد إلكتروني آخر؟
قد يبدو هذا مفاجئًا، ولكن يمكن تخزين ملاحظاتك بثلاث طرق. يمكن تخزينها على iPhone الخاص بك أو على iCloud أو حساب البريد الإلكتروني المتصل. للتحقق من مكان تخزين ملاحظاتك، يجب عليك تشغيل التطبيق أولاً. الآن، اضغط على أيقونة الخلف الموجودة في الزاوية اليسرى العليا.

سينقلك هذا إلى "المجلدات" حيث يمكنك إدارة ملاحظاتك. من هنا، يمكنك عرض مكان تخزين ملاحظاتك. إذا كنت تريد، يمكنك ببساطة حفظ الملاحظات على حساب البريد الإلكتروني.
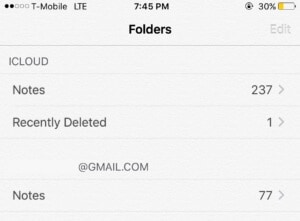
لذلك، يمكنك بسهولة استخدام حساب بريد إلكتروني تابع لجهة خارجية (مثل Gmail) لمزامنة ملاحظاتك من iPhone إلى Mac. من الناحية المثالية، هناك طريقتان للقيام بذلك.
الطريقة 1: مزامنة الملاحظات على جهاز Mac
في الطريقة 1، سنقوم بمزامنة ملاحظات iPhone المخزنة على حساب البريد الإلكتروني مع Mac. للقيام بذلك، انتقل إلى البريد ، اعدادات التقويم وجهات الاتصال على جهاز Mac الخاص بك. من هنا، يمكنك تحديد حساب البريد الإلكتروني حيث يتم تخزين ملاحظاتك.
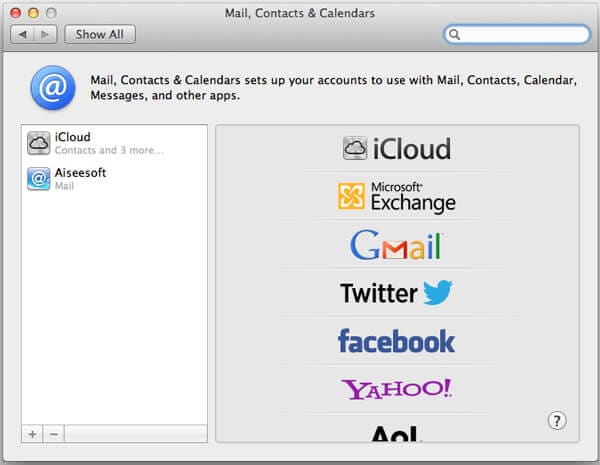
ما عليك سوى تسجيل الدخول إلى حسابك باستخدام بيانات الاعتماد الصحيحة. بمجرد الانتهاء من ذلك، ستطلب منك تفضيلات النظام تحديد التطبيقات التي ترغب في استخدامها مع الحساب. قم بتمكين "الملاحظات" وانقر على زر "تم".
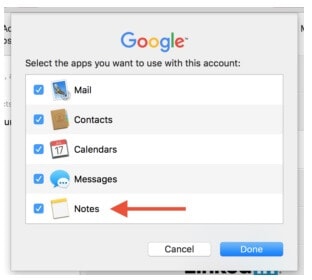
بهذه الطريقة، ستتم مزامنة ملاحظاتك (المحفوظة في حساب البريد الإلكتروني) مع جهاز Mac الخاص بك.
الطريقة 2: إرسال الملاحظات بالبريد الإلكتروني
إذا كنت ترغب فقط في تصدير عدد قليل من الملاحظات من جهاز iPhone الخاص بك إلى جهاز Mac، فيمكنك أيضًا اتباع هذا الأسلوب. في هذا، سنرسل الملاحظة يدويًا إلى أنفسنا عبر البريد الإلكتروني. أولاً، انتقل إلى تطبيق Notes على جهازك واعرض الملاحظة التي ترغب في تصديرها. اضغط على أيقونة المشاركة الموجودة في الأعلى.
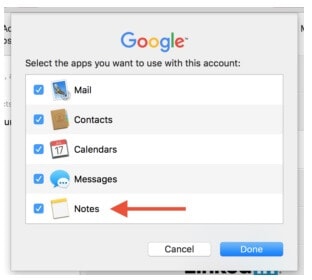
من بين جميع الخيارات المتاحة، اضغط على "البريد". الآن، ما عليك سوى تقديم معرف البريد الإلكتروني الخاص بك وإرسال البريد. في وقت لاحق، يمكنك الوصول إلى البريد على جهاز Mac الخاص بك واستخراج الملاحظة.
الجزء 4. نصائح لإدارة ملاحظات iPhone
مع كل إصدار iOS جديد، تأتي Apple مع الكثير من الميزات المتقدمة لتطبيق Notes أيضًا. فيما يلي بعض الطرق الشيقة لتحقيق أقصى استفادة من تطبيق Notes على جهاز iPhone الخاص بك.
4.1 قفل ملاحظاتك الهامة
نستخدم جميعًا ملاحظات على جهاز iPhone الخاص بنا لتخزين المعلومات الحساسة والمستخدمة بشكل متكرر مثل التفاصيل المصرفية، ورقم التعريف الشخصي لجهاز الصراف الآلي، والتفاصيل الشخصية، وما إلى ذلك للحفاظ على هذه الملاحظات آمنة، يمكنك ببساطة قفلها. ما عليك سوى تشغيل ملاحظة ترغب في قفلها والنقر فوق رمز المشاركة. من بين جميع الخيارات المتوفرة، انقر على "قفل الملاحظة". سيتم قفل الملاحظة ولا يمكن فتحها إلا عن طريق Touch ID أو كلمة المرور المعنية.
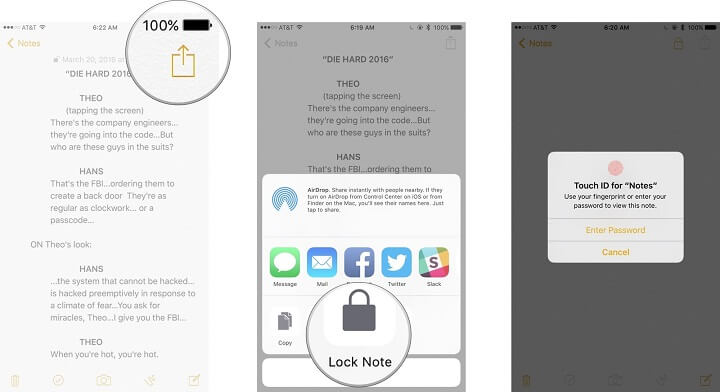
4.2 تداخل الملاحظات
إذا كنت تنشئ الكثير من الملاحظات بشكل متكرر، فيجب عليك تنفيذ هذه التقنية لإدارة ملاحظاتك. تسمح لنا Apple بإنشاء مجلدات ومجلدات فرعية للملاحظات. ما عليك سوى الانتقال إلى مجلد الملاحظات وسحب ملاحظة (أو مجلد) فوق أخرى. بهذه الطريقة، يمكنك إنشاء ملاحظات متداخلة وإدارة بياناتك بطريقة أفضل.
4.3 إدارة المرفقات
كما تعلم، يمكنك أيضًا إرفاق الصور والرسومات وما إلى ذلك على الملاحظات أيضًا. للوصول إليهم معًا، انقر فوق أيقونة المربع الأربعة في الجزء السفلي من واجهة الملاحظات. سيعرض هذا جميع المرفقات في مكان واحد بحيث يمكنك إدارتها بسهولة.
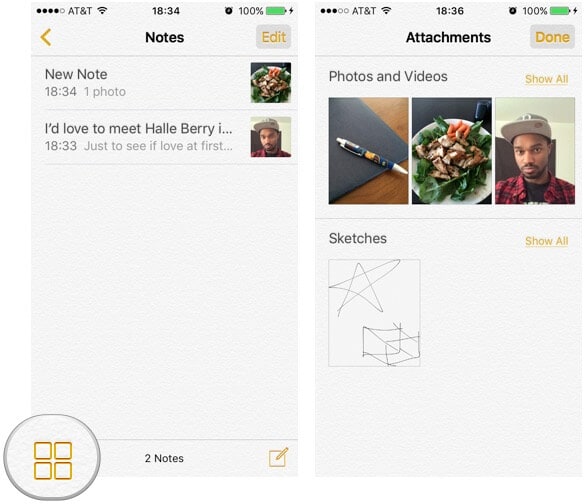
الآن عندما تعرف كيفية مزامنة الملاحظات من iPhone إلى Mac، يمكنك دائمًا الاحتفاظ ببياناتك المهمة في متناول اليد. يمكنك أيضًا استخدام Dr.Fone - Phone Backup (iOS) لاستخراج ملاحظات iPhone إلى جهاز كمبيوتر (Mac أو Windows). إنها أداة رائعة يمكن استخدامها للنسخ الاحتياطي واستعادة المحتوى الخاص بك دون أي مشاكل. انطلق وقم بتنزيل هذه الأداة المفيدة ولا تفقد ملفاتك المهمة مرة أخرى.
النسخ الاحتياطي واستعادة الآيفون
- 1 النسخ الاحتياطي للآيفون
- 2 استعادة الآيفون
- استعادة الآيفون من نسخة احتياطية
- آيفون عالق في وضع الاستعادة
- حلول لمشكلة عدم استعادة الآيفون
- استعادة البيانات بعد فشل تحديث iOS
- استعادة الآيباد بعد الجيليبريك
- استعادة الآيفون بعد الجيليبريك
- التراجع عن حذف النصوص في الآيفون
- حل مشاكل استعادة الآيفون
- استعادة بيانات الآيفون بعد ضبط المصنع
- استعادة بيانات الآيفون بوضع الريكفري
- استعادة الصور المحذوفة من الآيفون