إذا كانت ذاكرة جهاز iPhone الخاص بك ممتلئة تقريبًا وربما تكون في حيرة من أمر مكان تخزين ألبومات الصور هذه بشكل آمن، فهذه المقالة مناسبة لك.
سوف تتعلم كيفية نقل الألبومات من iPhone إلى جهاز الكمبيوتر.
يعد النقر على الصور طريقة ممتازة للحفاظ على الذكريات، بدءًا من حفلة وداع المدرسة إلى حفلة جديدة في الكلية، لدينا جميعًا العديد من الصور التي لا تُنسى والتي تنقلنا إلى الماضي على الفور في لمحة واحدة. إذا كنت من محبي التصوير الفوتوغرافي، فمن المحتمل أن يكون لديك العديد من الصور الجميلة وحتى بعض النقرات العشوائية التي تعتبر ثمينة جدًا بالنسبة لك، ثم عليك تخزين ألبومات الصور الخاصة بك بأمان.
سنناقش بالتفصيل طرقًا مختلفة لمساعدتك في نقل الألبومات من iPhone إلى الكمبيوتر الشخصي.
الجزء 1: نقل ألبوم الصور من iPhone إلى جهاز الكمبيوتر مرة واحدة باستخدام Dr.Fone
يمكنك نقل ألبومات الصور بسهولة ويسر من iPhone إلى جهاز الكمبيوتر باستخدام برنامج مبتكر يسمى Dr.Fone Phone Manager (iOS). لا شك أن هذه الطريقة في نقل ألبومات الصور آمنة وموثوقة للغاية. يساعدك Dr.Fone في إدارة البيانات ونقلها. لاحظ أن Dr.Fone يسمح حتى بنقل البيانات من هاتف إلى هاتف.
أيضًا، هذا البرنامج المذهل قابل للتكيف على كل جهاز، لذا اجلس واسترخي، سيساعدك Dr.Fone على نقل الصور من iPhone إلى الكمبيوتر الشخصي بنقرة واحدة فقط.
لذا، فإن السؤال الأكبر هو كيفية نقل الألبومات من iPhone إلى الكمبيوتر باستخدام أداة نقل الملفات.

Dr.Fone - Phone Manager (iOS)
يجب أن يكون لديك نقل هاتف iOS، بين iPhone و iPad وأجهزة الكمبيوتر
- نقل وإدارة وتصدير / استيراد الموسيقى والصور ومقاطع الفيديو وجهات الاتصال والرسائل القصيرة والتطبيقات وما إلى ذلك.
- قم بعمل نسخة احتياطية من الموسيقى والصور ومقاطع الفيديو وجهات الاتصال والرسائل القصيرة والتطبيقات وما إلى ذلك على جهاز الكمبيوتر واستعادتها بسهولة.
- انقل الموسيقى والصور ومقاطع الفيديو وجهات الاتصال والرسائل وما إلى ذلك من هاتف ذكي إلى آخر.
- انقل ملفات الوسائط بين أجهزة iOS و iTunes.
- متوافق تمامًا مع iOS 7 و iOS 8 و iOS 9 و iOS 10 و iOS 11 و iOS 12 و iOS 13 و iPod.
الطريقة 1
الخطوة 1: الخطوة 1 هي توصيل جهاز iPhone الخاص بك بنظام الكمبيوتر. بعد ذلك، قم بتثبيت وتنشيط أو تشغيل Dr.Fone على جهاز الكمبيوتر الخاص بك. الآن، حدد خيار "نقل الهاتف" من جميع الوظائف. بعد ذلك، اختر خيار "نقل صور الجهاز إلى الكمبيوتر".

الخطوة 2: بعد تنفيذ الخطوة 1 بنجاح، ستظهر نافذة جديدة تطلب منك توفير الوجهة أو الموقع الذي تريد تخزين النسخة الاحتياطية فيه. بعد ذلك، حدد "موافق" لبدء عملية النسخ الاحتياطي. بعد ذلك، سيتم نقل جميع صورك إلى الوجهة التي قدمتها.

الطريقة 2
النقل الانتقائي
كيف ترسل ألبومًا على iPhone إلى جهاز الكمبيوتر بشكل انتقائي؟ Dr.Fone هو حل شامل لجميع مشاكلك. اقرأ المزيد لمعرفة المزيد حول استيراد الألبومات من iPhone إلى الكمبيوتر الشخصي بشكل انتقائي.
الخطوة 1: أولاً، تحتاج إلى توصيل iPhone بجهاز الكمبيوتر الخاص بك وتشغيل Dr.Fone Phone Manager على نظام الكمبيوتر. بعد ذلك، انتقل إلى قسم "الصور" لبدء العملية.

ستجد أن جميع صورك مرتبة في ألبومات مختلفة.
لذا، الآن من هذه الألبومات المختلفة، يمكنك بسهولة اختيار الصور التي تريد نقلها فقط، ثم تحديد خيار "تصدير". بعد ذلك، انقر فوق خيار "تصدير إلى الكمبيوتر الشخصي".
الخطوة 2: طريقة أخرى هي أنه يمكنك اختيار الصور مباشرة. ثم انقر بزر الماوس الأيمن وانقر على خيار "تصدير إلى الكمبيوتر الشخصي". إذا كنت ترغب في نقل جميع الصور ذات النوع المتطابق أو بكلمات بسيطة، فأنت تريد إرسال ألبوم كامل (يتم الاحتفاظ بالصور من نفس النوع في نفس الألبوم في اللوحة اليسرى)، واختيار الألبوم، واليمين -انقر. الآن، عليك تحديد خيار "تصدير إلى جهاز الكمبيوتر" ومتابعة عملية مماثلة.

لم يكن إرسال الصور من iPhone إلى الكمبيوتر بهذه البساطة والسهولة من قبل. لاحظ أيضًا أنه مع Dr.Fone، يمكنك حتى نقل الموسيقى من هاتفك إلى جهاز الكمبيوتر.
الجزء 2: انسخ ألبوم الصور من iPhone إلى الكمبيوتر الشخصي باستخدام iTunes
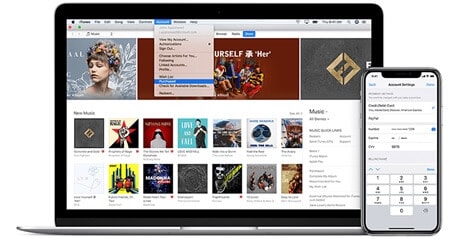
هناك طريقة أخرى لنقل ألبومات الصور من iPhone إلى الكمبيوتر وهي أنه يمكنك نسخ ألبومات من iPhone إلى جهاز الكمبيوتر.
iTunes هي أداة تُستخدم لمعالجة البيانات بين أجهزة iOS والكمبيوتر الشخصي بسهولة.
إنه مشغل وسائط يمكن استخدامه لتشغيل الموسيقى على أجهزة الكمبيوتر وحتى مشاهدة الأفلام. تم تطوير iTunes Store بواسطة Apple Inc، وهو عبارة عن متجر رقمي عبر الإنترنت يمكنك من خلاله تنزيل الأغاني والأفلام والبرامج التلفزيونية والتطبيقات وما إلى ذلك.
الآن سوف نتعلم بالتفصيل كيفية نقل الألبومات من iPhone إلى الكمبيوتر باستخدام iTunes.
الخطوة 1: انتقل إلى الموقع الرسمي لشركة Apple Inc. ثم قم بتنزيل iTunes وتثبيته على جهاز الكمبيوتر الخاص بك. يجب عليك التأكد من أن لديك أحدث إصدار من iTunes.
الخطوة 2: بعد تثبيت iTunes بنجاح على جهاز الكمبيوتر الخاص بك، قم بتوصيل جهاز iPhone الخاص بك بنظام الكمبيوتر باستخدام كابل USB، وقم بتشغيل iTunes.
الخطوة 3: سترى رمز الجهاز في iTunes، انقر فوق هذا الرمز.

الخطوة 4: المجاورة مزامنة الصور، انقر فوق المربع.
الخطوة 5: تظهر قائمة منسدلة، حدد الصور التي تريد المزامنة منها.
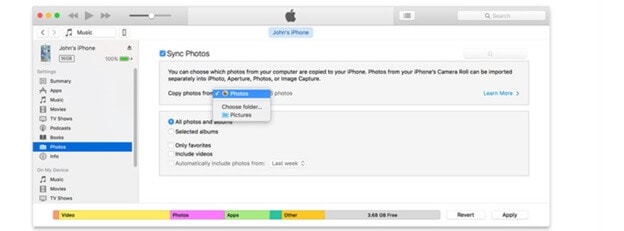
الخطوة 6: يمكنك اختيار مزامنة جميع صورك، أو يمكنك تحديد ألبوم معين.
الخطوة 7: انقر فوق خيار "تطبيق".
الخطوة 8: بعد إتمام المزامنة بنجاح، يمكنك حذف تلك الصور من جهاز iPhone الخاص بك لتحرير مساحة، حيث تم نقل صورك الآن إلى نظام الكمبيوتر.
الجزء 3: استيراد ألبوم الصور من iPhone إلى الكمبيوتر الشخصي من خلال iCloud
ما هو iCloud؟
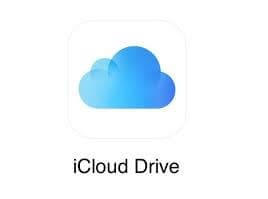
iCloud هو الاسم الذي توفره Apple لنطاق الإدارات المستندة إلى السحابة، والتي تغطي مناطق متنوعة مثل البريد الإلكتروني، وجهات الاتصال وضبط الجدول الزمني، ومنطقة الأدوات المفقودة، وقدرة الموسيقى في السحابة. الغرض من الفوائد السحابية بشكل عام، و iCloud على وجه التحديد، هو تخزين البيانات على جهاز كمبيوتر بعيد، يُعرف باسم الخادم السحابي، بدلاً من تخزين البيانات محليًا. هذا يعني أنك لا تشغل مساحة إضافية على أداتك ويقترح أنه يمكنك الوصول إلى البيانات من أي أداة مرتبطة بالويب. iCloud مجاني، لتبدأ به. يمكنك بسهولة إعداد iCloud دون إنفاق فلس واحد ؛ ومع ذلك، فإن هذا يصاحب مقياسًا مقيدًا للتخزين الموزع يبلغ 5 جيجابايت.
كيفية استيراد ألبومات من iPhone إلى جهاز الكمبيوتر بمساعدة iCloud؟
لمعرفة كيفية نقل ألبومات iPhone إلى جهاز الكمبيوتر، اتبع هاتين الطريقتين.
في الطريقة 1، نستخدم مكتبة صور iCloud، وفي الطريقة 2، نستخدم iCloud Photo Stream.
أولاً، أنت مطالب بتنزيل iCloud على نظام الكمبيوتر الخاص بك.
1. باستخدام iCloud Photo
الخطوة 1: انتقل إلى تطبيق "الإعدادات". سترى "معرف Apple" الخاص بك، ابحث عن خيار "iCloud" وحدده. ثم اضغط على زر "الصور". بعد ذلك، افتح "مكتبة صور iCloud".
بهذه الطريقة، يمكنك استيراد ألبومات من iPhone إلى الكمبيوتر الشخصي من خلال iCloud.
الخطوة 2: قم بإعداد iCloud على جهاز الكمبيوتر الخاص بك وقم بتسجيل الدخول إلى حسابك كما فعلت مع جهاز iPhone الخاص بك. سترى زر مربع اختيار "الصور"، حدد ذلك.
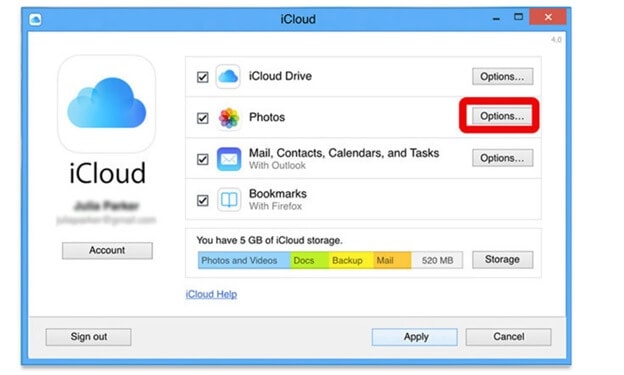
أسفل "خيارات الصور"، اختر "مكتبة صور iCloud" و "تنزيل الصور ومقاطع الفيديو الجديدة على جهاز الكمبيوتر الخاص بي".
الخطوة 3: الآن على جهاز الكمبيوتر الخاص بك، افتح خيار "الكمبيوتر" أو "هذا الكمبيوتر". بعد ذلك، عليك النقر نقرًا مزدوجًا فوق "صور iCloud". افتح مجلد "Download" لرؤية الصور من جهاز iPhone الخاص بك.
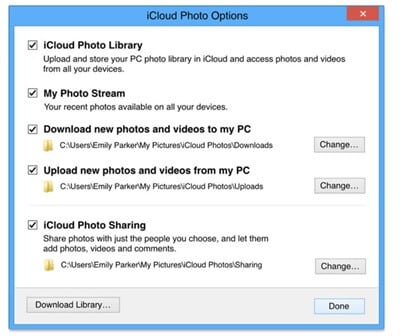
2. iCloud Photo Stream
لمعرفة كيفية استيراد ألبوم من iPhone إلى جهاز الكمبيوتر باستخدام iCloud Photo Stream ،
اتبع هذه الخطوات الواردة أدناه.
الخطوة 1: انتقل إلى تطبيق "الإعدادات". سترى "معرف Apple" الخاص بك، ابحث عن خيار "iCloud" وحدده. ثم اضغط على زر "الصور". افتح الآن "تحميل إلى تدفق الصور الخاص بي".
الخطوة 2: افتح iCloud على جهاز الكمبيوتر الخاص بك، ثم بعد تسجيل الدخول إلى حسابك، حدد "الصور".
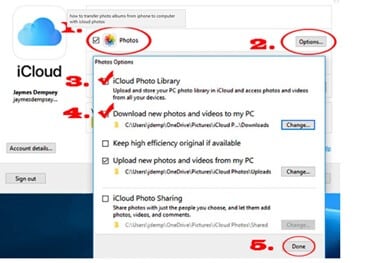
اختر "تدفق الصور الخاص بي" وحدد "تم". سيتم حفظ الألبوم الذي يحمل اسم "مجلد الكاميرا" تلقائيًا في Photo Stream.
جدول المقارنة بين هذه الطرق الثلاثة
| Dr.Fone | iTunes | iCloud |
|---|---|---|
|
الايجابيات
|
الايجابيات
|
الايجابيات
|
|
سلبيات
|
سلبيات
|
سلبيات
|
الاستنتاج
في النهاية، من السهل استنتاج أن Dr.Fone هو أفضل برنامج إذا كنت تريد نقل ألبومات الصور من iPhone إلى الكمبيوتر الشخصي. هذا البرنامج مجاني للاستخدام، والواجهة سهلة الاستخدام، ويمكنك تنزيله بسهولة على جهاز الكمبيوتر الخاص بك، وبعد ذلك، تحتاج إلى توصيل جهاز iPhone الخاص بك، وبمجرد الانتهاء يمكنك نقل الصور بسرعة على الفور. يعمل هذا البرنامج مع iOS7 وما بعده. Dr.Fone مجاني للاستخدام ويأتي مع العديد من الميزات الأخرى مثل إرسال الصور ومقاطع الفيديو ومحتويات الوسائط الأخرى. في حالة وجود أي استفسار، يمكنك حله سريعًا عن طريق توصيل الشركة مباشرةً عبر دعم البريد الإلكتروني 24 * 7.
بصرف النظر عن Dr.Fone، هناك عدة طرق أخرى لاستيراد ألبومات الصور من iPhone إلى الكمبيوتر الشخصي ؛ يمكنك المحاولة بناءً على تعقيد الخطوات.
إذا جربت أيًا من هذه الطرق، نود أن نسمع رأيك في قسم التعليقات في منشور المدونة هذا!
النسخ الاحتياطي واستعادة الآيفون
- 1 النسخ الاحتياطي للآيفون
- 2 استعادة الآيفون
- استعادة الآيفون من نسخة احتياطية
- آيفون عالق في وضع الاستعادة
- حلول لمشكلة عدم استعادة الآيفون
- استعادة البيانات بعد فشل تحديث iOS
- استعادة الآيباد بعد الجيليبريك
- استعادة الآيفون بعد الجيليبريك
- التراجع عن حذف النصوص في الآيفون
- حل مشاكل استعادة الآيفون
- استعادة بيانات الآيفون بعد ضبط المصنع
- استعادة بيانات الآيفون بوضع الريكفري
- استعادة الصور المحذوفة من الآيفون