يمكن القول إن نظام iOS هو النظام البيئي للجوّال الأكثر حيوية في العالم. أي شيء قد ترغب في تحقيقه على جهاز iPhone أو iPad، "هناك تطبيق لذلك". مع العدد المذهل من تطبيقات الإنتاجية على iPhone و iPad، يقوم المستخدمون بإنشاء المزيد والمزيد على هذه الأجهزة أكثر من أجهزة الكمبيوتر المحمولة وأجهزة الكمبيوتر المكتبية الخاصة بهم. تعد هذه الأجهزة أجهزة مثالية لإنشاء معظم محتوى الوسائط الاجتماعية وحتى كمية مدهشة من المحتوى المرتبط بالمكتب. حتى iPhone يسمح بإنشاء الكثير من المحتوى اليوم لدرجة أن هناك حاجة أكثر من أي وقت مضى لطرق كيفية نقل الملفات من iPhone إلى Mac أو كيفية نقل الملفات من iPhone إلى MacBook لاسلكيًا. اعتبارًا من macOS 10.15 Catalina، قررت Apple التخلص من iTunes، ويريد الكثير من المستخدمين الآن معرفة كيفية نقل الملفات من iPhone إلى Mac بدون iTunes أيضًا.
هناك عدة طرق لنسخ الملفات من جهاز iPhone الخاص بك إلى جهاز Mac الخاص بك، بدءًا من Finder و iTunes و Bluetooth / AirDrop وحتى تطبيقات الجهات الخارجية التي تتيح أكثر بكثير من حلول Apple المجانية ذات الإصدار القياسي.
إذا كنت تستخدم جهاز كمبيوتر محمول، فيمكنك إيجاد حلول لـ نقل الملفات من iPhone إلى الكمبيوتر المحمول.
Dr.Fone - Phone Manager (iOS): أفضل حل في السوق
قطعًا عن المطاردة، إذا كنت تبحث عن أفضل حل في السوق لنقل الملفات من iPhone إلى Mac، فابحث عن Dr.Fone - Phone Manager (iOS).
Dr.Fone - Phone Manager (iOS) يقوم بتسويق نفسه على أنه حل ذكي لنقل وإدارة iPhone وهو يرقى إلى مستوى اللقب. إنه مركز قوة لتطبيق متوافق مع جميع إصدارات Mac OS X 10.8 أو أحدث ويوفر الدعم الكامل لجميع أجهزة iOS و iOS 13.
ما الذي يمكن أن يفعله Dr.Fone - Phone Manager (iOS)؟
Dr.Fone - Phone Manager (iOS) يمكنه المساعدة في:
- نقل جهات الاتصال
- تحويل الرسائل القصيرة
- نقل الموسيقى
- نقل الصور ومقاطع الفيديو
- التحقق من التطبيقات وحذفها إذا لزم الأمر
- الكثير من الأشياء الصغيرة الأنيقة.
لا يقتصر الأمر على النقل فقط، بل إنه يسمح للإدارة. يمكنك إضافة الصور وحذفها وحتى إضافتها إلى الألبومات مباشرةً باستخدام Dr.Fone - Phone Manager (iOS). حتى أن هناك خيارًا مفيدًا للغاية يقوم بتحويل تنسيق صورة HEIC الخاص بـ iPhone إلى JPG إذا كان الكمبيوتر المستهدف لا يدعم HEIC.

Dr.Fone - Phone Manager (iOS)
انقل الملفات إلى Mac بدون iTunes
- انقل الموسيقى والصور ومقاطع الفيديو وجهات الاتصال والرسائل القصيرة والتطبيقات وما إلى ذلك بنقرة واحدة بسيطة.
- قم بنسخ بيانات iPhone / iPad / iPod احتياطيًا إلى Mac واستعادتها لتجنب أي فقد للبيانات.
- انقل الموسيقى وجهات الاتصال ومقاطع الفيديو والرسائل وما إلى ذلك من هاتف قديم إلى هاتف جديد.
- استيراد أو تصدير الملفات بين الهاتف والكمبيوتر.
- إعادة تنظيم وإدارة مكتبة iTunes الخاصة بك دون استخدام iTunes.
- متوافق تمامًا مع أحدث إصدارات iOS (iOS 13) و iPod.
3981454 شخص قامو بالتنزيل
لماذا نستخدم حل جهة خارجية عندما يكون هناك iTunes؟
أصبح استخدام iTunes اليوم مرهقًا. علاوة على ذلك، إذا كنت تستخدم أحدث إصدار على macOS على جهاز Mac الخاص بك (ويجب أن تكون كذلك)، فلن يكون لديك iTunes على أي حال. تم إهمال iTunes من أحدث إصدار من macOS وهو macOS 10.15 Catalina. إنه متاح فقط حتى macOS 10.14 Mojave الآن. لذلك، إذا قمت بالترقية إلى أحدث إصدار من macOS وفقدت حلًا بسيطًا وأنيقًا ومركّزًا لنقل الملفات من iPhone إلى MacBook أو iMac، فإن Dr.Fone - Phone Manager (iOS) هو أفضل ما تدفعه.
5 خطوات لنقل الملفات من iPhone إلى Mac باستخدام Dr.Fone - Phone Manager (iOS)
يقدم Dr.Fone Phone Manager واجهة نظيفة وبسيطة لنقل الملفات من جهاز iPhone إلى جهاز MacBook أو iMac الخاص بك دون استخدام iTunes. إذا كان لديك أحدث إصدار من macOS، 10.15 Catalina، فأنت بحاجة إلى Dr.Fone - Phone Manager (iOS) لتبسيط متطلبات نقل الملفات في حالة احتياجك إلى نقل الملفات بين iPhone و Mac بشكل متكرر.
الخطوة 1: قم بتوصيل جهاز iPhone بجهاز Mac الخاص بك باستخدام كابل USB
الخطوة 2: بمجرد توصيل الهاتف، افتح Dr.Fone

الخطوة 3: حدد وحدة مدير الهاتف Phone Manager من Dr.Fone وسيفتح مدير الهاتف
هنا، سيتم تقديمك بواجهة زرقاء مهدئة تعرض هاتفك على الجانب الأيسر، وعلى الجانب الأيمن ستكون هناك خيارات لنقل ما يلي:
- صور الجهاز الى Mac
- موسيقى بين الجهاز و Mac
- البودكاست بين الجهاز و Mac
- برامج تلفزيون بين الجهاز و Mac
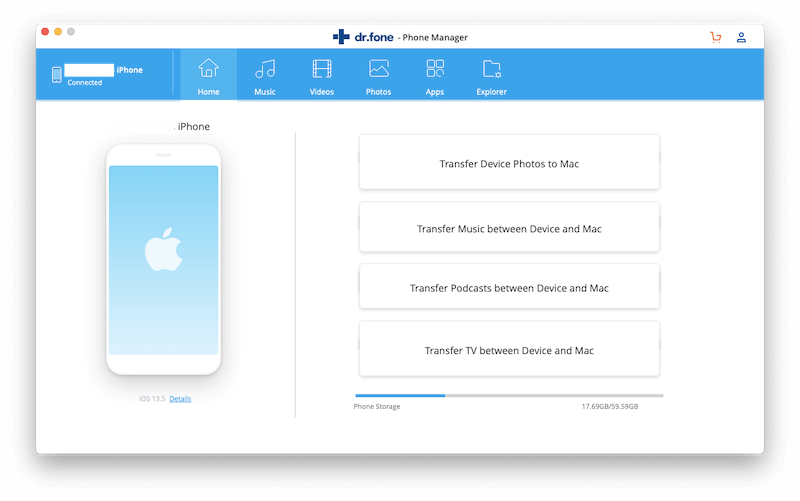
علاوة على هذه الخيارات، توجد علامات تبويب لتحديد الموسيقى ومقاطع الفيديو والصور والتطبيقات والمستكشف. تعد الموسيقى والصور ومقاطع الفيديو خيارات كاملة تتيح إمكانية النقل في اتجاهين يمكنها قراءة مكتبات iPhone الخاصة بك ونقل الملفات من iPhone إلى Mac بشكل آمن. تقرأ التطبيقات التطبيقات الموجودة على جهاز iPhone الخاص بك وتسمح لك بمعرفة مقدار المساحة التي يشغلها كل واحد وحذفها إذا كنت ترغب في ذلك. يقرأ Explorer نظام الملفات الخاص بجهاز iPhone الخاص بك وهو مخصص للميل من الناحية الفنية للاطلاع عليه إذا رغب في ذلك.
الخطوة 4: اضغط على أي من علامات التبويب في الجزء العلوي، اعتمادًا على ما تريد نقله
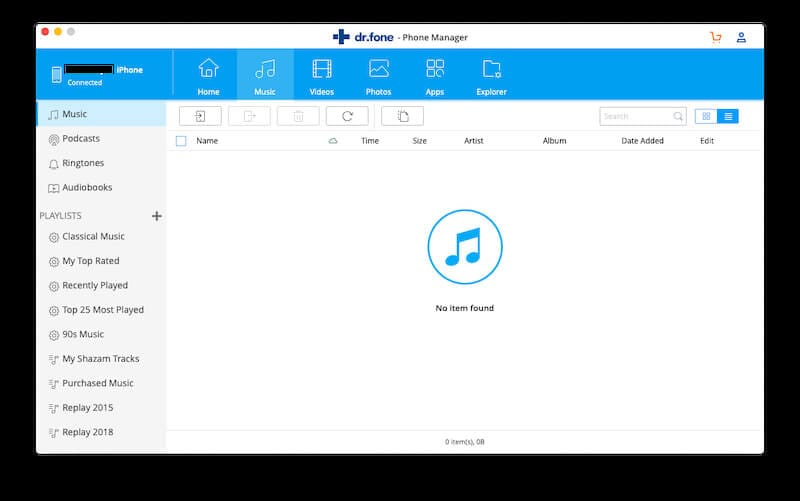
الخطوة 5: انقر فوق الزر "إضافة" لإضافة ملف أو مجلد ملفات كامل إلى جهاز iPhone الخاص بك

الخطوتان 4 و 5 صالحة للموسيقى والصور ومقاطع الفيديو.
هناك شيء غير موجود في مديري هواتف الجهات الخارجية الأخرى لنظام iOS وهو ثروة المعلومات الفنية للجهاز Dr.Fone - يمكن لمدير الهاتف (iOS) أن يظهر لك فيما يتعلق بهاتفك. هذا شيء يمكن أن يجعل عيد الميلاد يأتي مبكرًا لمن يميلون تقنيًا.
نقل الملفات من iPhone إلى Mac باستخدام iTunes
لذلك، فأنت تستخدم جهاز Mac قديمًا أو لم تقم بالترقية إلى أحدث إصدار من macOS 10.15 Catalina، وبالتالي، لا يزال يتوفر لك iTunes. على الرغم من أنه يجب عليك التفكير بجدية في وجود مدير هاتف تابع لجهة خارجية لتخفيف بعض الألم، ولكن إذا لم تكن بحاجة إلى النقل بشكل متكرر، فقد يكون من الحكمة الالتزام بالحل الأصلي الذي توفره Apple، أي نقل الملفات من iPhone إلى Mac باستخدام iTunes.
الخطوة 1: تأكد من توصيل جهاز iPhone الخاص بك بجهاز Mac باستخدام كابل USB إلى Lightning
الخطوة 2: افتح برنامج iTunes
الخطوة 3: يمكنك الآن النقر فوق زر iPhone الصغير أسفل شريط تمرير مستوى الصوت في iTunes لرؤية شاشة ملخص iPhone.
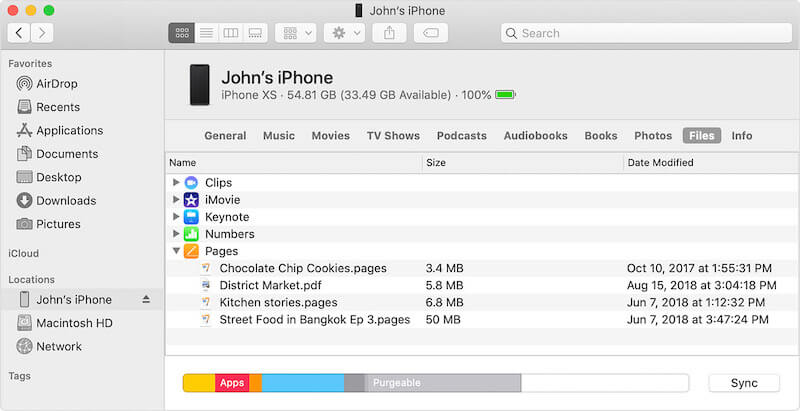
الخطوة 4: في الشريط الجانبي الأيسر، انقر فوق مشاركة الملفات لمعرفة أي من تطبيقاتك يدعم مشاركة الملفات

الخطوة 5: حدد التطبيق الذي تريد نقل الملفات منه
الخطوة 6: تعرف على الملفات التي تريد نقلها إلى جهاز Mac الخاص بك
الخطوة 7: ما عليك سوى سحب الملفات المناسبة من واجهة iTunes إلى سطح المكتب أو المجلد
قد ترغب في حذف الملفات بعد نقل الملفات من iPhone إلى Mac لتوفير مساحة على جهاز iPhone الخاص بك. كل ما عليك فعله هو تحديد الملفات والضغط على مفتاح Delete في لوحة مفاتيح Mac وتحديد Delete في التأكيد المنبثق.
نقل الملفات من iPhone إلى Mac عبر Bluetooth / Airdrop
تتيح ميزة Airdrop في أجهزة iPhone نقل الملفات لاسلكيًا من جهاز iPhone إلى iMac أو MacBook عبر Bluetooth و Wi-Fi. لا تحتاج إلى أن يكون هاتفك مغلقًا بشبكة Wi-Fi، ما عليك سوى تشغيل Wi-Fi حتى يعمل هذا.
قم بتمكين Airdrop على iPhone
افتح مركز التحكم واضغط مطولاً على أي مكان في المربع الأول الذي يحتوي على وضع الطائرة والبلوتوث والواي فاي ومفاتيح تبديل بيانات الجوال. قم بتمكين Wi-Fi و Bluetooth و Airdrop. لا تحتاج إلى اتصال Wi-Fi نشط، يحتاج الهاتف فقط إلى تشغيل Wi-Fi حتى يعمل هذا. اضغط لفترة طويلة على Airdrop وحدد جهات الاتصال فقط. تم تمكين Airdrop الآن. يجب إيقاف تشغيل نقطة الاتصال الشخصية.
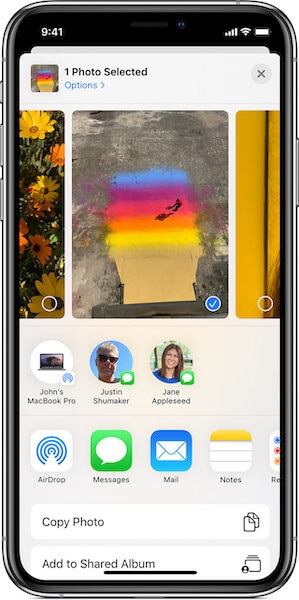
قم بتمكين AirDrop على جهاز Mac
على جهاز Mac الخاص بك، تحقق من تشغيل Bluetooth و Wi-Fi لديك. إذا لم تتمكن من رؤية الرموز المناسبة لشبكات Wi-Fi و Bluetooth في شريط القائمة، فقم بما يلي:
- افتح تفضيلات النظام
- حدد Bluetooth
- أسفل رمز Bluetooth الكبير، تحقق مما إذا كان يظهر إيقاف تشغيل Bluetooth أو تشغيل Bluetooth
- تريده أن يظهر إيقاف تشغيل Bluetooth لتمكين Bluetooth
- في الجزء السفلي، حدد خيار إظهار Bluetooth في شريط القائمة
- انقر فوق الزر إظهار الكل في تفضيلات النظام وحدد الآن الشبكة
- حدد جزء Wi-Fi على الجانب الأيسر، وانقر فوق تشغيل Wi-Fi
- في الجزء السفلي، حدد خيار إظهار Wi-Fi في شريط القائمة.
الآن، لقد نجحت في تمكين Airdrop على جهاز Mac.
بعد ذلك، افتح نافذة Finder، وفي الشريط الجانبي، حدد Airdrop. في الجزء السفلي، يوجد إعداد يسمى، "اسمح لي أن أكتشف بواسطة:" يحتوي على ثلاثة خيارات - لا أحد، جهات الاتصال فقط، الجميع. بشكل افتراضي، إذا كان لديك جهات الاتصال فقط، فحدد الجميع من القائمة المنسدلة.
نقل الملفات من iPhone إلى Mac باستخدام Airdrop
الخطوة 1: حدد الملفات التي تريد نقلها من iPhone إلى Mac داخل التطبيق
الخطوة 2: اضغط على رمز المشاركة
الخطوة 3: في الشاشة التالية، ستتمكن من رؤية أجهزة Airdrop القريبة إذا كان هناك أكثر من أجهزة Airdrop الخاصة بك.
الخطوة 4: اضغط على جهازك وسيتم نقل ملفاتك من iPhone إلى جهاز Mac لاسلكيًا.
ستكون الملفات متاحة في مجلد التنزيل على جهاز Mac الخاص بك.
نقل الملفات من iPhone إلى Mac على Catalina باستخدام Finder
إذا كنت تستخدم أحدث إصدار من macOS 10.15 Catalina، فستدرك بسرعة أن iTunes المكروه والمحبوب للغاية قد انتهى الآن وتم استبداله بثلاثة تطبيقات منفصلة تلبي احتياجات الموسيقى والتلفزيون والبودكاست. ولكن تم استخدام iTunes أيضًا للتطبيقات ونقل الملفات من iPhone إلى Mac باستخدام iTunes. كيف يمكن للمرء أن يفعل ذلك الآن؟ أين التطبيق لذلك؟
في نظام التشغيل macOS Catalina 10.15، قامت Apple بتضمين إدارة iPhone في Finder نفسه.
الخطوة 1: قم بتوصيل جهاز iPhone الخاص بك بجهاز Mac
الخطوة 2: افتح نافذة Finder جديدة
الخطوة 3: ابحث في الشريط الجانبي لجهاز iPhone الخاص بك وانقر فوقه
الخطوة 4: عند تحديد iPhone الخاص بك في macOS Finder، سيتم الترحيب بك بشاشة مألوفة تذكرنا بشاشة ملخص iPhone من iTunes.
الخطوة 5: لنقل الملفات من iPhone إلى Mac باستخدام Finder، حدد الملفات من علامات التبويب الموجودة أسفل اسم iPhone الخاص بك أو انقر فوق سهم المسافة البادئة اليمنى الذي تراه ضمن إدارة التخزين، على يمين علامة تبويب القائمة التي تحتوي على الخيارات العامة، والموسيقى، والأفلام، إلخ. اختر الملفات.
الخطوة 6: يعرض هذا جميع التطبيقات التي يمكنك نقل الملفات منها وإليها. ما عليك سوى سحب الملفات إلى سطح المكتب أو أي مجلد وتكون بذلك قد انتهيت.
يمكنك النقر بزر الماوس الأيمن وحذف الملفات الموجودة في التطبيقات على iPhone من هنا إذا كنت ترغب في ذلك.
الاستنتاج
يعد نقل ملفاتك من iPhone إلى Mac أمرًا سهلاً ويمكنك القيام بذلك بأي عدد من الطرق، باستخدام iTunes المدمج إذا كان لديك macOS 10.14 Mojave أو إصدار أقدم، أو باستخدام Finder إذا كنت تستخدم نظام macOS 10.15 Catalina أو باستخدام نظام ثالث شامل -أداة نقل ملفات iPhone مثل Dr.Fone - Phone Manager (iOS) الذي يسمح لك بنقل الملفات بسلاسة من iPhone إلى Mac.
النسخ الاحتياطي واستعادة الآيفون
- 1 النسخ الاحتياطي للآيفون
- 2 استعادة الآيفون
- استعادة الآيفون من نسخة احتياطية
- آيفون عالق في وضع الاستعادة
- حلول لمشكلة عدم استعادة الآيفون
- استعادة البيانات بعد فشل تحديث iOS
- استعادة الآيباد بعد الجيليبريك
- استعادة الآيفون بعد الجيليبريك
- التراجع عن حذف النصوص في الآيفون
- حل مشاكل استعادة الآيفون
- استعادة بيانات الآيفون بعد ضبط المصنع
- استعادة بيانات الآيفون بوضع الريكفري
- استعادة الصور المحذوفة من الآيفون