قم بشراء أي جهاز من أجهزة Apple ومن المحتمل أن ينتهي بك الأمر بمنتج Apple آخر. هذا عن طريق النظام البيئي الذي صممته Apple بدقة ومدى جودة عمل منتجاتها داخله وإلى حد ما خارجه. لذلك، لديك جهاز iMac أو MacBook أو Mac mini وهناك احتمالية أن ينتهي بك الأمر بشراء iPhone فقط من أجل وسائل الراحة البسيطة التي يوفرها النظام البيئي. بالنسبة لأولئك الذين لديهم جهاز Mac معهم بالفعل واشتروا للتو جهاز iPhone، فإن أول ما يدور في أذهانهم هو كيفية نقل الملفات من Mac إلى iPhone.
على مر السنين، أنشأت Apple نظامًا بيئيًا يمكن أن يعيش فيه iPhone بدون جهاز Mac بشكل مريح. يتم تخزين الصور في مكتبة iCloud والمزامنة عبر الهواء بين جميع الأجهزة. يمكنك استخدام Apple Music لبث الموسيقى عالية الجودة طوال اليوم. هناك Netflix و Amazon Prime و Hulu، وحتى الآن خدمات بث Apple TV و Apple TV + لأفلامك وبرامجك. إذا كان لديك المال لتجنيبه، فيمكنك العيش بدون قيود طوال حياتك. ومع ذلك، نواجه جميعًا أوقاتًا نريد أو نحتاج فيها إلى استخدام جهاز Mac الخاص بنا لنقل الملفات من Mac إلى iPhone.
أفضل أداة لنقل ملفات iPhone لنظام التشغيل Mac: Dr.Fone - Phone Manager (iOS)
يمكنك الاكتفاء بأساليب نقل الملفات الخاصة بشركة Apple والمخبأة في macOS و iTunes، ولكن إذا قمت بنقل الملفات بشكل متكرر، فقد تفكر في أداة تابعة لجهة خارجية تجعل نقل الملفات من Mac إلى iPhone أمرًا سهلاً. أفضل حل تابع لجهة خارجية لنقل الملفات من Mac إلى iPhone مثل المحترفين هو Dr.Fone - Phone Manager (iOS). يعمل البرنامج بشكل موثوق ويقدم حلاً شاملاً لنقل الملفات من Mac إلى iPhone.

Dr.Fone - Phone Manager (iOS)
انقل الملفات إلى iPhone / iPad / iPod بدون iTunes
- انقل الموسيقى والصور ومقاطع الفيديو وجهات الاتصال والرسائل القصيرة والتطبيقات وما إلى ذلك بنقرة واحدة بسيطة.
- قم بنسخ بيانات iPhone / iPad / iPod احتياطيًا إلى الكمبيوتر واستعادتها لتجنب أي فقد للبيانات.
- انقل الموسيقى وجهات الاتصال ومقاطع الفيديو والرسائل وما إلى ذلك من هاتف قديم إلى هاتف جديد.
- استيراد أو تصدير الملفات بين الهاتف والكمبيوتر.
- إعادة تنظيم وإدارة مكتبة iTunes الخاصة بك دون استخدام iTunes.
- متوافق تمامًا مع أحدث إصدارات iOS (iOS 13) و iPod.
3981454 شخص قامو بالتنزيل
الخطوة 1: قم بتوصيل جهاز iPhone بجهاز Mac الخاص بك باستخدام كابل USB

الخطوة 2: بمجرد الاتصال، افتح Dr.Fone
الخطوة 3: اختر وحدة مدير الهاتف من Dr.Fone
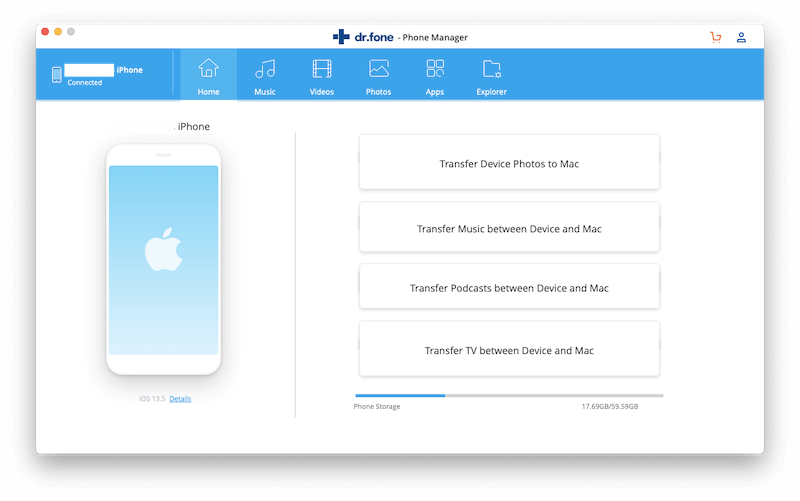
Dr.Fone - Phone Manager (iOS) هو حل شامل لجميع احتياجات نقل ملفات iPhone الخاصة بك. الواجهة ممتعة بصرية وكل شيء يسهل فهمه من خلال علامات التبويب الواسعة. توجد كتل كبيرة للوظائف الرئيسية، ثم توجد علامات تبويب في الأعلى للانتقال إلى أقسام فردية مثل الموسيقى ومقاطع الفيديو والصور والتطبيقات والمستكشف. على الفور، يمكنك معرفة مقدار مساحة التخزين التي يستخدمها هاتفك حاليًا. يوجد رابط تفاصيل صغير أسفل صورة الهاتف والنقر على هذا الرابط يجلب لك معلومات أكثر مما أرادت Apple أن تعرفه عن جهازك وبطاقة SIM والشبكة التي تستخدمها. مع وجود القليل من الصقل المختلف لواجهة المستخدم، كان من الممكن أن يكون هذا البرنامج مفيدًا لشركة Apple.
الخطوة 4: انقر فوق علامة التبويب "الموسيقى" أو "الصور" أو "مقاطع الفيديو"
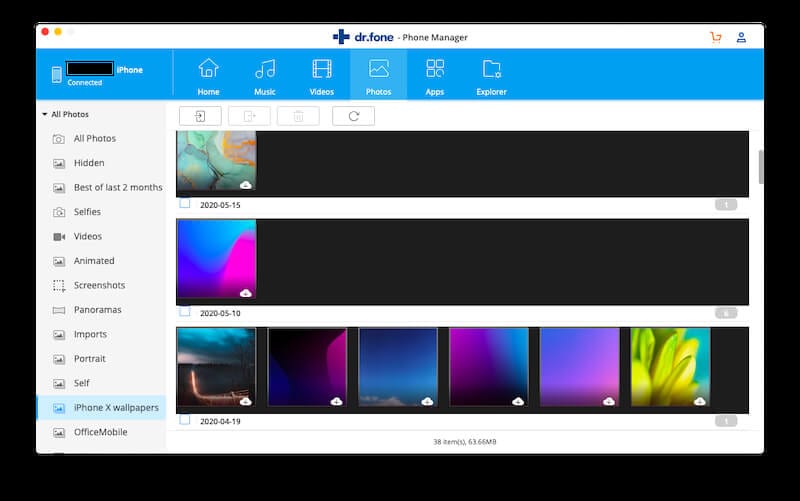
الخطوة 5: كما ترى من صور الواجهة أعلاه، يتم سرد جميع ألبومات الموسيقى وقوائم التشغيل والصور وألبومات الصور وحتى الألبومات الذكية والصور الحية وعرضها على هيئة صور مصغرة كبيرة
الخطوة 6: يمكنك النقر فوق الرمز الأول أعلى عمود الاسم لإضافة ملفات ومجلدات إلى الموسيقى والصور ومقاطع الفيديو
الخطوة 7: يمكنك إنشاء قوائم تشغيل جديدة في الموسيقى، وألبومات جديدة في الصور، ويوضح لك البرنامج أن الصورة التي تراها موجودة في مكتبة iCloud عن طريق رمز سحابة صغير على الصورة. أنيق، هاه؟
نقل الملفات من Mac إلى iPhone: باستخدام iTunes
في نظام macOS 10.14 Mojave والإصدارات الأقدم، كان iTunes هو الطريقة الواقعية لنقل الملفات من Mac إلى iPhone بسلاسة، على الرغم من أن العملية لا تزال بطيئة وبطيئة. ومع ذلك، لا شيء يتفوق مجانًا، ومضمّنًا، لذلك إذا كانت لديك احتياجات قليلة لنقل الملفات من Mac إلى iPhone، فقد ترغب في التفكير في استخدام iTunes لنقل الملفات بين iPhone و MacBook / iMac.
الخطوة 1: قم بتوصيل جهاز iPhone الخاص بك بجهاز Mac باستخدام كابل USB
الخطوة 2: إذا لم يفتح iTunes تلقائيًا، فافتح iTunes
الخطوة 3: ابحث عن رمز الهاتف الصغير كما هو موضح في الصورة

الخطوة 4: ستنتقل إلى شاشة ملخص الهاتف. على الجانب الأيمن، حدد مشاركة الملفات
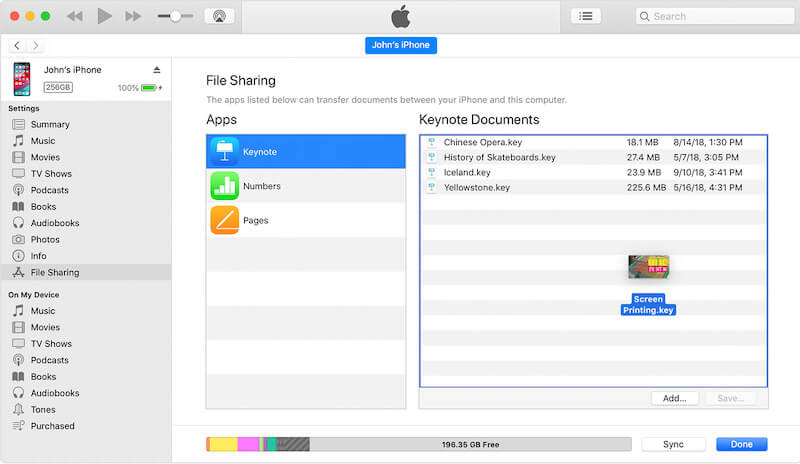
الخطوة 5: حدد التطبيق الذي تريد نقل الملفات إليه
الخطوة 6: قم بسحب الملفات وإفلاتها من جهاز Mac إلى iPhone
هذه طريقة مجانية لنقل الملفات من Mac إلى iPhone باستخدام iTunes. يمكن حتى حذف الملفات مباشرة من داخل التطبيقات. لمزيد من التحكم الدقيق، يوصى باستخدام تطبيق تابع لجهة خارجية.
نقل الملفات من Mac إلى iPhone على نظام Catalina بدون iTunes
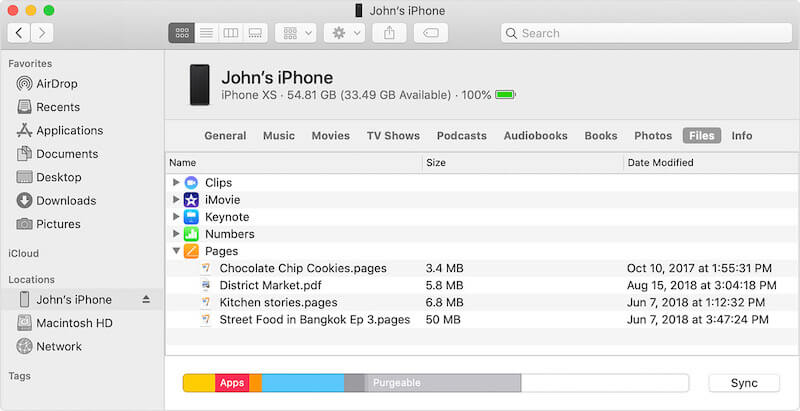
يعمل iTunes فقط على نظام macOS 10.14 Mojave والإصدارات الأقدم. في الإصدار 10.15 Catalina، لا يوجد iTunes ولا تطبيق بديل يمكنك استخدامه لنقل الملفات من Mac إلى iPhone. بدلاً من ذلك، يتم تخزين الوظيفة في macOS Finder.
الخطوة 1: قم بتوصيل iPhone بجهاز Mac الذي يعمل بنظام Catalina
الخطوة 2: افتح نافذة Finder جديدة
الخطوة 3: من الشريط الجانبي، حدد iPhone الخاص بك
الخطوة 4: ستحصل على خيار إقران جهاز iPhone و Mac معًا. انقر فوق زوج.
الخطوة 5: على جهاز iPhone الخاص بك، انقر فوق Trust وأدخل رمز المرور الخاص بك.
الخطوة 6: بعد الانتهاء من هذا الاقتران الأولي، حدد الملفات من الخيارات الموجودة في الجزء، وسترى قائمة بالتطبيقات التي يمكنك إرسال الملفات إليها.
الخطوة 7: ما عليك سوى استخدام السحب والإفلات لنقل الملفات من Mac إلى iPhone على نظام Catalina.
يمكنك أيضًا حذف الملفات من هذه النافذة نفسها. عند الانتهاء من النقل، أخرج iPhone باستخدام الرمز الموجود على الشريط الجانبي. مرة أخرى، هذه الوظيفة جيدة عند الضرورة، ولكنها مرهقة وليست مثالية أو مواتية للاستخدام المتكرر / اليومي. ومع ذلك، يمكنك نقل أي نوع من الملفات إلى التطبيق ذي الصلة باستخدام Finder على macOS Catalina 10.15.
نقل الملفات من Mac إلى iPhone باستخدام Bluetooth / AirDrop
تأتي أجهزة Mac و iPhone التي تم إصدارها في عام 2012 وما بعده مزودة بدعم AirDrop ولكن إذا اشتريت للتو جهاز iPhone جديدًا للمرة الأولى، فربما لم تستخدم AirDrop من قبل. يعد AirDrop طريقة سريعة وفعالة لنقل الملفات من Mac إلى iPhone لاسلكيًا. بالنسبة لمعظم المستخدمين الذين يرغبون في نقل صورة أو مقطع فيديو سريع من جهاز Mac إلى iPhone، فهذه هي الطريقة الأسرع والأكثر ملاءمة للقيام بذلك لاسلكيًا.
تحقق مما إذا كان AirDrop ممكّنًا على جهاز Mac
الخطوة 1: افتح نافذة Finder
الخطوة 2: حدد AirDrop في الجزء الأيمن
الخطوة 3: إذا تم تعطيل أي من Wi-Fi أو Bluetooth لأي سبب، فسيظهر هنا مع خيار لتمكينهما
الخطوة 4: بمجرد التمكين، انظر إلى الجزء السفلي من النافذة للحصول على إعداد يسمى "اسمح لي أن أكتشف من خلال:”
الخطوة 5: حدد جهات الاتصال فقط أو الكل وجهاز Mac الخاص بنا جاهز الآن لإرسال الملفات عبر AirDrop
تحقق مما إذا كان AirDrop ممكّنًا على iPhone
الخطوة 1: افتح مركز التحكم عن طريق التمرير لأعلى من أسفل على أجهزة iPhone باستخدام زر الصفحة الرئيسية أو عن طريق التمرير لأسفل من الزاوية العلوية اليمنى على أجهزة iPhone بدون زر الصفحة الرئيسية
الخطوة 2: قم بتمكين Wi-Fi و Bluetooth
الخطوة 3: اضغط لفترة طويلة على المربع الذي يحتوي على مفاتيح تبديل لوضع الطائرة والبيانات الخلوية والواي فاي والبلوتوث
الخطوة 4: تأكد من إيقاف تشغيل نقطة الاتصال الشخصية
الخطوة 5: اضغط لفترة طويلة على تبديل AirDrop واختر جهات الاتصال فقط أو الجميع
جهاز iPhone الخاص بك جاهز الآن لاستقبال الملفات من Mac عبر AirDrop / Bluetooth
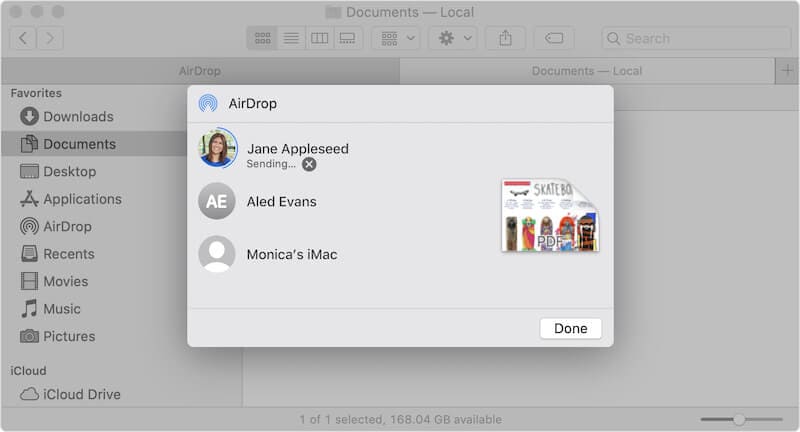
هناك طريقتان يمكنك استخدامهما لنقل الملفات من Mac إلى iPhone باستخدام AirDrop / Bluetooth.
#الطريقة 1
الخطوة 1: افتح نافذة Finder وانتقل إلى الملف (الملفات) الذي تريد نقله
الخطوة 2: اسحب الملف (الملفات) إلى AirDrop في الشريط الجانبي واستمر في الضغط على
الخطوة 3: في نافذة AirDrop، سترى قائمة بالأجهزة التي يمكنك النقل إليها
الخطوة 4: قم بإسقاط الملف (الملفات) على الجهاز الذي تريد النقل إليه
#الطريقة 2
الخطوة 1: افتح نافذة Finder وانتقل إلى الملفات التي تريد نقلها
الخطوة 2: في الشريط الجانبي، انقر بزر الماوس الأيمن فوق AirDrop وانقر فوق فتح في علامة تبويب جديدة
الخطوة 3: عد إلى علامة التبويب بملفاتك
الخطوة 4: حدد ملفاتك واسحبها إلى علامة التبويب AirDrop
الخطوة 5: أسقط الجهاز المطلوب
إذا كنت تنقل بين أجهزتك الخاصة التي سجلت الدخول إلى نفس معرف Apple، فلن تتلقى مطالبة بالقبول على الجهاز المستلم. إذا كنت ترسله إلى جهاز آخر، فسيتلقى الجهاز الآخر مطالبة بقبول أو رفض الملفات الواردة.
إيجابيات وسلبيات AirDrop / Bluetooth
أكبر فائدة من استخدام AirDrop هي الراحة. كل ما عليك فعله هو أن تكون ضمن نطاق الجهاز الذي تريد النقل إليه، ويمكنك نقل الملفات من جهاز Mac إلى جهاز iPhone باستخدام ميزة السحب والإفلات. الأمر لا يصبح أبسط من ذلك. وهذه البساطة هي نعمة ونقمة، اعتمادًا على أي طرف من طيف مستخدم الطاقة الذي تستخدمه.
عند نقل الملفات من Mac إلى iPhone باستخدام Bluetooth / AirDrop، يحاول iPhone إحضار الملفات إلى التطبيقات ذات الصلة، مثل الصور / الصور ومقاطع الفيديو التي يتم وضعها في الصور افتراضيًا، ولن يسألك iPhone حتى عما إذا كنت تريد ذلك قم بنقلها إلى ألبوم معين في الصور أو إذا كنت تريد إنشاء ألبوم جديد للصور. الآن، إذا كان هذا هو ما كنت تنوي القيام به، فهذا جيد وجيد، ولكن هذا قد يصبح مزعجًا بسرعة ويحتاج المستخدمون إلى إضاعة المزيد من الوقت في تنظيم الصور المذكورة على أجهزتهم.
ستساعدك أداة خارجية مثل Dr.Fone - Phone Manager (iOS) على نقل الملفات من Mac إلى iPhone إلى الموقع المحدد الذي تريده إلى اليمين من البداية. يمكنك نقل مقاطع الفيديو والصور والموسيقى إلى المكان الذي تريده بالضبط، وإنشاء ألبومات جديدة أيضًا، وهو أمر غير مسموح به في AirDrop / Bluetooth.
الاستنتاج
يعد نقل الملفات من Mac إلى iPhone أمرًا سهلاً باستخدام AirDrop المدمجة إذا كنت تريد نقل عدد قليل فقط من الملفات بشكل غير متكرر أو إذا كان لديك بعض الصور ومقاطع الفيديو التي يمكن أن تنتقل مباشرة إلى الصور على iOS ويمكنك ترتيبها وتنظيمها لاحقًا. إذا كنت تبحث عن شيء آخر، فأنت بحاجة إلى استخدام iTunes إذا كنت تستخدم macOS Mojave 10.14 أو تستخدم Finder لنقل الملفات من Mac إلى iPhone إذا كنت تستخدم macOS 10.15 Catalina. هناك أدوات ممتازة تابعة لجهات خارجية متاحة لك لاستخدامها مثل Dr.Fone - Phone Manager (iOS) الذي يوفر نقلًا سلسًا للوسائط مباشرة إلى الألبومات والمجلدات المعنية ويمكنه أيضًا قراءة الألبومات الذكية والصور الحية من iPhone. اختر الطريقة التي تناسبك وانقل الملفات من Mac إلى iPhone مثل المحترفين.
النسخ الاحتياطي واستعادة الآيفون
- 1 النسخ الاحتياطي للآيفون
- 2 استعادة الآيفون
- استعادة الآيفون من نسخة احتياطية
- آيفون عالق في وضع الاستعادة
- حلول لمشكلة عدم استعادة الآيفون
- استعادة البيانات بعد فشل تحديث iOS
- استعادة الآيباد بعد الجيليبريك
- استعادة الآيفون بعد الجيليبريك
- التراجع عن حذف النصوص في الآيفون
- حل مشاكل استعادة الآيفون
- استعادة بيانات الآيفون بعد ضبط المصنع
- استعادة بيانات الآيفون بوضع الريكفري
- استعادة الصور المحذوفة من الآيفون