على عكس أجهزة الكمبيوتر التي تعمل بنظام Windows، هناك العديد من الطرق لنقل الفيديو من iPhone إلى Mac أو أي ملف وسائط آخر. في السنوات القليلة الماضية، سهلت Apple علينا استيراد مقاطع الفيديو من iPhone إلى Mac باستخدام أدوات مثل iPhoto أو Photo Stream. رغم ذلك، يمكنك أيضًا معرفة كيفية نقل مقاطع الفيديو من iPhone إلى Mac لاسلكيًا باستخدام iCloud Photo Stream أو AirDrop أيضًا. في هذا الدليل الشامل، سنعلمك كيفية استيراد مقاطع الفيديو من iPhone إلى Mac حتى تتمكن من الحفاظ على أمان بياناتك وتسهيل الوصول إليها.
- الجزء 1: نقل مقاطع الفيديو من iPhone إلى Mac باستخدام Dr.Fone (Mac) - Phone Manager (iOS)
- الجزء 2: استيراد مقاطع الفيديو من iPhone إلى Mac عبر iPhoto
- الجزء 3: احصل على مقاطع فيديو من iPhone إلى Mac عبر Image Capture
- الجزء 4: نقل مقاطع الفيديو من iPhone إلى Mac على iCloud Photo Stream
- الجزء 5: استيراد مقاطع الفيديو من iPhone إلى Mac عبر AirDrop
الجزء 1: نقل مقاطع الفيديو من iPhone إلى Mac باستخدام Dr.Fone (Mac) - Phone Manager (iOS)
إذا كنت ترغب في الاحتفاظ ببياناتك في متناول اليد وتنظيمها، فقم باستخدام Dr.Fone (Mac) - Phone Manager (iOS). تحتوي الأداة على واجهة سهلة الاستخدام وستتيح لك نقل بياناتك بين جهاز iPhone و Mac دون عناء. يمكنك نقل جميع أنواع البيانات، مثل الصور ومقاطع الفيديو والموسيقى والملفات المهمة الأخرى. هنالك أيضا file explorer الميزة التي ستتيح لك التحكم الكامل في iPhone storage. لمعرفة كيفية نقل مقاطع الفيديو من iPhone إلى Mac باستخدام Dr.Fone - Phone Manager (iOS)، ما عليك سوى اتباع هذه الخطوات.

Dr.Fone - Phone Manager (iOS)
انقل MP3 إلى iPhone / iPad / iPod بدون iTunes
- نقل وإدارة وتصدير / استيراد الموسيقى والصور ومقاطع الفيديو وجهات الاتصال والرسائل القصيرة والتطبيقات وما إلى ذلك.
- قم بعمل نسخة احتياطية من الموسيقى والصور ومقاطع الفيديو وجهات الاتصال والرسائل القصيرة والتطبيقات وما إلى ذلك على جهاز الكمبيوتر واستعادتها بسهولة.
- انقل الموسيقى والصور ومقاطع الفيديو وجهات الاتصال والرسائل وما إلى ذلك من هاتف ذكي إلى آخر.
- انقل ملفات الوسائط بين أجهزة iOS و iTunes.
- متوافق تمامًا مع iOS 7 و iOS 8 و iOS 9 و iOS 10 و iOS 11 و iPod.
1. أولاً، قم بتنزيل Dr.Fone (Mac) - Phone Manager (iOS) على جهاز Mac الخاص بك من موقعه على الويب. قم بتشغيله متى أردت نقل الفيديو من iPhone إلى Mac وانتقل إلى قسم "مدير الهاتف".

2. قم بتوصيل جهازك بجهاز Mac الخاص بك وانتظر حتى يتم اكتشافه تلقائيًا. سوف تحصل على لقطة على الواجهة.
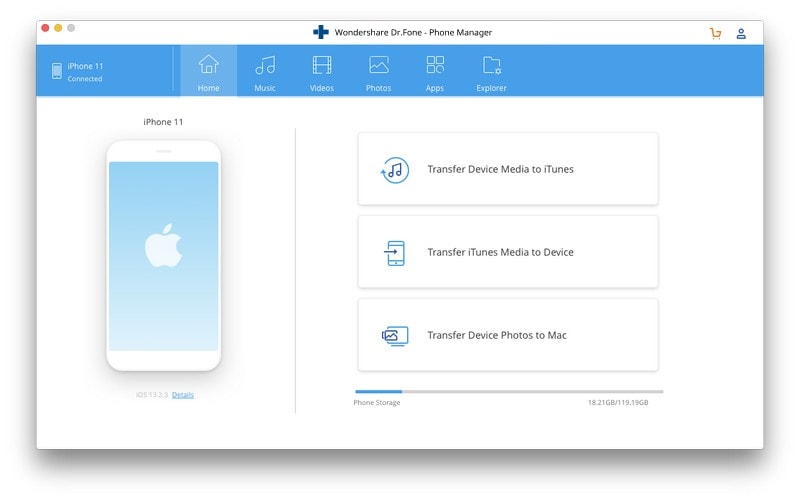
3. الآن، لمعرفة كيفية نقل مقاطع الفيديو من iPhone إلى Mac، انتقل إلى علامة التبويب Videos من القائمة الرئيسية. سيعرض هذا جميع ملفات الفيديو المخزنة على جهاز iPhone الخاص بك.
4. ببساطة حدد ملفات الفيديو التي ترغب في نقلها وانقر على أيقونة تصدير.
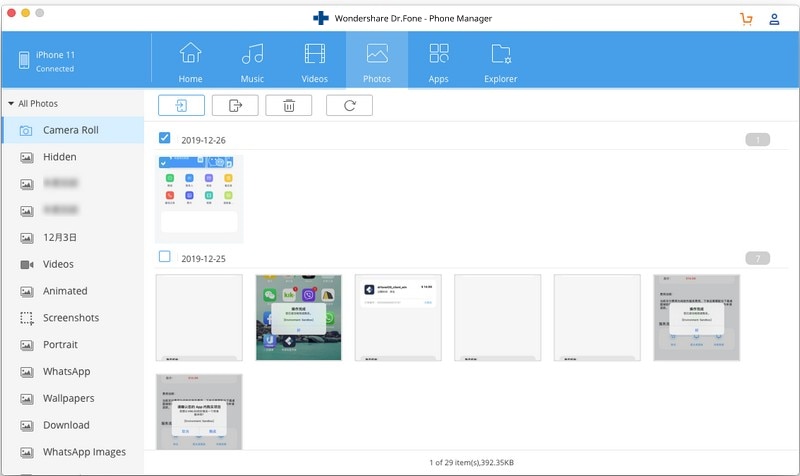
5. سيؤدي هذا إلى فتح مستعرض منبثق بحيث يمكنك تحديد الموقع الذي ترغب في حفظ ملفات الفيديو المنقولة فيه على جهاز Mac الخاص بك.
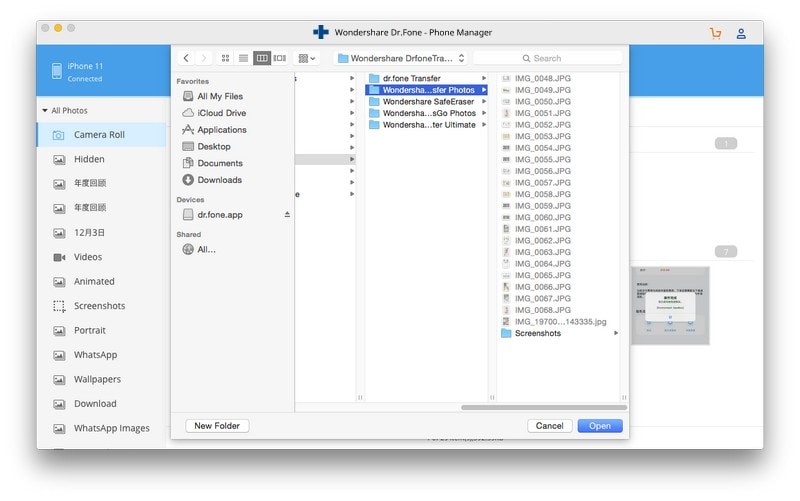
هذا هو! باتباع هذا الأسلوب البسيط، يمكنك بسهولة معرفة كيفية استيراد مقاطع الفيديو من iPhone إلى Mac. يمكن استخدام نفس التقنية لنقل أنواع أخرى من ملفات البيانات، مثل الموسيقى أو الصور.
الجزء 2: استيراد مقاطع الفيديو من iPhone إلى Mac عبر iPhoto
إذا كنت تريد استخدام حل أصلي طورته شركة Apple، فيمكنك التفكير في برنامج iPhoto. يسمح لنا بإدارة الصور ومقاطع الفيديو على أجهزتنا ويتيح لنا أيضًا استيراد مقاطع الفيديو من iPhone إلى Mac أيضًا. يمكنك معرفة كيفية نقل مقاطع الفيديو من iPhone إلى Mac باستخدام iPhoto باتباع الخطوات التالية:
1. ابدأ بتوصيل جهاز iPhone بجهاز Mac وتشغيل تطبيق iPhoto عليه.
2. انتظر لفترة من الوقت حيث سيتم اكتشاف جهاز iOS الخاص بك تلقائيًا بواسطة iPhoto.
3. يمكنك تحديده من اللوحة اليمنى حيث سيتم إدراجه ضمن فئة "الجهاز". سيعرض هذا الصور ومقاطع الفيديو المخزنة على اليمين.
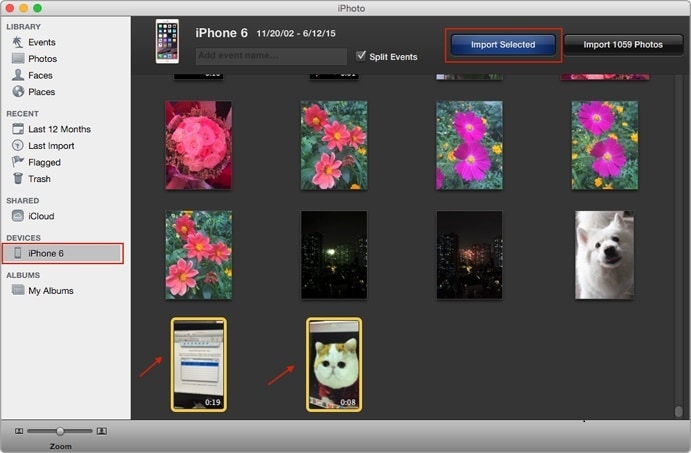
4. اختر ببساطة مقاطع الفيديو التي ترغب في نقلها. الآن، لنقل الفيديو من iPhone إلى Mac، انقر فوق الزر "استيراد المحدد".
بهذه الطريقة، سيتم استيراد بياناتك المحددة إلى Mac، ويمكنك معرفة كيفية نقل مقاطع الفيديو من iPhone إلى Mac بسهولة.
الجزء 3: احصل على مقاطع فيديو من iPhone إلى Mac عبر Image Capture
أداة أصلية أخرى يمكنك استخدامها لاستيراد مقاطع الفيديو من iPhone إلى Mac هي Image Capture. في البداية، تم تطويره بواسطة Apple لإدارة الصور الملتقطة، ولكن الآن يمكنه مساعدتنا في نقل الفيديو من iPhone إلى Mac أيضًا.
1. لمعرفة كيفية نقل مقاطع الفيديو من iPhone إلى Mac، قم بتوصيل iPhone الخاص بك به، وابدأ تشغيل Image Capture.
2. حدد جهازك لعرض محتواه. من اليمين، يمكنك تحديد مقاطع الفيديو (أو الصور) يدويًا التي ترغب في نقلها.
3. من اللوحة السفلية، يمكنك أيضًا تحديد الموقع الذي ترغب في استيراد هذه الملفات إليه.
4. لاستيراد مقاطع فيديو من أجهزة iPhone إلى Mac، فقط انقر فوق الزر "استيراد". لنقل جميع الملفات دفعة واحدة، يمكنك النقر فوق خيار "استيراد الكل" أيضًا.
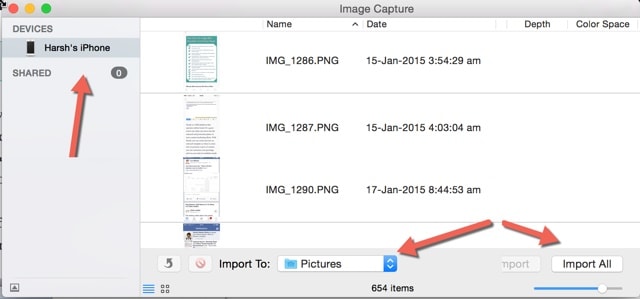
الجزء 4: نقل مقاطع الفيديو من iPhone إلى Mac على iCloud Photo Stream
منذ فترة، قدمت Apple ميزات iCloud Photo Stream. يقوم بتحميل جميع الصور الجديدة من جهاز iPhone الخاص بك إلى iCloud ويجعلها متاحة على جميع الأجهزة المرتبطة الأخرى أيضًا. بهذه الطريقة، يمكنك الاحتفاظ بأحدث صورك في متناول اليد في أماكن مختلفة بسهولة. لمعرفة كيفية استيراد مقاطع الفيديو من iPhone إلى Mac باستخدام iCloud Photo Stream، اتبع الخطوات التالية:
1. أولاً وقبل كل شيء، تأكد من تمكين الميزة على جهاز iPhone الخاص بك. للقيام بذلك، انتقل إلى إعداداته > iCloud > الصور وتشغيل خيار "تحميل إلى My Photo Stream". بالإضافة إلى ذلك، قم بتمكين ميزة مكتبة صور iCloud.
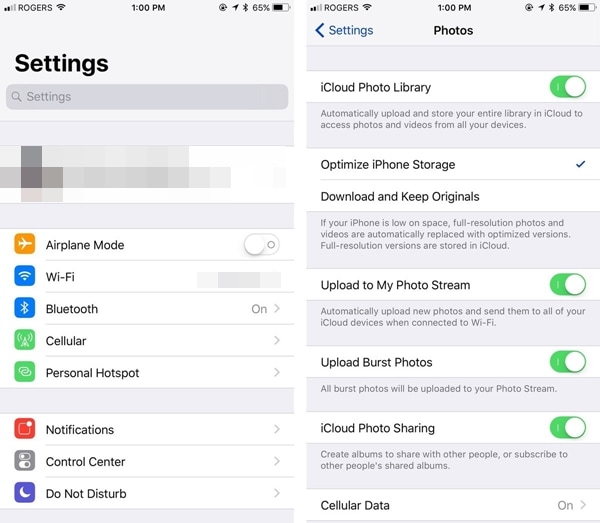
2. الآن، قم بتشغيل تطبيق iCloud على جهاز Mac الخاص بك. تأكد من أنك قمت بتمكين خيار iCloud Drive وأنك تستخدم نفس الحساب.
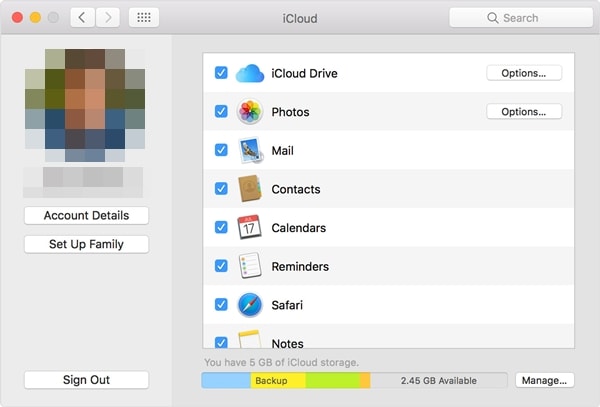
3. انتقل إلى الخيار الخاص به وقم بتشغيل ميزة "My Photo Stream" ومكتبة iCloud. سيؤدي هذا تلقائيًا إلى استيراد الصور الملتقطة حديثًا من السحابة.
4. لاحقًا، يمكنك العثور على هذه الصور في ألبوم "My Photo Stream" على جهاز Mac.
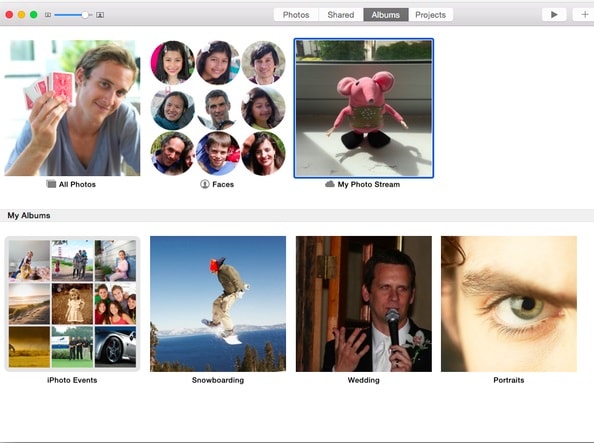
الجزء 5: استيراد مقاطع الفيديو من iPhone إلى Mac عبر AirDrop
إذا كنت ترغب في نقل الفيديو من iPhone إلى Mac لاسلكيًا دون استخدام iCloud، فيمكنك أيضًا تجربة AirDrop. الميزة متاحة لجميع الإصدارات الجديدة من أجهزة iOS وأنظمة Mac. سيتيح لك نقل الصور ومقاطع الفيديو وملفات الوسائط الأخرى بين أجهزة Mac و iOS الخاصة بك بسهولة تامة.
1. أولاً، قم بتشغيل AirDrop على كلا الجهازين. انتقل إلى تطبيق AirDrop على جهاز Mac الخاص بك، ومن اللوحة السفلية، تأكد من جعله مرئيًا للجميع (أو جهات الاتصال الخاصة بك). افعل الشيء نفسه لجهاز iPhone الخاص بك من خلال زيارة مركز التحكم الخاص به.
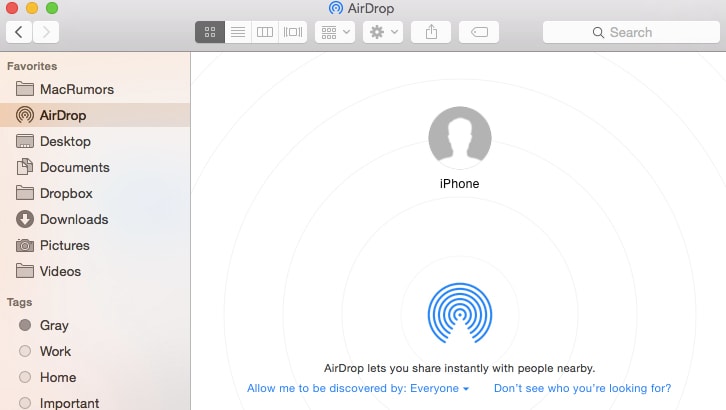
2. بهذه الطريقة، يمكنك عرض iPhone الخاص بك مرسامًا ضمن الأجهزة المتوفرة في مكان قريب.
3. الآن، انتقل إلى الموقع حيث يتم تخزين مقاطع الفيديو على جهاز iPhone الخاص بك وحدد تلك التي ترغب في نقلها.
4. بمجرد النقر على أيقونة المشاركة، سوف تحصل على طرق مختلفة لمشاركة المحتوى. من هنا، يمكنك تحديد نظام Mac الخاص بك، والمتوفر لـ AirDrop.
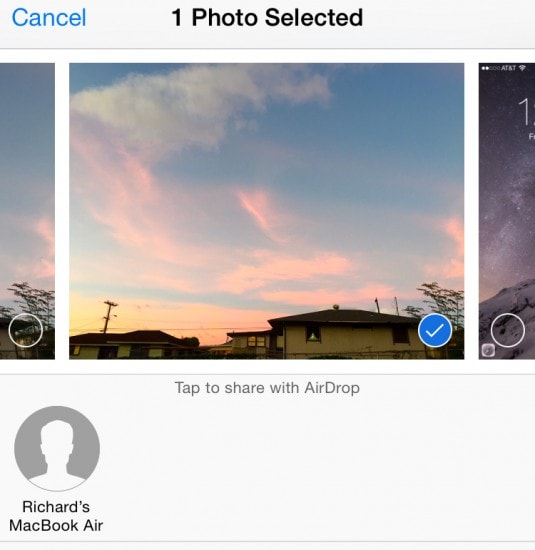
5. ما عليك سوى قبول المحتوى الوارد على جهاز Mac لإكمال عملية النقل.
الآن عندما تعرف طرقًا عديدة لاستيراد مقاطع الفيديو من iPhone إلى Mac، يمكنك بسهولة تنظيم مقاطع الفيديو الخاصة بك والاحتفاظ بها في متناول اليد في أجهزة مختلفة. كما ترى، يعد Dr.Fone - Phone Manager (iOS) أحد أسرع الطرق وأكثرها أمانًا لنقل الفيديو من iPhone إلى Mac. يمكنك تجربته بسهولة وتعليم الآخرين كيفية نقل مقاطع الفيديو من iPhone إلى Mac أيضًا من خلال مشاركة هذا الدليل.
النسخ الاحتياطي واستعادة الآيفون
- 1 النسخ الاحتياطي للآيفون
- 2 استعادة الآيفون
- استعادة الآيفون من نسخة احتياطية
- آيفون عالق في وضع الاستعادة
- حلول لمشكلة عدم استعادة الآيفون
- استعادة البيانات بعد فشل تحديث iOS
- استعادة الآيباد بعد الجيليبريك
- استعادة الآيفون بعد الجيليبريك
- التراجع عن حذف النصوص في الآيفون
- حل مشاكل استعادة الآيفون
- استعادة بيانات الآيفون بعد ضبط المصنع
- استعادة بيانات الآيفون بوضع الريكفري
- استعادة الصور المحذوفة من الآيفون