
"مات جهاز MacBook الخاص بي. أرغب في نقل الموسيقى الخاصة بي على جهاز Ipod Classic الخاص بي، والذي تمت مزامنته مع جهاز MacBook القديم، إلى جهاز MacBook Pro الجديد. يقول Macbook Pro الجديد إنه سيتم فقد المحتوى على Ipod عند المزامنة معه. ماذا أفعل؟ ساعدني!"
iPod Classic هو أحد منتجات Apple ويمكّنك من الاستماع إلى الموسيقى عن طريق توصيل سماعة أذن. تتوفر أحجام تخزين مختلفة في iPod Classic حتى تتمكن من تخزين الموسيقى وفقًا لمتطلباتك.
عندما لا يكون تخزين iPod Classic كافيًا لذلك الوقت إذا كنت لا تريد أن تفقد ملفات موسيقى iPod، فأنت بحاجة إلى ذلك نقل الموسيقى من iPod Classic إلى جهاز الكمبيوتر الخاص بك أو ماك لحفظها. بدون نقل الموسيقى من iPod Classic إلى جهاز الكمبيوتر، لا يمكنك إضافة المزيد من الأغاني إلى iPod.
سنخبرك بالطرق المختلفة المتاحة لنقل موسيقى iPod الخاصة بك إلى الكمبيوتر من خلال هذا الدليل.
الاستعدادات قبل نقل الموسيقى من iPod إلى الكمبيوتر
عندما تقوم بتوصيل جهاز iPod بالكمبيوتر المثبت عليه iTunes الخاص بك، ستتم مزامنة الموسيقى الموجودة في iTunes تلقائيًا مع جهاز iPod الخاص بك، مما يؤدي إلى محو جميع الموسيقى الموجودة على جهاز iPod الخاص بك.
لمنع ذلك، تحتاج إلى القيام ببعض الأعمال التحضيرية لنقل ملفات الموسيقى من iPod إلى الكمبيوتر بنجاح:
- افصل جميع أجهزة iPod أو iPhone أو iPad من جهاز الكمبيوتر الخاص بك.
- توجه إلى "تحرير" > "التفضيلات" لإصدار iTunes من Windows ("iTunes" > "التفضيلات" لإصدار iTunes لنظام التشغيل Mac).
- انقر فوق علامة التبويب "الأجهزة" وحدد خانة الاختيار "منع مزامنة أجهزة iPod و iPhone و iPad تلقائيًا". ثم انقر فوق "موافق".
- قم بتوصيل جهاز iPod بالكمبيوتر لبدء نقل الموسيقى من iPod إلى الكمبيوتر.
Editor's Picks:
الطريقة 1: نقل الموسيقى من iPod Classic إلى الكمبيوتر خلال نقرات قليلة
Dr.Fone - Phone Manager (iOS) هو برنامج للأجهزة المحمولة لنقل الموسيقى من iPod Classic إلى الكمبيوتر بسهولة بنقرات قليلة. يمكنك نقل الموسيقى من iPod Classic إلى الكمبيوتر وإلى الأجهزة الأخرى أيضًا باستخدام هذه الأداة.
لذلك إذا كان لديك أي ملف موسيقى على جهاز iPod Classic، فيمكنك نقله مباشرة إلى iTunes أو iDevices. تمكنك أداة iPod Transfer من إدارة مكتبة iPod Classic بسهولة حتى تتمكن من حذف أو إضافة أغانٍ جديدة أو نقلها إلى أي جهاز آخر.
Dr.Fone - Phone Manager (iOS) يمكن أن يساعدك أيضًا في نقل الموسيقى من iPod Shuffle, iPod Nano و iPod touch إلى الكمبيوتر

Dr.Fone - Phone Manager (iOS)
انقل الموسيقى من iPhone / iPad / iPod إلى الكمبيوتر الشخصي دون استخدام iTunes
- نقل وإدارة وتصدير / استيراد الموسيقى والصور ومقاطع الفيديو وجهات الاتصال والرسائل القصيرة والتطبيقات وما إلى ذلك.
- قم بعمل نسخة احتياطية من الموسيقى والصور ومقاطع الفيديو وجهات الاتصال والرسائل القصيرة والتطبيقات وما إلى ذلك على جهاز الكمبيوتر واستعادتها بسهولة.
- انقل الموسيقى والصور ومقاطع الفيديو وجهات الاتصال والرسائل وما إلى ذلك من هاتف ذكي إلى آخر.
- انقل ملفات الوسائط بين أجهزة iOS و iTunes.
- دعم جميع طرز iPhone و iPad و iPod touch مع أي إصدارات iOS.
كيفية نقل الموسيقى من iPod Classic إلى الكمبيوتر
الخطوة 1: قم بتنزيل Dr.Fone وتثبيته وتشغيله - مدير الهاتف (iOS). سترى الواجهة أدناه تطلب منك توصيل جهاز iPod Classic بالكمبيوتر.
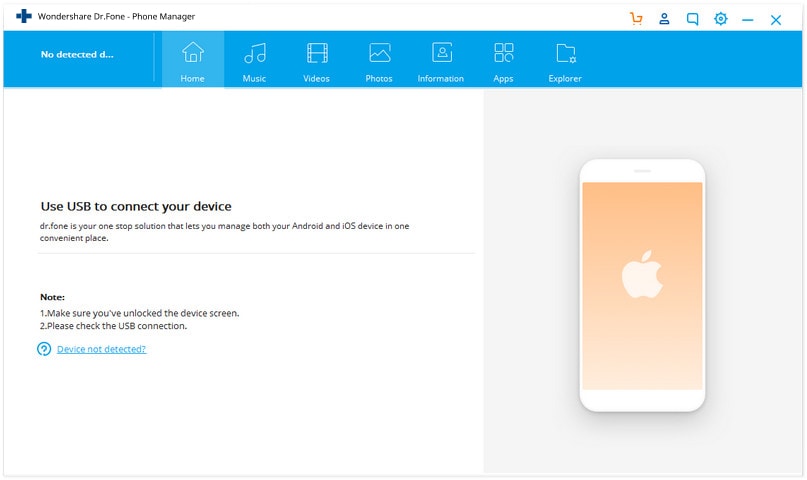
الخطوة 2: قم الآن بتوصيل جهاز iPod Classic بالكمبيوتر باستخدام كابل USB الخاص به. Dr.Fone - Phone Manager (iOS) سوف يكتشف ويعرض تفاصيل جهاز iPod الخاص بك. يمكنك مشاهدة المساحة الخالية المتوفرة على جهاز iPod الخاص بك هنا.
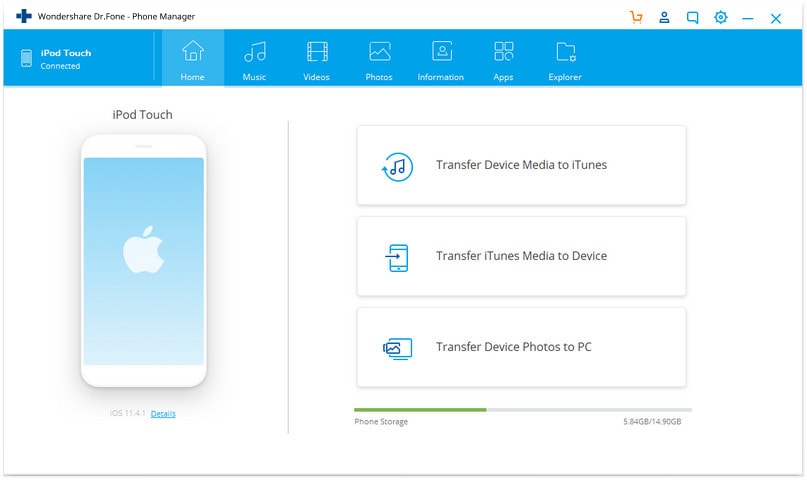
الخطوة 3: لنقل الموسيقى من iPod Classic إلى الكمبيوتر، انقر فوق "Music" علامة التبويب في الأعلى
Dr.Fone - Phone Manager (iOS) سيقوم بتحميل مكتبة الموسيقى الخاصة بك الآن. بعد تحميل ملفات الموسيقى، حدد ملفات الموسيقى التي تريد نقلها إلى الكمبيوتر، وانقر فوق "Export" الخيار فوق قسم الموسيقى. أخيرًا، اختر “تصدير إلى جهاز الكمبيوتر”.
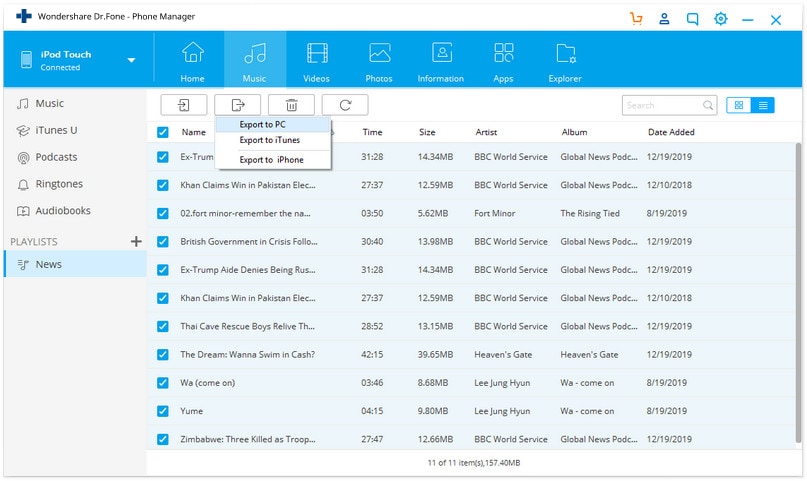
الخطوة 4: بمجرد النقر فوق "تصدير إلى جهاز الكمبيوتر"، سيتم فتح نافذة منبثقة تطلب منك اختيار مجلد وجهة.
اختر المجلد الذي تريد نقل الموسيقى فيه من iPod Classic إلى الكمبيوتر. انقر فوق "موافق" لإنهاء العملية. Dr.Fone - Phone Manager (iOS) سيقوم تلقائيًا بنقل جميع ملفات الموسيقى إلى الكمبيوتر.

فيديو تعليمي: كيفية نقل الموسيقى من iPod Classic إلى الكمبيوتر
كيفية نقل الموسيقى من iPod إلى iTunes
تتيح لك هذه الأداة أيضًا نقل الموسيقى مباشرةً من iPod إلى iTunes بشكل مستقل عن iTunes نفسه. ما عليك سوى تحديد "نقل وسائط الجهاز إلى iTunes" في الشاشة الرئيسية ثم يمكنك إكمال العملية بطريقة النقر.
برنامج تعليمي متعمق: كيفية نقل الموسيقى من iPod shuffle إلى iTunes
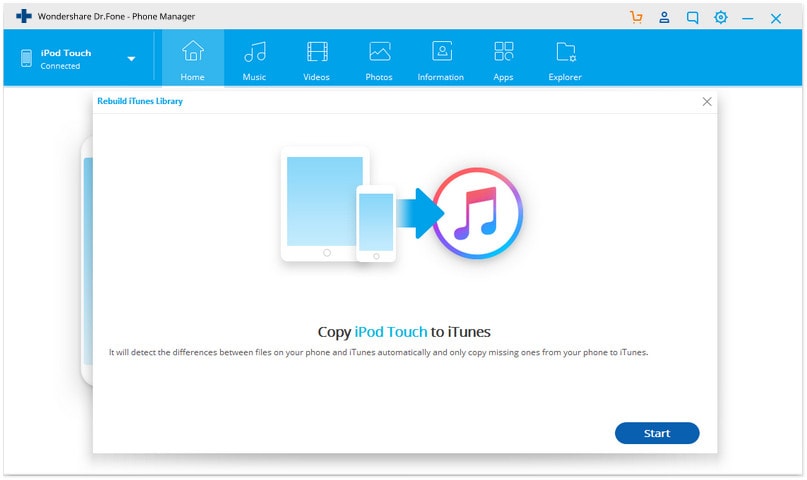
الطريقة 2: انقل الموسيقى من iPod Classic إلى الكمبيوتر الشخصي باستخدام iTunes
بينما يمكنك نقل الموسيقى من iPod Classic إلى الكمبيوتر باستخدام iTunes أيضًا.
تسمح Apple للمستخدمين برؤية فئة iPod الخاصة بهم على أنها محرك أقراص قابل للإزالة، ولكن فقط لجهاز iPod. إذا كنت من مستخدمي iPhone أو iPad، فلن تتمكن من رؤية ملفات iPhone أو iPad كمحرك أقراص قابل للإزالة. تحتاج إلى استخدام iTunes لرؤية الملفات وتعديلها أو حذفها. لمستخدمي iPod فمن الممكن.
قيود iTunes على نقل الموسيقى من iPod إلى الكمبيوتر
يعد استخدام iTunes لنقل الموسيقى من iPod Classic إلى الكمبيوتر طريقة جيدة أيضًا لمستخدمي iPod Classic ولكن هناك بعض المشكلات التي ستواجهها أثناء نقل الموسيقى إلى الكمبيوتر.
- يجب أن تكون خبيرًا في التكنولوجيا لاستخدام هذه الطريقة لأنك تحتاج إلى إجراء بعض التغييرات في برنامج iTunes الخاص بنا.
- البيانات المنقولة بهذه الطريقة ليست مثالية لأنه لا يمكنك نقل الموسيقى بشكل صحيح. يستغرق الكثير من الوقت ونقل الموسيقى بدون معلومات id3.
كيفية نقل الموسيقى من iPod Classic إلى الكمبيوتر باستخدام iTunes
الخطوة 1: لنقل الموسيقى من iPod Classic إلى الكمبيوتر باستخدام iTunes، تحتاج إلى توصيل جهاز iPod الخاص بك بالكمبيوتر وتشغيل iTunes.
بعد تشغيل iTunes، انقر فوق جهازك، وانتقل إلى صفحة الملخص، ثم مرر المؤشر لأسفل، وتحقق من خيار تمكين استخدام القرص.
ملاحظة: بدون القيام بذلك لا يمكنك رؤية جهاز iPod الخاص بك في جهاز الكمبيوتر الخاص بي.

الخطوة 2: اذهب الآن إلى My Computer (جهاز الكمبيوتر). ستتمكن من رؤية جهاز iPod الخاص بك الآن.

الخطوة 3: يجب عليك إظهار الملفات المخفية الآن لرؤية الملفات المتاحة في iPod. انقر فوق علامة التبويب "عرض" في جهاز الكمبيوتر الخاص بي في الجزء العلوي، وحدد الخيار "العناصر المخفية".

الخطوة 4: انقر نقرًا مزدوجًا فوق iPod في جهاز الكمبيوتر الخاص بي الآن وانتقل إلى iPod control > موسيقى.
هنا تتوفر جميع ملفات الموسيقى الخاصة بك. هناك العديد من المجلدات التي تحتاجها للبحث عن ملفات الموسيقى التي تريدها. انسخ جميع الملفات التي تريد نقل الموسيقى من iPod Classic إلى الكمبيوتر.

Editor's Picks:
مزامنة موسيقى iPod مع جهاز الكمبيوتر: أي طريقة تختار؟
| Dr.Fone - Phone Manager (iOS) | iTunes | |
|---|---|---|
|
قم بنقل الموسيقى بين أجهزة Apple وهاتف Android و PC و Mac و iTunes دون حدود |
 |
|
|
استخدم iTunes مع Android |
 |
|
|
إدارة الموسيقى دون قيود iTunes |
 |
 |
|
نسخ احتياطي / استعادة مكتبة iTunes بشكل مثالي |
 |
|
|
قم بإنشاء قرص مختلط خاص بك بسهولة |
 |
|
|
مشغل موسيقى محترف |
 |
 |
|
قم بالتحويل إلى تنسيق يدعمه جهازك واي تيونز |
 |
|
|
إصلاح علامات الموسيقى والأغلفة وحذف التكرارات |
 |
|
|
دعم أجهزة Android |
 |
|
|
نقل الموسيقى من iPod Classic إلى الكمبيوتر |
 |
 |
الاستنتاج
أعلاه هي طريقتان ل نقل الموسيقى من iPod Classic إلى الكمبيوتر: Dr.Fone - Phone Manager (iOS) ونقل الموسيقى على iTunes.
Dr.Fone - Phone Manager (iOS) يمكنه بسهولة نقل موسيقى iPod Classic إلى الكمبيوتر لأنه ينقل الموسيقى الخاصة بك بمعلومات كاملة مثل اسم ملف الموسيقى، وغلاف الألبوم لملف الموسيقى ومعلومات id3 الكاملة للأغنية.
ولكن إذا كنت تستخدم iTunes لنقل الموسيقى إلى الكمبيوتر، فلن تتمكن من رؤية اسم ملفات الموسيقى ولا يمكن إكمال معلومات id3 تلقائيًا.
لماذا لا تقوم بتنزيل Dr.Fone وتجربته؟ إذا كان هذا الدليل مفيدًا، فلا تنس مشاركته مع أصدقائك.
النسخ الاحتياطي واستعادة الآيفون
- 1 النسخ الاحتياطي للآيفون
- 2 استعادة الآيفون
- استعادة الآيفون من نسخة احتياطية
- آيفون عالق في وضع الاستعادة
- حلول لمشكلة عدم استعادة الآيفون
- استعادة البيانات بعد فشل تحديث iOS
- استعادة الآيباد بعد الجيليبريك
- استعادة الآيفون بعد الجيليبريك
- التراجع عن حذف النصوص في الآيفون
- حل مشاكل استعادة الآيفون
- استعادة بيانات الآيفون بعد ضبط المصنع
- استعادة بيانات الآيفون بوضع الريكفري
- استعادة الصور المحذوفة من الآيفون