نعلم جميعاً مقدار الأموال التي يتم إنفاقها لامتلاك هاتف iPhone، ومما لا شك فيه أنه يتميَّز بجودة كاميراته الرائعة وتصميمه العصري وهيكله الانسيابي. لكن ليس من السهل تحمُّل تكلفته، حيث يتعين على المرء الدفع مقابل توليف الموسيقى المفضلة لديه. سئم بعض المستخدمين من ذلك وأصبح لديهم ميل كبير تجاه هواتف Android المحمولة، ويُعد Samsung S10/S20 هاتف رائع يسعى الجميع للحصول عليه، وهو نموذج متقدم للغاية يتمتع بهيكل جيد وشاشة تتضمَّن الكثير من المزايا المتطورة، مما يجعله منافساً لهواتف iPhone.
ومع ذلك، قد تتساءل عن كيفية نقل البيانات من iCloud إلى هاتف Samsung، وفي الواقع لا توجد طريقة مباشرة لنقل البيانات من iCloud إلى Samsung S10/S20 بسبب قيود iPhone. لكن لا داعي للقلق، فهناك بعض الأدوات الجيدة التي يمكن أن تساعدك في نقل البيانات من iCloud إلى Samsung وأيضاً مزامنة iTunes مع Samsung S10/S20 بسهولة. لذا بدون إضاعة أي دقيقة، دعنا نوضح هذه الطرق بسرعة هنا.
الجزء 1: نقل البيانات يدوياً من iCloud إلى Samsung S10/S20
يتمتع نظامي التشغيل Android وiOS بنوع خاص من الميزات والواجهات والإعدادات، ولا توجد وسيلة سلسة لنقل البيانات بينهما. لذلك، إذا أراد شخص ما نقل البيانات من iPhone، فعليه القيام بذلك باستخدام iCloud، ومن iCloud يمكنه الوصول إلى البيانات على الكمبيوتر الشخصي ثم نقلها إلى هاتف Samsung S10/S20.
لذا استعد، حيث سنناقش الطرق الممكنة لاسترداد نسخة iTunes الاحتياطية إلى Samsung S10/S20.
الخطوة 1: تصدير الملفات من iCloud
الخطوة الأولى هي تصدير الملفات المطلوبة من iCloud، ولتحقيق ذلك، عليك اتباع الخطوات الموضحة أدناه:
- افتح كمبيوترك وتصفح iCloud.com من متصفحك الأصلي، ثم سجل الدخول إلى حسابك على iCloud وانقر على أيقونة "جهات الاتصال" من لوحة التشغيل.
- يمكنك بعد ذلك اختيار تحديد ملفات جهات الاتصال يدوياً بشكل فردي أو اختيار "تحديد الكل" إذا كنت ترغب في ذلك، ولتحقيق ذلك، اضغط على أيقونة "الترس" في أسفل اليسار واضغط على خيار "تحديد الكل".
- اضغط على أيقونة "الترس" مجدداً واضغط هذه المرة على "تصدير vCard"، وسيؤدي ذلك إلى مطالبة جهاز الكمبيوتر بتحميل ملف VCF المؤلَّف من جميع جهات الاتصال المحددة. وقد ترى اسماً مختلفاً للملف لأنه يحدد جهات الاتصال المصدَّرة.
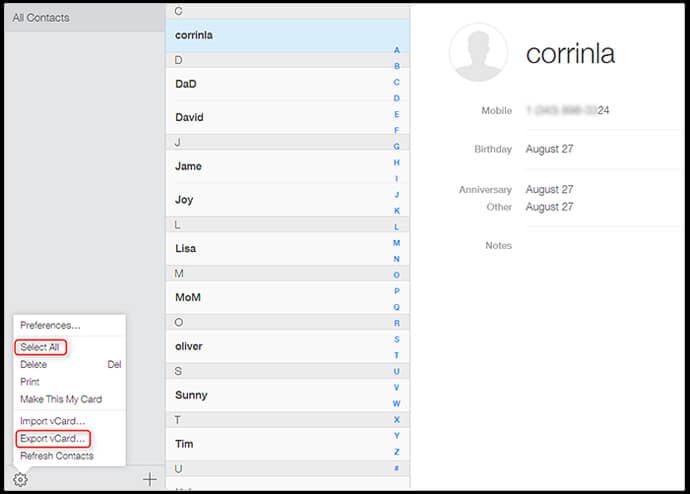
الخطوة 2: استيراد الملف إلى Gmail
بمجرد تصدير الملف، يتعين عليك الآن استيراده إلى حساب GMAIL الخاص بك، وإليك ما يجب فعله:
- سجل الدخول إلى حساب Google من متصفح الويب، ثم انقر على شعار "Gmail" الموجود في الزاوية اليسرى العلوية من الصفحة الرئيسية.
- اضغط على "جهات الاتصال" ثم على زر "المزيد" الذي يظهر في منتصف الشاشة.
- عليك الآن النقر على خيار "استيراد" من القائمة المنسدلة.
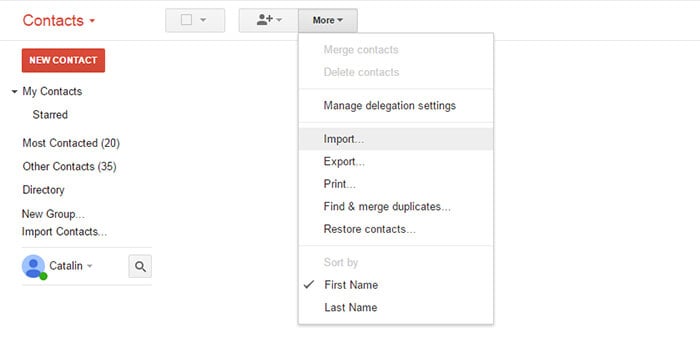
- من النافذة التي تظهر، عليك الضغط على زر "اختيار ملف" لتحديد موقع ملف جهات الاتصال vcf الذي قمت بتصديره من iCloud إلى كمبيوترك الشخصي.
- وأخيراً، انقر على زر "استيراد" مجدداً وفي غضون وقت قصير ستظهر كافة جهات الاتصال على شاشتك.
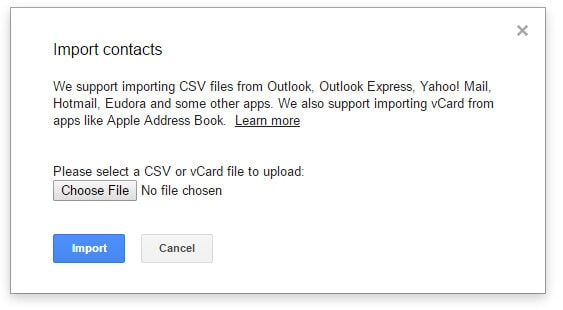
الخطوة 3: مزامنة Samsung S10/S20 مع حساب Gmail
بمجرد الانتهاء من استيراد الملفات، عليك الآن مزامنة هاتف S10/S20 مع حساب Gmail، وإليك كيفية القيام بذلك:
- افتح جهاز Samsung S10/S20 واضغط على "الإعدادات" ثم اعثر على قسم "الحسابات".
- اضغط الآن على خيار "إضافة حساب" واختر "Google".
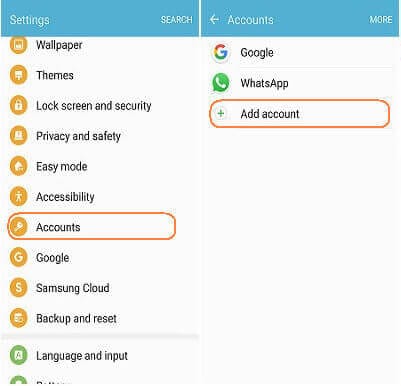
- بعد ذلك، سجل الدخول باستخدام نفس بيانات اعتماد حساب Google الذي قمت باستيراد جهات اتصال iCloud إليه.
- بمجرد القيام بذلك، ستظهر قائمة بأنواع البيانات على شاشتك، وعليك التأكد من تمكين نوع البيانات "جهات الاتصال" في قائمة الفئات.
- انقر على النقاط الرأسية الثلاث بعد ذلك واضغط على "المزامنة الآن".
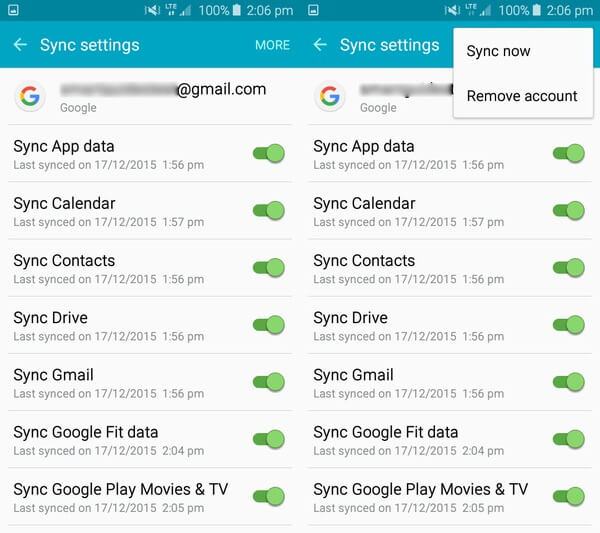
الخطوة 4: نقل البيانات الأخرى
تماماً كما نقلنا جهات الاتصال، عليك نقل كافة الملفات الأخرى من iCloud إلى هاتف Samsung S10/S20 بطريقة مشابهة، وكل ما عليك فعله هو تحميل الملفات من iCloud إلى كمبيوترك الشخصي، ثم توصيل جهازك بالكمبيوتر باستخدام كابل USB، وبعد ذلك، تستطيع ببساطة نقل الملفات التي ترغب باستخدامها على هاتف Samsung.
الجزء 2: استرداد بيانات iCloud إلى Samsung S10/S20 بنقرة واحدة من خلال استخدام الكمبيوتر الشخصي
أصدق ما سيقال بعد رؤية الخطوات السابقة هو أنها طويلة للغاية.
لذا لتسهيل استرداد الملفات من iCloud إلى Samsung، يمكنك تجربة Dr.Fone - Phone Backup، حيث تُرضي هذه الأداة مستخدميها بمعدل نجاحها التام وميزاتها المتقدمة المتمثِّلة في الاسترداد والنسخ الاحتياطي والمعاينة بسهولة. كما تتميز بقدرتها على استرداد نسخة iCloud الاحتياطية إلى جهاز خارجي مثل أجهزة Android، وتضمن توفير النتائج بسرعة فائقة ولا تغيِّر أبداً في بيانات جهاز Android أو إعداداته.

Dr.Fone - Phone Backup (Android)
استرداد بيانات iCloud إلى Samsung Galaxy S10/S20 بمرونة
- يتوافق البرنامج مع أكثر من 8000 جهاز Android مثل HTC وSamsung وLG وSony وعدة علامات تجارية مشهورة.
- يمكن للمرء أن يضمن حماية بياناته تماماً خلال عملية النسخ الاحتياطي أو الاسترداد بأكملها.
- يتيح للمرء التحقق من الملفات من خلال شاشة المعاينة.
- يساعد المستخدمين على أخذ نسخة احتياطية من بيانات Android بنقرة واحدة فقط.
- يمكن للمستخدمين استرداد الملفات والتسجيلات الصوتية وملفات PDF وجهات الاتصال والتقويم والعديد من الملفات والمجلدات الأخرى بسهولة.
دعنا الآن نلقي نظرة على خطوات استخدام Dr.Fone - Phone Backup (Android) لنقل كافة الملفات من iCloud إلى هاتف Samsung S10/S20.
الخطوة 1 - تحميل Dr.Fone - Phone Backup على كمبيوترك الشخصي
لبدء عملية النقل، ثبِّت Dr.Fone- Phone Backup (Android) على كمبيوترك الشخصي واسمح له بالعمل على نظامك. وبعد ذلك، اضغط على خيار "Phone Backup" الموجود في الواجهة الرئيسية للبرنامج.

الخطوة 2 - توصيل هاتفك بجهاز الكمبيوتر
أحضر الآن كابل USB أصلي لتوصيل هاتف Android بالكمبيوتر الشخصي، ثم عليك النقر على زر "Restore" في واجهة البرنامج.

الخطوة 3 - تسجيل الدخول باستخدام بيانات اعتماد iCloud
من الشاشة التالية، انقر على علامة التبويب "Restore from iCloud backup" المتوفرة في اللوحة اليسرى.
ملاحظة: في حال تم تمكين خيار التوثيق الثنائي في حسابك على iCloud، تحتاج إلى المصادقة على البرنامج باستخدام رمز التحقق الذي سيُرسل إلى هاتف iPhone ثم إدخال الرمز في الشاشة والنقر على "Verify".

الخطوة 4 - تحميل الملفات من ملف iCloud
بمجرد تسجيل الدخول، سيتم إدراج النسخ الاحتياطية المرتبطة بحسابك في شاشة الأداة، وما عليك سوى اختيار النسخة الاحتياطية المناسبة والضغط على "Download"، مما سيؤدي إلى حفظ ملف النسخة الاحتياطية في موقع محلي على كمبيوترك الشخصي.

الخطوة 5 - معاينة الملفات واستردادها
يمكنك في الشاشة التالية معاينة البيانات المتاحة في ملف النسخة الاحتياطية على iCloud الذي حمَّلته مؤخراً، ويتعين عليك تحديد الملفات التي تريدها بعد مراجعة العناصر بدقة. اضغط بعد الانتهاء من التحديد على زر "Restore to Device" في الزاوية اليمنى السفلية لبدء النقل.

الخطوة 6 - تحديد الجهاز الوجهة
من مربع الحوار التالي، اختر جهاز "Samsung S10/S20" الموجود في القائمة المنسدلة واضغط على زر "Continue" لاسترداد البيانات المخزنة في ملف iCloud إلى ملف Samsung S10/S20.
ملاحظة: ألغِ تحديد مجلدات البيانات مثل "المذكرات الصوتية أو الملاحظات أو الإشارات المرجعية أو سجل Safari" (في حالة تحديدك لها) لأن جهاز Android لا يدعمها.
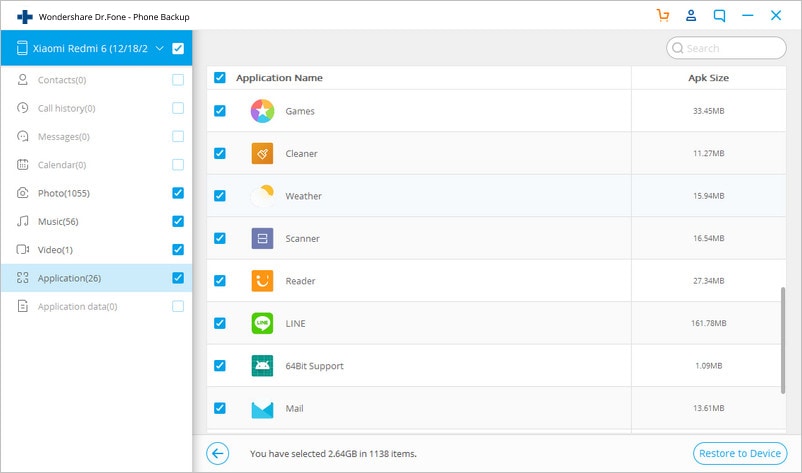
الجزء 3: استرداد بيانات iCloud إلى Samsung S10/S20 بدون جهاز كمبيوتر
منذ أن تم كشف النقاب عن الهواتف الذكية، بدأ الناس ينجزون أعمالهم من خلالها، لذلك، إذا كنت تتساءل عن كيفية نقل البيانات من iCloud إلى Samsung باستخدام الهاتف المحمول، فسيوفر لك Dr.Fone Switch الحل. إنه تطبيق Android رائع مُصمم لنقل البيانات المحفوظة في iCloud إلى جميع هواتف Samsung S10/S20، ويسمح للمستخدمين بنقل الصور والموسيقى والملفات والعديد من ملفات الوسائط الأخرى بسهولة.
هل أنت متحمس لمعرفة كيفية إجراء النقل؟ إذاً، ما عليك سوى اتباع الخطوات التالية:
الخطوة 1: أولاً وقبل كل شيء، حمل Android Dr.Fone - Phone Transfer الموجود على متجر Google Play.
الخطوة 2: بعد تثبيت Dr.Fone - Phone Transfer بنجاح على جهاز Android، شغله ثم انقر على "Import from iCloud".

الخطوة 3: سجل الدخول في الشاشة التالية عن طريق إدخال معرف Apple ورمز المرور، وفي حالة تمكين التوثيق الثنائي، فأدخل رمز التحقق أيضاً.
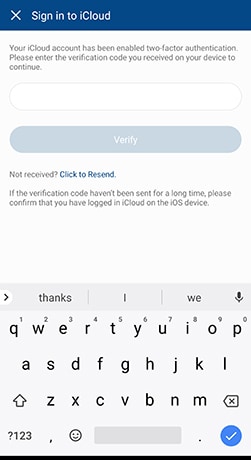
الخطوة 4: بعد وقت قصير، ستظهر أنواع البيانات المتوفرة في iCloud على الشاشة، وعليك ببساطة اختيار البيانات التي تحتاج إليها على جهاز Android، ثم الضغط على "Start Importing".
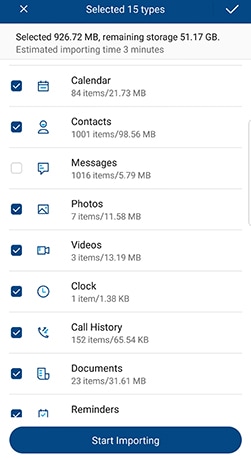
انتظر لبعض الوقت، حتى يتم استيراد البيانات بالكامل، وبعد اكتمال العملية، أغلق التطبيق واستمتع بالبيانات المستوردة على جهاز Android.
الجزء 4: تصدير البيانات من iCloud إلى Samsung S10/S20 باستخدام Smart Switch
تُعد مزامنة iTunes مع Samsung مهمة سهلة في حال استخدمت تطبيق Samsung Smart Switch، وقد صممت شركة Samsung هذا التطبيق بعناية لتلبية الحاجة إلى نقل الملفات بين الأجهزة. استُخدم التطبيق في المقام الأول لتلبية متطلبات نقل ملفات البيانات بين هواتف Samsung، لكنه الآن متوافق مع iCloud، وبالتالي، أصبح من الأسهل مزامنة iCloud مع Samsung S10/S20.
ما يجب معرفته عن Samsung Smart Switch
قبل الانتقال إلى خطوات استخدام هذا التطبيق، هناك بعض الاعتبارات التي يجب الالتزام بها. فقد يكون Samsung Smart Switch خياراً مهماً لنقل البيانات من iCloud إلى Samsung S10/S20، لكن، إليك ثغراته:
- لا يدعم النقل ثنائي الاتجاه (من وإلى) للبيانات بين أجهزة Android وiOS.
- يعمل Samsung Smart Switch فقط على نظام التشغيل Android OS 4.0 وما بعده.
- اشتكى بعض المستخدمين من تلف البيانات بعد اكتمال النقل.
- هناك بعض الأجهزة غير المتوافقة مع Smart Switch، وفي هذه الحالة، سيضطر المستخدم إلى البحث عن خيارات أخرى لنقل البيانات.
كيفية نقل البيانات من iCloud إلى Samsung S10/S20 باستخدام Smart Switch
- أولاً، حمِّل Smart Switch من Google Play على جهاز Samsung، ثم افتح التطبيق وانقر على "WIRELESS" وبعدها اضغط على "RECEIVE" واختر "iOS".
- سجل الدخول الآن باستخدام معرف Apple وكلمة المرور، واختر بحرية المحتويات التي تريد نقلها من iCloud إلى Samsung Galaxy S10/S20 واضغط على "IMPORT".
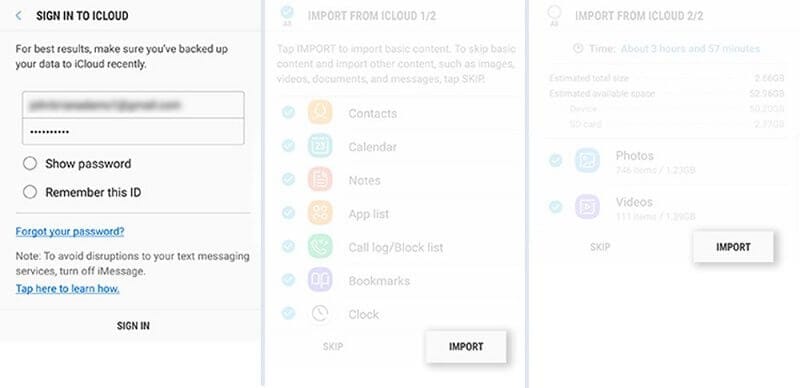
- في حال كنت تستخدم كابل USB، فاحتفظ بكابل iOS و Micro USB ومُوائم USB في متناول يدك، ثم حمِّل Smart Switch على Samsung S10/S20 وانقر على "USB CABLE"، وبعد ذلك، قم بتوصيل الجهازين باستخدام كابل iPhone ومُوائم USB-OTG الذي يأتي مع جهاز Samsung S10/S20.
- أخيراً، انقر على "الوثوق" متبوعاً بالضغط على "التالي" للمضي قدماً، ثم حدد الملف واضغط على "TRANSFER" لنقله من iCloud إلى Samsung S10/S20.
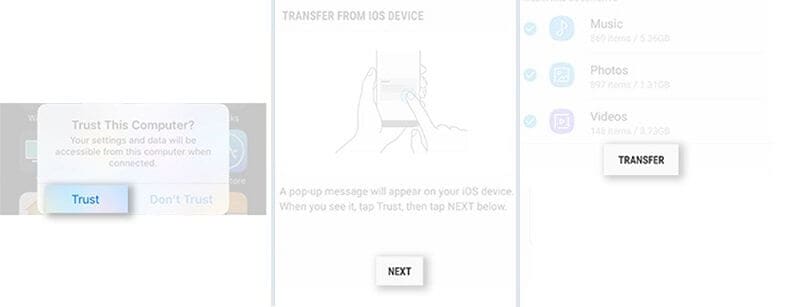
سامسونغ
- 1.استعادة بيانات السامسونغ
- 1.2 استعادة الرساائل المحذوفة للسامسونغ
- 1.3 استعادة رسائل هاتف السامسونغ
- 1.3 استعادة صور السامسونغ
- 1.5 استعادة الرسائل من السامسونغ غالاكسي
- 1.6 استعادة الرسائل من سامسونغ اس6
- 1.7 استعادة الرسائل من سامسونغ غالاكسي/نوت
- 1.8 استعادة صور غلاكسي اس5
- 1.9 استعادة الرسائل من سامسونغ معطل
- 1.10 استعادة هاتف السامسونغ
- 1.11 استعادة تاب السامسونغ
- 1.12 استعادة بيانات الغالاكسي
- 1.13 استعادة كلمة مرور السامسونغ
- 1.14 وضع الريكفري في سامسونغ
- 1.15 استعادة صور السامسونغ كور
- 1.16 Tenorshare بديل استعادة السامسونغ
- 1.17 استعادة بيانات كرت الذاكرة في سامسونغ
- 1.18 Print Text from Galaxy/Note
- 1.19 استعادة من ذاكرة السامسونغ الداخلية
- 1.20 استعادة البيانات من ذاكرة السامسونغ
- 1.21 برنامج استعادة بيانات السامسونغ
- 1.22 حل استعادة السامسونغ
- 2 النسخ الاحتياطي للسامسونغ
- نسخ احتياطي لتطبيقات سامسونغ
- برنامج النسخ الاحتياطي للسامسونغ
- حذف صور النسخ الاحتياطي التلقائي
- النسخ الاحتياطي لسامسونغ عبر كيز
- نسخ احتياطي سحابي للسامسونغ
- نسخ احتياطي لحساب سامسونغ
- نسخ احتياطي لأسماء السامسونغ
- نسخ احتياطي لرسائل السامسونغ
- نسخ احتياطي لصور السامسونغ
- نسخ احتياطي للسامسونغ إلى الكمبيوتر
- نسخ احتياطي لجهاز السامسونغ
- نسخ احتياطي لسامسونغ اس5
- kies سامسونغ
- kies3 سامسونغ
- 3 مشاكل السامسونغ
- 2.1 السامسونغ لا يقلع
- 2.2 السامسونغ يعيد التشغيل بشكل مستمر
- 2.3 شاشة سوداء في الغلاكسي
- 2.4 شاشة السامسونغ لا تعمل
- 2.5 تاب السامسونغ لا يقلع
- 2.6 السامسونغ يجمد
- 2.7 الموت المفاجئ للسامسونغ
- 4 Samsung Kies
- 3.1 للبي سي Kies السامسونغ
- 3.2 Samsung Kies تحميل
- 3.3 Samsung Kies للماك
- 3.4 Samsung Kies Mini
- 3.5 Samsung Kies تعاريف
- 3.6 على الحاسوب Kies سامسونغ
- 5 مدير سامسونغ
- 4.1 تحديث أندرويد 6.0 للسامسونغ
- 4.2 إعادة تعيين كلمة مرور السامسونغ
- 4.3 للسامسونغ mp3 مشغل
- 4.4 مشغل أغاني السامسونغ
- 4.5 مشغل فلاش للسامسونغ
- 4.6 Samsung Gear Fit مدير
- 4.7 PC مدير مشاركة السامسونغ
- 4.8 النسخ الاحتياطي التلقائي للسامسونغ
- 4.9 Links بديل للسامسونغ
- 4.10 samsung Gear مدير
- 4.11 إعادة تعيين كود السامسونغ
- 4.12 مكالمة فيديو على السامسونغ
- 4.13 تطبيقات فيديو للسامسونغ
- 4.14 مدير بطارية السامسونغ
- 4.15 مدير مهام السامسونغ
- 4.16 مدير اتصال السامسونغ
- 4.17 تحميل برنامج سامسونغ للأندرويد
- 4.18 سامسونغ أم آيفون

