ما أجمل أن تحتفظ بلحظاتك المميزة بتصويرها بهاتف Samsung S20، وما أمتع التقاط الصور عالية الدقة لمختلف العناصر والأشياء من حولك. أتريد إذاً الاحتفاظ بذكرياتك في مكان آمن؟ لا بد أنك فكرت في حاسوبك كمكان محتمل لتخزينها.
ولعل القراء يفكرون الآن: لماذا علينا تخزين الصور بدون اتصال في حين أن بإمكاننا تخزينها سحابياً؟ لا يخلو هذا التفكير من الصحة، ولكن لا يجب أن ننسى أنه حتى أسرع الشبكات قد يتوقف عملها أحياناً حين تحتاج إلى الصور، فلمَ هذه المجازفة ما دام يمكننا بكل سهولة تخزين الصور على الحاسوب أو استعادتها في Mac؟
لتخزين الصور في PC، عليك أولاً أن تعرف كيفية نقل الصور من Samsung إلى الحاسوب بكابل أو بدونه. سترشدك المعلومات الآتية إلى إتمام عملية النقل بنجاح من دون ضرر أو خسارة للصور. تابع القراءة وتعلم:
الجزء 1: كيفية نقل الصور من Samsung S20 إلى الحاسوب بكابل أو من دون كابل
هل لديك بعض الصور من المناسبة الأخيرة التي تستهلك معظم مساحة التخزين في نظام Android؟ أفضل وأسهل طريقة لنقلها من Samsung إلى الحاسوب هي استخدام كابل. ولتنفيذ هذه العملية، عليك ببرنامج Dr.Fone - Phone Manager (Android) المتخصص في نقل الصور بأمان. يأتي هذا البرنامج مع العديد من الميزات ومنها:
الميزات:
- نقل الصور بأمان بين Samsung S20 وPC
- يساعد في فرز الصور إلى عدة ألبومات، وقادر على إضافة مجموعات الصور وحذفها وإعادة تسميتها.
- يسمح لك بعد الانتهاء بحذف الصور غير المرغوبة من الحاسوب بأمان فرادى أو على دفعات.
- يسمح بتحويل الصور من HEIC إلى JPG دون المساس بالجودة.
يتميز Dr.Fone في أنه لا يمكنك من نقل الصور وحسب بل كذلك يفعلها بأمان. إليك الخطوات اللازمة لنقل الصور من Samsung S20 إلى الحاسوب بواسطة الكابل وDr.Fone:
نقل الصور من الحاسوب بنقرة واحدة.
الخطوة 1: أول ما عليك فعله هو تحميل Dr.Fone - Phone Manager وتثبيته.
الخطوة 2: صِل جهاز Samsung S20 بالحاسوب باستخدام كابل، ثم اختر بعد ذلك الخيار الثالث "نقل الصور من الجهاز إلى PC" ليتم نقل كافة الصور بنقرة واحدة.
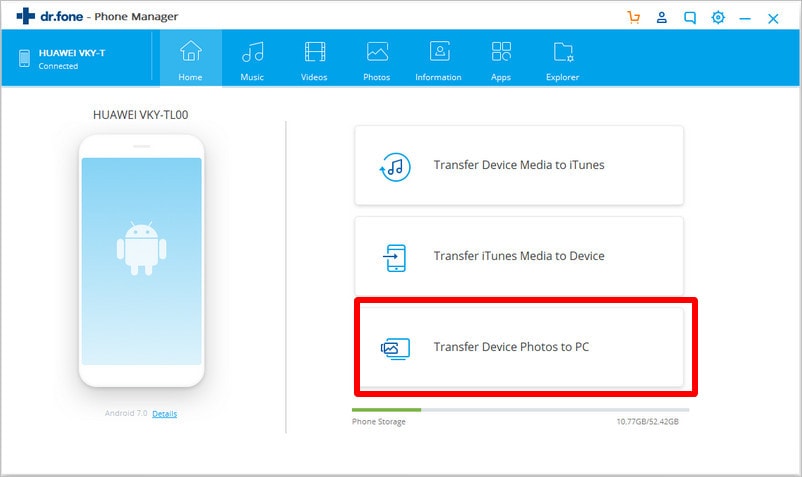
نقل جزء من الصور إلى PC
الخطوة 1: اختر خيار "الصور" البرنامج، وستظهر أمامك كافة الصور الموجودة Android معروضة في خانة "الصور". والآن، افتح مجلداً من الشريط الأيسر واختر الصور التي تود نقلها، ثم انقل على تصدير ثم التصدير إلى PC. أخيراً اختر الوجهة المطلوبة في PC، ليبدأ نقل الصور فوراً.
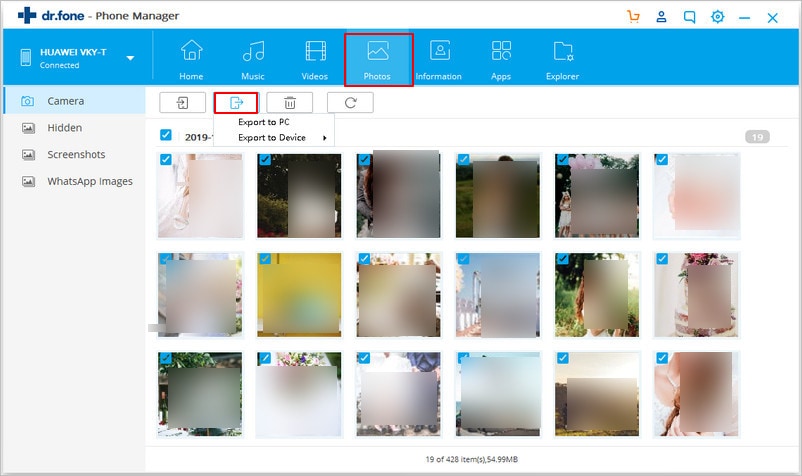
الخطوة 2: بعد اكتمال النقل، بات بإمكانك إغلاق المجلد أو فتحه للتأكد من وجود الصور في PC.
ملاحظة: أتود نقل ألبوم الصور بأكمله بدلاً من اختيار الصورة واحدة واحدة؟ نعم هذا ممكن!
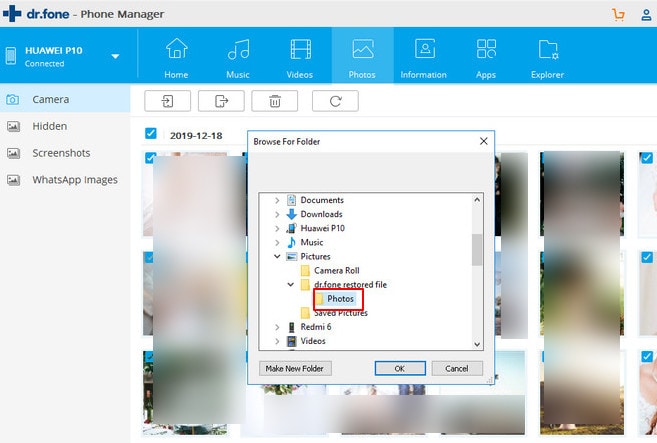
الجزء الثاني: كيفية نقل الصور من Samsung S20 إلى الحاسوب من دون كابل USB
ماذا لو لم يكن لديك كابل لتوصيل الأجهزة؟ هل من طريقة أخرى لنقل الصور من Samsung إلى PC؟ الجواب هو نعم. بمقدورك فعل ذلك مع خدمة Dropbox السحابية، وذلك برفع الصور إليها ثم نقلها منها إلى PC. أليس الأمر بسيطاً؟
تستلزم هذه الطريقة أن يظل لديك نسخة احتياطية في الخدمة السحابية، ومعنى ذلك أنه مهما حصل للحاسوب فلن تفقد الصور.
هل تعاني هذه الطريقة من أي قصور؟ نعم هناك أمران: أولاً، تستلزم الطريقة اتصالاً عالي السرعة بالإنترنت. وثانياً، مساحة التخزين المجانية في Dropbox مقيدة بحجم 2GB، ما يجعل الطريقة غير ملائمة للكميات الكبيرة. فإن كان لديك بعض الصور التي تود نقلها، فاتبع الخطوات الآتية:
شرح بالخطوات:
الخطوة 1: توجه إلى متجر التطبيقات لتحميل Dropbox وتثبيته.
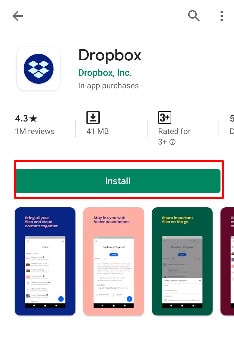 تحميل Dropbox وتثبيتهalt
تحميل Dropbox وتثبيتهaltالخطوة 2: عليك تسجيل الدخول في حساب Dropbox إن كان لديك من قبل، وإلا فانقر على تسجيل الدخول لإنشاء حساب جديد.
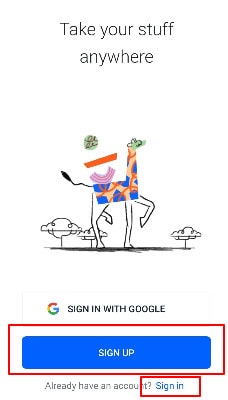
الخطوة 3: الخطوة التالية بعد فتح حساب جديد في Dropbox هي إنشاء مجلد جديد والنقر على أيقونة الرفع. ولاستعراض المحتويات المخزنة في الجهاز، اختر الصور المراد رفعها إلى Dropbox وانتظر هنيهة ريثما يتم رفع الصور.
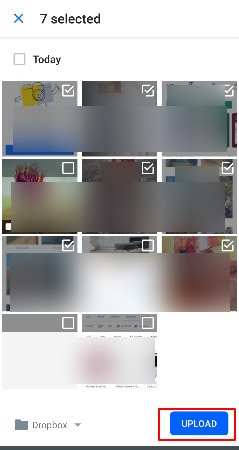
الخطوة 4: لاحظ أن الرفع ممكن أيضاً بتفعيل وضع المزامنة التلقائية، وذلك بالتوجه إلى إعدادات Dropbox وتفعيل خيار "الرفع من الكاميرا".
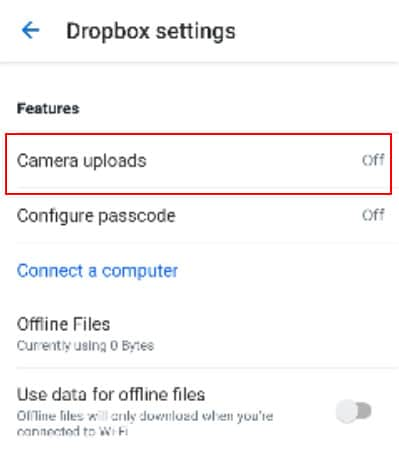
الخطوة 5: سجل الدخول الآن إلى Dropbox من الحاسوب مستخدماً نفس بيانات التسجيل. توجه بعدها إلى المجلد واختر الصور المراد نقلها من الخدمة السحابية إلى PC وانقر على تحميل لحفظها هناك، علماً أنه بإمكانك بعد ذلك اختيار الوجهة المطلوبة للحفظ.
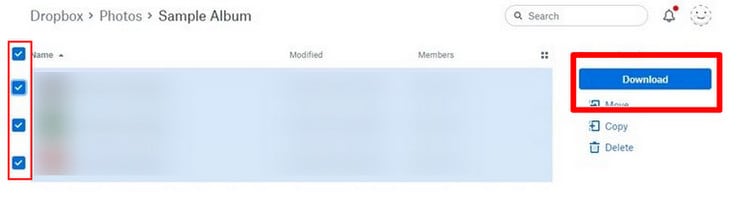
الجزء 3: كيفية نقل الصور من Samsung S20 إلى الحاسوب عبر بلوتوث
لعلك تتساءل: هل هذا الأمر ممكن بين Android وPC؟ نعم، فبفضل التقنية الحديثة بات الاقتران ممكناً بين جهاز Samsung مع الحاسوب لنقل الصور بينهما بسرعة. هل أنت حائر في كيفية نقل الصور من Samsung S20 إلى PC؟ سنقدم لك هنا طريقة سهلة لفعل ذلك.
لابد أولاً من اقتران جهاز Samsung مع PC، مما يستلزم تفعيل ميزة بلوتوث في كل منهما. اتبع الخطوات الآتية لنقل الصور من Samsung إلى الحاسوب عبر بلوتوث:
شرح بالخطوات:
الخطوة 1: قبل كل شيء، انقر مطولاً على الصور التي تود نقلها ثم انقر على أيقونة المشاركة أسفل الصفحة.
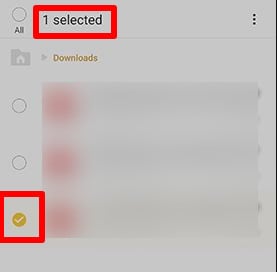
الخطوة 2: سيظهر على الشاشة عدة خيارات للمشاركة، فانقر على خيار البلوتوث.
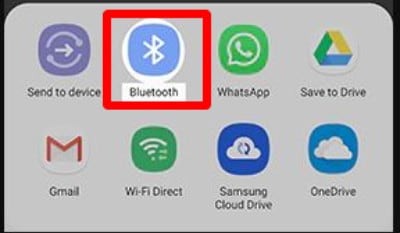
الخطوة 3: سيبحث الهاتف عن الأجهزة المتاحة. وسيعرض لك بعدها قائمة بكل هذه الأجهزة، ومنها اسم البلوتوث لجهاز الحاسوب الموجود لديك، فاختره.
الخطوة 4: من جهاز PC، اختر "قبول الملفات الواردة"، أي الصور، ليبدأ النقل.
هذا كل شيء، أليس الأمر بسيطاً؟ إنها طريقة رائعة لنقل الصور من Samsung S20 إلى PC، إلى جانب أنها ملائمة لنقل عدد قليل نسبياً من الصور.
الجزء الرابع: كيفية نقل الصور من S20 إلى الحاسوب عبر وايفاي
سنريك هنا كيفية نقل الصور من Samsung S20 إلى الحاسوب عبر وايفاي، وستحتاج هنا إلى استخدام Google Drive. يجهل كثير من مستخدمي حسابات Google أن لديهم مساحة مجانية قدرها 15GB تأتي بمجرد حيازة حساب Google، فبالإمكان الاستفادة من هذه المساحة الحرة لنقل الصور من وإلى الأجهزة. ولعلك الآن تسأل: كيف هذا؟
الجواب هو: تماماً كما استخدمنا Dropbox لهذه المهمة وبنفس الكيفية. عليك أولاً رفع الصور إلى Google Drive ثم تسجيل الدخول إليه من الحاسوب لتحميل الصور. حدود التخزين هي نفسها. وستستهلك هذه الطريقة من بياناتك كسابقتها، وهي مناسبة لنقل أعداد قليلة من الصور.
الفائدة التي ستجنيها هي الاحتفاظ بنسخة احتياطية على Google Drive. وبما أن استخدام Google منتشر جداً، وبما أن الكثيرين لديهم حسابات Google فهم يفضلون استخدام هذه الطريقة البسيطة. انقر على الخطوات الآتية لنقل الصور:
شرح بالخطوات:
الخطوة 1: ثبت تطبيق Google Drive في هاتف Samsung، وبعد ذلك ابدأ عملية النقل بالنقر على أيقونة "+". تجد هذا الخيار في الأسفل.
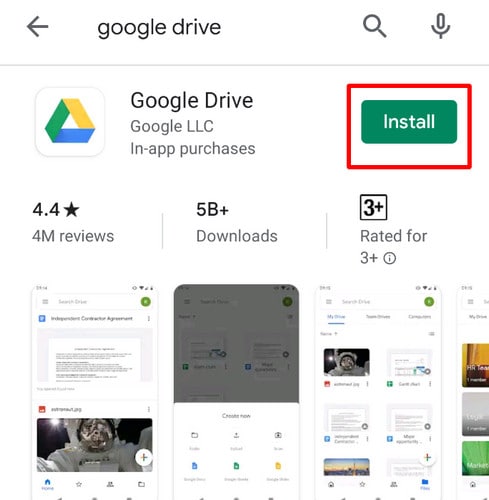
الخطوة 2: سيسألك التطبيق عن نوع الملفات التي تريد إضافتها، فانقر هنا على زر الرفع.
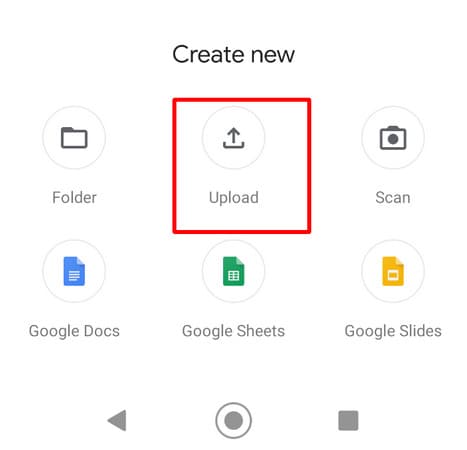
الخطوة 3: بعد النقر على زر الرفع، ستوجه إلى مساحة التخزين في الجهاز، فاختر الصور وارفعها إلى حساب Google Drive. اعلم أن الرفع يحفظ صورك في Google Drive تلقائياً.
الخطوة 4: للوصول إلى الصور من PC، توجه إلى موقع Google Drive وسجل الدخول.
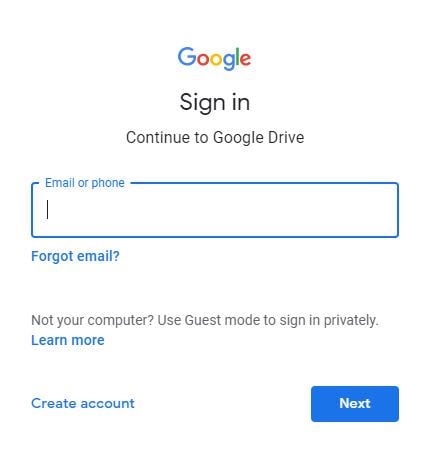
الخطوة 5: توجه إلى المجلد المحتوي على صورك واخترها.
الخطوة 6: والآن، انقر على الصورة باليمين. اختر خيار "التحميل" ليتم تحميل الصور إلى الحاسوب. كما أن هنالك خيار منفصل للتحميل في الزاوية اليمنى.

ملخص سريع:
ستحتاج في كلا طريقتي النقل؛ Dropbox وGoogle Drive إلى اتصال قوي بالإنترنت لإتمام عملية النقل. ولديك كمية محدودة من الصور التي يمكنك نقلها، مما يجعلهما غير ملائمتين لنقل عدد كبير من الصور. أما طريقة بلوتوث، فتستلزم الاقتران بين هاتف Samsung وPC، وقد يستغرق الأمر أحياناً وقتاً طويلاً.
ملخص الكلام: على الرغم من توفر 4 طرق أمامك لتختار منها، فالظاهر أن طريقة نقل الصور من Samsung S20 إلى الحاسوب باستخدام Dr.Fone - Phone Manager هي الأفضلل بينها. إذ تتيح لك هذه الطريقة نقل الصور وإدارتها وفرزها بكل سهولة، وأفضل ما فيها أن بإمكانك نقل الصور على دفعات كبيرة. تمكنك هذه الطريقة من نقل صورك من هاتف Samsung إلى الحاسوب دون فقدان أي صورة، لتتمكن من الاحتفاظ على ذكرياتك آمنة لتسترجعها متى شئت.
الأمر يرجع لك!
أصبح من السهل الاحتفاظ بالذكريات على مقربة منك. لم يكن هناك في السابق خيارات كثيرة لنقل الصور من Samsung S20 إلى PC، أما الآن فقد بات لديك الخيارات المذكورة أعلاه. الخطوات واضحة، وكل ما عليك فعله هو اختيار الطريقة المناسبة لك. بإمكانك دائماً تسهيل المهمة على نفسك باختيار برنامج Dr.Fone لإدارة ملفات الهاتف.
سامسونغ
- 1.استعادة بيانات السامسونغ
- 1.2 استعادة الرساائل المحذوفة للسامسونغ
- 1.3 استعادة رسائل هاتف السامسونغ
- 1.3 استعادة صور السامسونغ
- 1.5 استعادة الرسائل من السامسونغ غالاكسي
- 1.6 استعادة الرسائل من سامسونغ اس6
- 1.7 استعادة الرسائل من سامسونغ غالاكسي/نوت
- 1.8 استعادة صور غلاكسي اس5
- 1.9 استعادة الرسائل من سامسونغ معطل
- 1.10 استعادة هاتف السامسونغ
- 1.11 استعادة تاب السامسونغ
- 1.12 استعادة بيانات الغالاكسي
- 1.13 استعادة كلمة مرور السامسونغ
- 1.14 وضع الريكفري في سامسونغ
- 1.15 استعادة صور السامسونغ كور
- 1.16 Tenorshare بديل استعادة السامسونغ
- 1.17 استعادة بيانات كرت الذاكرة في سامسونغ
- 1.18 Print Text from Galaxy/Note
- 1.19 استعادة من ذاكرة السامسونغ الداخلية
- 1.20 استعادة البيانات من ذاكرة السامسونغ
- 1.21 برنامج استعادة بيانات السامسونغ
- 1.22 حل استعادة السامسونغ
- 2 النسخ الاحتياطي للسامسونغ
- نسخ احتياطي لتطبيقات سامسونغ
- برنامج النسخ الاحتياطي للسامسونغ
- حذف صور النسخ الاحتياطي التلقائي
- النسخ الاحتياطي لسامسونغ عبر كيز
- نسخ احتياطي سحابي للسامسونغ
- نسخ احتياطي لحساب سامسونغ
- نسخ احتياطي لأسماء السامسونغ
- نسخ احتياطي لرسائل السامسونغ
- نسخ احتياطي لصور السامسونغ
- نسخ احتياطي للسامسونغ إلى الكمبيوتر
- نسخ احتياطي لجهاز السامسونغ
- نسخ احتياطي لسامسونغ اس5
- kies سامسونغ
- kies3 سامسونغ
- 3 مشاكل السامسونغ
- 2.1 السامسونغ لا يقلع
- 2.2 السامسونغ يعيد التشغيل بشكل مستمر
- 2.3 شاشة سوداء في الغلاكسي
- 2.4 شاشة السامسونغ لا تعمل
- 2.5 تاب السامسونغ لا يقلع
- 2.6 السامسونغ يجمد
- 2.7 الموت المفاجئ للسامسونغ
- 4 Samsung Kies
- 3.1 للبي سي Kies السامسونغ
- 3.2 Samsung Kies تحميل
- 3.3 Samsung Kies للماك
- 3.4 Samsung Kies Mini
- 3.5 Samsung Kies تعاريف
- 3.6 على الحاسوب Kies سامسونغ
- 5 مدير سامسونغ
- 4.1 تحديث أندرويد 6.0 للسامسونغ
- 4.2 إعادة تعيين كلمة مرور السامسونغ
- 4.3 للسامسونغ mp3 مشغل
- 4.4 مشغل أغاني السامسونغ
- 4.5 مشغل فلاش للسامسونغ
- 4.6 Samsung Gear Fit مدير
- 4.7 PC مدير مشاركة السامسونغ
- 4.8 النسخ الاحتياطي التلقائي للسامسونغ
- 4.9 Links بديل للسامسونغ
- 4.10 samsung Gear مدير
- 4.11 إعادة تعيين كود السامسونغ
- 4.12 مكالمة فيديو على السامسونغ
- 4.13 تطبيقات فيديو للسامسونغ
- 4.14 مدير بطارية السامسونغ
- 4.15 مدير مهام السامسونغ
- 4.16 مدير اتصال السامسونغ
- 4.17 تحميل برنامج سامسونغ للأندرويد
- 4.18 سامسونغ أم آيفون