• مسجل في: نصائح الهاتف وآخر الأخبار عن تكنولوجيا • حلول مجربة
هل اشتريت هاتف Samsung Galaxy S22 الذي تم إطلاقه حديثًا؟ في كل مرة تقوم فيها بترقية هاتفك الذكي، تحصل على تلك النخزات في معدتك، وهذا الشعور بالأجهزة الجديدة، وتعزيز أداء وقدرات هاتفك الجديد على هاتفك السابق. لا يمكنك تركه، فأنت متحمس لتجربة كل ما يمكنه القيام به، ومع ذلك، تأتي الشكوى غير المقصودة حول عمر البطارية الضعيف على الجهاز السابق، متجاهلاً تمامًا كيف أن الأداة الجديدة بين يديك طوال الوقت! إليك بعض الأشياء الرائعة التي يمكنك تجربتها مع Samsung Galaxy S22 وبعض النصائح والحيل لمساعدتك في تحقيق أقصى استفادة من عملية الشراء الجديدة.
- الجزء الأول: أهم 10 نصائح وحيل لجهاز Samsung Galaxy S22
- استخدم قلم S Pen في لقطات الشاشة (التحديد الذكي)
- قلم S Pen مخصص لهواة الكاميرا، أيضًا (تصوير عن بُعد)
- لا تتمسك بهذه الفكرة أبدًا (دوّن ملاحظات باستخدام قلم S Pen بسرعة)
- استخدم الأدوات الذكية
- مرحباً! ما زلت أنظر إليك! (كيفية الحفاظ على الشاشة قيد التشغيل)
- اعثر على كل شيء بسرعة (كيفية البحث في Samsung Galaxy S22)
- أحتاج إلى بعض السلام (كيفية إيقاف تشغيل Samsung Galaxy S22)
- الاستمتاع بنظام Android 12 (باستخدام Android 12 Material You)
- تطبيقاتي، على طريقتي! (كيفية فرز التطبيقات أبجديًا أو بخلاف ذلك في Samsung Galaxy S22)
- شاشة القفل الخاصة بي، اختصاراتي! (كيفية تخصيص اختصارات شاشة القفل في Samsung Galaxy S22)
- نصيحة إضافية: انقل البيانات من الجهاز القديم إلى Samsung Galaxy S22 بنقرة واحدة!
الجزء الأول: أهم 10 نصائح وحيل لجهاز Samsung Galaxy S22
الإثارة الجديدة للهاتف واضحة، وأنت حريص على فعل أي شيء تقريبًا على هاتفك الجديد، فقط لإبقائه بين يديك. فيما يلي أهم 10 نصائح وحيل لجهاز Samsung Galaxy S22 الجديد لتبدأ بأناقة.
النصيحة 1: استخدم قلم S Pen في لقطات الشاشة (التحديد الذكي)
بالتأكيد، يمكنك دائمًا الضغط على مفتاحي التشغيل وخفض مستوى الصوت لالتقاط لقطة شاشة، ولكن لديك أحدث وأروع هاتف Samsung Galaxy S22 مع قلم S Pen. يمكن استخدام قلم S Pen لالتقاط لقطات شاشة لمناطق محددة على الشاشة. عبقري، بسيط ومذهل، أليس كذلك؟ آه أجل! لقد بدأنا للتو. تسمي Samsung هذا التحديد بالذكي. إليك كيفية التقاط لقطات شاشة لمناطق محددة على الشاشة باستخدام قلم S Pen على هاتف Samsung Galaxy S22 الجديد:
الخطوة 1: قم بإخراج قلم S Pen من هاتفك. إذا تمت إزالته بالفعل، فانقر فوق رمز القلم على الشاشة.
الخطوة 2: في قائمة الاختصارات التي تظهر، انقر فوق التحديد الذكي
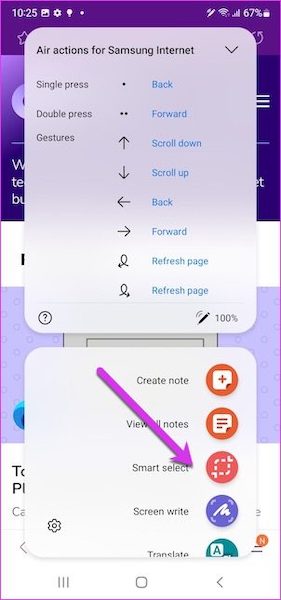
الخطوة 3: ما عليك سوى سحب القلم على الشاشة لرسم مستطيل فوق المنطقة التي تريد لقطة شاشة لها. هذا كل ما في الأمر!
الخطوة 4: يمكنك مسح نص أو مشاركة أو تمييز لقطة الشاشة على الشاشة التالية. إذا كنت لا تريد القيام بأي من هذين، فانقر فوق رمز الحفظ (السهم المتجه لأسفل) لحفظ لقطة الشاشة على جهازك.
النصيحة 2: قلم S Pen مخصص لهواة الكاميرا، أيضًا (تصوير عن بُعد)
يتميز هاتف Samsung Galaxy S22 الجديد بقلم S Pen الذي يعمل أيضًا كزر تصوير عن بُعد. اعتقدت شركة Samsung أنها إنها ميزة رائعة ستوفرها للمستخدمين. للمقارنة، الطريقة الوحيدة للقيام بشيء مشابه عن بعد في عالم Apple هو شراء Apple Watch (أوه، محفظتي!).

الخطوة 1: أخرج قلم S Pen واحتفظ به معك. عندما تكون مستعدًا لالتقاط الصورة، ما عليك سوى استخدام الزر الموجود على قلم S Pen. يعمل هذا الزر كزر تصوير عن بعد عندما يكون تطبيق الكاميرا مفتوحًا.
لكن انتظر - اضغط مع الاستمرار على هذا الزر وستلتقط كاميرا Samsung Galaxy S22 صورًا متتابعة. قف! كم ذلك رائع!
النصيحة 3: لا تتمسك بهذه الفكرة أبدًا (دوّن ملاحظات باستخدام قلم S Pen بسرعة)
لقد جعلت Samsung، بلا جدال، مجموعة Note الخاصة بها موجهة نحو الإنتاجية. الآن بعد أن أصبح خط إنتاج S مزيجًا من سلسلة S و Note، كيف يمكن ترك الملاحظات وراءك؟ خمن ما هي أسرع طريقة لتدوين الملاحظات على هاتفك؟ لا تحتاج حتى إلى فتح قفل الهاتف، ناهيك عن فتح تطبيق Notes وتشغيله.
مع قفل Samsung Galaxy S22، كل ما عليك فعله هو إخراج قلم S Pen والبدء في الكتابة على الشاشة. هذا هو الأمر. بجد! هل يمكن أن يكون أي شيء أسهل؟
النصيحة 4: استخدم الأدوات الذكية
تتميز هواتف Samsung Galaxy S22 الآن بأدوات ذكية، وهو مجرد اسم آخر للأدوات المكدسة. إليك كيفية استخدام الأدوات الذكية على جهاز Samsung Galaxy S22 الجديد:
الخطوة 1: الضغط لفترة طويلة في أي مكان توجد به مساحة فارغة على الشاشة، ثم انقر فوق الأدوات
الخطوة 2: حدد الأدوات الذكية وحدد اختيارك!
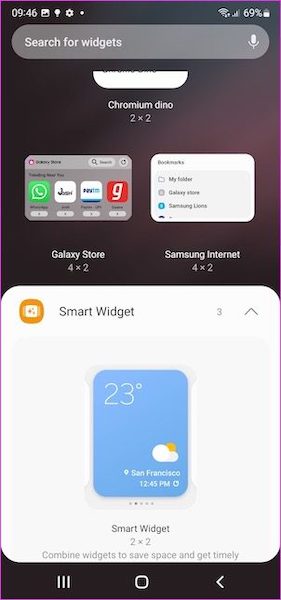
تخصيص الأدوات
يمكنك تخصيص الأدوات بسهولة. وإليك الطريقة:
الخطوة 1: انقر مع الاستمرار فوق الأداة (على الشاشة الرئيسية) وانقر فوق الإعدادات
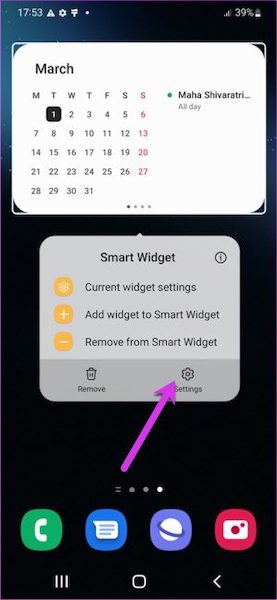
الخطوة 2: اضغط على إضافة أداة وقم بإختيار التطبيق الذي تريده.
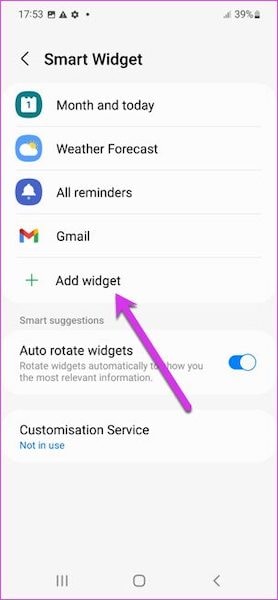
النصيحة 5: مرحباً! ما زلت أنظر إليك! (كيفية الحفاظ على الشاشة قيد التشغيل)
سيعرف القراء بيننا الألم ... كل بضع ثوان، علينا التفاعل مع الشاشة للحفاظ على الشاشة قيد التشغيل. حسنًا، يمكنك الآن تخصيص جهاز Samsung Galaxy S22 الخاص بك للحفاظ على الشاشة قيد التشغيل أثناء القراءة، لذلك، تفضل، خذ وقتك. طالما أن عينيك على الشاشة، فلن تغلق الشاشة. إليك كيفية تمكين هذه الميزة الرائعة:
الخطوة 1: انتقل إلى الإعدادات، الميزات المتقدمة وانقر فوق الحركة والإيماءات
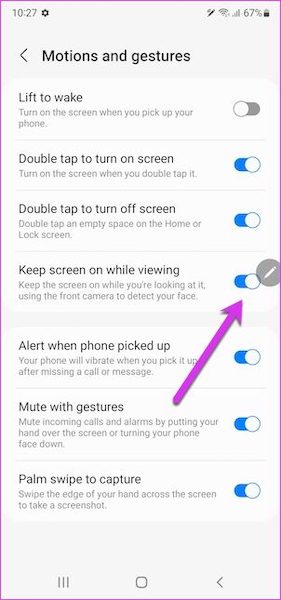
الخطوة 2: قم بتشغيل الخيار "أبقي على الشاشة أثناء المشاهدة" تشغيل.
النصيحة 6: اعثر على كل شيء بسرعة (كيفية البحث في Samsung Galaxy S22)
بالتأكيد، أنت تعرف طريقك في Android ولست بحاجة إلى استخدام وظيفة البحث. ولكن، عندما تفعل ذلك، كيف تستخدمه على جهاز Samsung Galaxy S22 الخاص بك؟ حسنًا، يأتي هاتف Samsung Galaxy S22 مع بحث متعمق يمنحك نتائج من النظام بأكمله تقريبًا.
الخطوة 1: اسحب للأعلى لتشغيل شاشة التطبيق على Samsung Galaxy S22
الخطوة 2: اكتب ما تبحث عنه في شريط البحث في الأعلى.
النصيحة 7: أحتاج إلى بعض السلام (كيفية إيقاف تشغيل Samsung Galaxy S22)
هناك أوقات تريد فيها إيقاف تشغيل جهازك. لن يعمل وضع الطائرة، ولن يعمل وضع "الرجاء عدم الإزعاج"، فأنت تريد إيقاف تشغيله. إذا كنت قادمًا من جهاز OnePlus، فقد تتساءل لماذا لا يؤدي الضغط مع الاستمرار على الزر الجانبي إلى توفير الخيارات في Samsung Galaxy S22 الجديد. إليك كيفية إيقاف تشغيل Samsung Galaxy S22:
الخطوة 1: اضغط مع الاستمرار على المفتاح الجانبي ومفتاح خفض الصوت معًا حتى تظهر الشاشة مع الخيارات.
النصيحة 8: الاستمتاع بنظام Android 12 (باستخدام Android 12 Material You)
يأتي هاتف Samsung Galaxy S22 الجديد مزودًا بأحدث وأكبر نظام تشغيل Android 12، مما يعني أن حقيبة نصائح وحيل Samsung S22 تتضمن Material You، مما يتيح مزيدًا من التخصيص لتجربة المستخدم والواجهة بشكل أصلي.
الخطوة 1: اضغط مع الاستمرار في أي مكان على الشاشة (مساحة فارغة) للوصول إلى الخيارات
الخطوة الثانية: ضمن الخلفيات والنمط، يوجد خيار جديد للوحة الألوان.
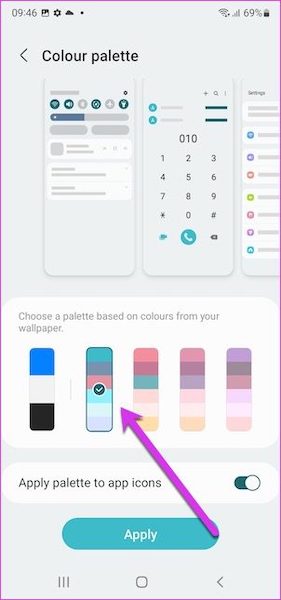
هنا، يمكنك ضبط لون الواجهة حسب الخلفية الخاص بك. يمكنك أيضًا تطبيق اللوحة على أيقونات التطبيقات، لكن هذا يقتصر على خلفيات المجلدات وتطبيقات Samsung الأصلية في الوقت الحالي.
النصيحة 9: تطبيقاتي، على طريقتي! (كيفية فرز التطبيقات أبجديًا أو بخلاف ذلك في Samsung Galaxy S22)
في بعض الأحيان، يكون لأصغر الميزات تأثير عميق على حياتنا. ماذا لو كنت تريد فرز درج التطبيق أبجديًا أو بطريقة أُخرى؟ هل يمكنك فعل ذلك على جهاز iPhone الخاص بك؟ لا، لا يسمح لك iPhone بفرز التطبيقات أبجديًا على الشاشة الرئيسية على الإطلاق. سيكون عليك قضاء وقت مؤلم بشكل غير طبيعي في القيام بذلك بنفسك إذا كنت تميل إلى ذلك. لكن ليس على جهاز Samsung Galaxy S22 الجديد. إليك كيفية فرز التطبيقات في درج التطبيقات في Samsung Galaxy S22:
الخطوة 1: مرر للأعلى وستظهر شاشة التطبيق
الخطوة 2: الآن، انقر فوق قائمة النقاط الثلاثية في شريط البحث
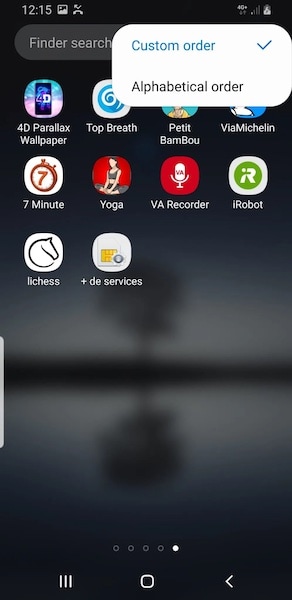
الخطوة 3: اختر الخيار "أبجديًا" لفرز التطبيقات أبجديًا. اختر "ترتيب مخصص" لسحب التطبيقات ووضعها بالطريقة التي تريدها.
النصيحة 10: شاشة القفل الخاصة بي، اختصاراتي! (كيفية تخصيص اختصارات شاشة القفل في Samsung Galaxy S22)
بشكل افتراضي، يحتوي Samsung S22 على اختصارين على شاشة القفل. هذه هي الكاميرا والهاتف. ومع ذلك، على عكس iPhone الذي يرفض ببساطة السماح لك بتشغيل هاتفك بالطريقة التي تريدها، يتيح لك Samsung Galaxy S22 تخصيص اختصارات شاشة القفل الخاصة بك.
الخطوة 1: انتقل إلى شاشة قفل الإعدادات وانقر على الاختصارات
الخطوة 2: يمكنك الآن تحديد الاختصارات وإزالتها.
نصيحة إضافية: نقل البيانات من الجهاز القديم إلى Samsung Galaxy S22 بنقرة واحدة!
دليل الفيديو: كيفية نقل البيانات من هاتف إلى آخر؟
كل هذا رائع، لكنني لم أبدأ حتى في استخدام جهاز Samsung S22! إذا كنت قد قمت للتو بإلغاء قفل جهاز Samsung Galaxy S22 الجديد، فمن المحتمل أن تفكر في نقل البيانات من جهازك القديم إلى جهاز Samsung Galaxy S22 الجديد. هل يمكننا ذلك؟ دون الإطالة، سوف نقترح على الفور أفضل تطبيق يمكنك استخدامه لنقل بياناتك من جهازك القديم إلى جهاز Samsung Galaxy S22 الجديد بأكثر الطرق سهولة ومباشرة. الق نظرة على Wondershare Dr.Fone - التطبيق البديهي وسهل الاستخدام المصمم بواسطة Wondershare لكل من هواتف Android و iOS، يعمل على كل من Windows و macOS، مما يتيح للمستخدمين القيام بالكثير باستخدام هواتفهم في بضع ثوانٍ فقط.

كيف تفعل ذلك؟ تم تصميم Dr.Fone في وحدات. كل وحدة لها غرض محدد، ولا يستغرق الأمر سوى ثوانٍ لإنجاز المهمة. هل تريد إصلاح هاتفك؟ قم بتشغيل وحدة إصلاح النظام وابدأ إصلاح هاتفك في ثوان. هل تريد نسخ هاتفك احتياطيًا إلى جهاز الكمبيوتر الخاص بك؟ قم ببدأ تشغيل Dr.Fone - إستعادة الهاتف واحتفظ بنسخة احتياطية من هاتفك بنقرة واحدة. وبالمثل، فإن Dr.Fone يجعلها سهلة. انقل البيانات من هاتفك القديم إلى هاتف Samsung Galaxy S22 الجديد.
في الختام
Samsung Galaxy S22 هو الهاتف الذكي الرائد من Samsung الذي يوفر أحدث التقنيات في أيدي المستخدمين. الهاتف مليء بالميزات، التي تم تمكينها من خلال Samsung OneUI 4 لنظام التشغيل Samsung Galaxy S22 و Android 12. في حين أن النصائح والحيل لـ S22 كثيرة، قمنا بتجميع بعض من أكثرها أهمية، والتي ستؤثر على حياتك اليومية وكيفية استخدامك لجهاز Samsung Galaxy S22 الجديد. تتضمن النصائح والحيل كيفية استخدام Samsung Galaxy S22 S Pen لالتقاط لقطات شاشة واستخدامها كمصور عن بُعد بالإضافة إلى كيفية استخدام الأدوات الذكية الجديدة في Samsung S22. إذا لم تكن قد نقلت بياناتك من الجهاز القديم إلى Samsung Galaxy S22 الجديد، فهناك نصيحة إضافية لمساعدتك في نقل بياناتك من الجهاز القديم إلى Samsung S22 الجديد بنقرات قليلة على أي جهاز كمبيوتر - Windows أو macOS.
سامسونغ
- 1.استعادة بيانات السامسونغ
- 1.2 استعادة الرساائل المحذوفة للسامسونغ
- 1.3 استعادة رسائل هاتف السامسونغ
- 1.3 استعادة صور السامسونغ
- 1.5 استعادة الرسائل من السامسونغ غالاكسي
- 1.6 استعادة الرسائل من سامسونغ اس6
- 1.7 استعادة الرسائل من سامسونغ غالاكسي/نوت
- 1.8 استعادة صور غلاكسي اس5
- 1.9 استعادة الرسائل من سامسونغ معطل
- 1.10 استعادة هاتف السامسونغ
- 1.11 استعادة تاب السامسونغ
- 1.12 استعادة بيانات الغالاكسي
- 1.13 استعادة كلمة مرور السامسونغ
- 1.14 وضع الريكفري في سامسونغ
- 1.15 استعادة صور السامسونغ كور
- 1.16 Tenorshare بديل استعادة السامسونغ
- 1.17 استعادة بيانات كرت الذاكرة في سامسونغ
- 1.18 Print Text from Galaxy/Note
- 1.19 استعادة من ذاكرة السامسونغ الداخلية
- 1.20 استعادة البيانات من ذاكرة السامسونغ
- 1.21 برنامج استعادة بيانات السامسونغ
- 1.22 حل استعادة السامسونغ
- 2 النسخ الاحتياطي للسامسونغ
- نسخ احتياطي لتطبيقات سامسونغ
- برنامج النسخ الاحتياطي للسامسونغ
- حذف صور النسخ الاحتياطي التلقائي
- النسخ الاحتياطي لسامسونغ عبر كيز
- نسخ احتياطي سحابي للسامسونغ
- نسخ احتياطي لحساب سامسونغ
- نسخ احتياطي لأسماء السامسونغ
- نسخ احتياطي لرسائل السامسونغ
- نسخ احتياطي لصور السامسونغ
- نسخ احتياطي للسامسونغ إلى الكمبيوتر
- نسخ احتياطي لجهاز السامسونغ
- نسخ احتياطي لسامسونغ اس5
- kies سامسونغ
- kies3 سامسونغ
- 3 مشاكل السامسونغ
- 2.1 السامسونغ لا يقلع
- 2.2 السامسونغ يعيد التشغيل بشكل مستمر
- 2.3 شاشة سوداء في الغلاكسي
- 2.4 شاشة السامسونغ لا تعمل
- 2.5 تاب السامسونغ لا يقلع
- 2.6 السامسونغ يجمد
- 2.7 الموت المفاجئ للسامسونغ
- 4 Samsung Kies
- 3.1 للبي سي Kies السامسونغ
- 3.2 Samsung Kies تحميل
- 3.3 Samsung Kies للماك
- 3.4 Samsung Kies Mini
- 3.5 Samsung Kies تعاريف
- 3.6 على الحاسوب Kies سامسونغ
- 5 مدير سامسونغ
- 4.1 تحديث أندرويد 6.0 للسامسونغ
- 4.2 إعادة تعيين كلمة مرور السامسونغ
- 4.3 للسامسونغ mp3 مشغل
- 4.4 مشغل أغاني السامسونغ
- 4.5 مشغل فلاش للسامسونغ
- 4.6 Samsung Gear Fit مدير
- 4.7 PC مدير مشاركة السامسونغ
- 4.8 النسخ الاحتياطي التلقائي للسامسونغ
- 4.9 Links بديل للسامسونغ
- 4.10 samsung Gear مدير
- 4.11 إعادة تعيين كود السامسونغ
- 4.12 مكالمة فيديو على السامسونغ
- 4.13 تطبيقات فيديو للسامسونغ
- 4.14 مدير بطارية السامسونغ
- 4.15 مدير مهام السامسونغ
- 4.16 مدير اتصال السامسونغ
- 4.17 تحميل برنامج سامسونغ للأندرويد
- 4.18 سامسونغ أم آيفون