يُعد نقل جهات الاتصال من iPhone إلى Samsung S10 مشكلة شائعة للغاية بعد أن تم إصدار هذا الطراز الرائد الجديد الذي يعمل بنظام التشغيل Android في عام 2019، ويمتلئ Google بأسئلة مثل "كيف يمكن نقل جهات الاتصال من iPhone إلى Samsung S10/S20؟" و"كيف يمكنني نسخ جهات اتصال هاتف iPhone على S10/S20؟" واستفسارات أخرى أيضاً. حسناً، مهما بدا الأمر معقداً، فهناك عدة حلول لهذه المشكلة، كما تم تصميم العديد من الأدوات لجعل عملية النقل أسهل.
ستتعرف في هذه المقالة على الطرق الممكنة لنقل جهات الاتصال من iPhone إلى Samsung S10/S20، ويمكن استخدام هذه الطرق أيضاً لأجهزة Android الأخرى.
- الجزء 1: نقل جميع جهات اتصال هاتف iPhone إلى Samsung S10/S20 بنقرة واحدة
- الجزء 2: استرداد جهات اتصال iPhone إلى Samsung S10/S20 من iTunes
- الجزء 3: استرداد جهات اتصال iPhone إلى Samsung S10/S20 من iCloud
- الجزء 4: نقل جهات الاتصال من هاتف iPhone إلى Samsung S10/S20 باستخدام Bluetooth
- الجزء 5: نقل جهات الاتصال من هاتف iPhone إلى Samsung S10/S20 باستخدام بطاقة SIM
- الجزء 6: نقل جهات الاتصال من هاتف iPhone إلى Samsung S10/S20 باستخدام Smart Switch
الجزء 1: نقل جميع جهات اتصال هاتف iPhone إلى Samsung S10/S20 بنقرة واحدة
تُصمم شركة Wondershare دائماً أدوات عالية الجودة لجعل حياة الناس أسهل، سواء كان ذلك خيار للنسخ الاحتياطي أو الاسترداد أو لإصلاح النظام أو أي شيء آخر. ومن خلال اتباع نفس التوجُّه، قدمت الشركة أداة جديدة تُدعى dr. fone - Switch.
يُعد الهدف الرئيسي من هذا البرنامج هو السماح للمستخدمين بالتبديل من جهاز إلى آخر بدون أي متاعب، وعن طريقه يستطيع المستخدمون الآن نقل جهات الاتصال من هاتف iPhone إلى Samsung S10/S20 أو أي جهاز آخر.

Dr.Fone - Phone Transfer
حل نقل جهات اتصال iPhone إلى Samsung S10/S20 بنقرة واحدة
- يتمتع البرنامج بتوافق شامل مع العديد من الأجهزة مثل Samsung وGoogle وApple وMotorola وSony وLG وHuawei وXiaomi وغير ذلك.
- يمثِّل طريقة آمنة وموثوقة لنقل بيانات الجهاز إلى عدة أجهزة بدون الكتابة فوق البيانات الموجودة.
- يشمل دعم نوع البيانات الصور والفيديوهات وجهات الاتصال وملفات الموسيقى وسجل المكالمات والتطبيقات والرسائل وغيرها.
- يتمتع بسرعة نقل عالية.
- يتيح للمستخدمين نقل البيانات بدون استخدام كمبيوتر حيث يتوفر منه تطبيق أيضاً.
فيما يلي دليل مفصَّل يوضح لك كيفية مزامنة جهات الاتصال بين هاتف iPhone وSamsung S10/S20:
الخطوة 1: ابدأ بتحميل البرنامج وتثبيته على كمبيوترك، وبعدها صِل هاتفي Samsung وiPhone بالكمبيوتر وشغل البرنامج. من الواجهة الرئيسية، انقر على خيار "Switch" وانتقل إلى الخطوة التالية.

الخطوة 2: عند توصيل كلا الجهازين، اختر الملفات التي تريد نقلها، ويمكنك القيام بذلك من خلال تحديد نوع البيانات التي تريد نسخها إلى جهاز Samsung.

الخطوة 3: انقر أخيراً على زر "Start Transfer" وانتظر ريثما يتم نقل جهات الاتصال والبيانات الأخرى إلى الجهاز الجديد.

سيستغرق النقل بعض الوقت اعتماداً على حجم البيانات، وسيتم إخطارك بمجرد انتهاء العملية.
الجزء 2: استرداد جهات اتصال iPhone إلى Samsung S10/S20 من iTunes
طالما يستطيع المستخدمون الوصول إلى iTunes، فيمكن نقل جهات اتصالهم من iPhone إلى أي هاتف آخر، ويُستخدم iTunes في الأساس كأداة نسخ احتياطي واسترداد لجميع البيانات المحفوظة على هاتف iPhone، ويمكن القيام بالشيء نفسه بالنسبة لجهات الاتصال.
تسمح أداة dr. fone- backup and restore للمستخدمين بالوصول إلى بيانات iPhone عن طريق iTunes، ولحسن الحظ، إذا احتجت إلى استرداد جهات اتصال iPhone إلى هواتف Android، فستساعدك هذه الأداة على تحقيق ذلك، حيث ستتمكن خلال بضع دقائق من نقل جهات اتصال iPhone إلى Samsung S10/S20 بدون مواجهة أي صعوبة.
لتصدير جهات الاتصال من iPhone إلى Samsung S10/S20، عليك اتباع الخطوات الموضحة أدناه:
الخطوة 1: ابدأ بتثبيت الأداة على كمبيوترك وتشغيلها، ثم من الواجهة الرئيسية اضغط على خيار "Backup and Restore" وصِل هاتف Samsung بجهاز الكمبيوتر.

بمجرد إنشاء الاتصال، اضغط على خيار "Restore" الموجود على الشاشة.
الخطوة 2: سترى في الشاشة التالية عدة خيارات لاسترداد النسخة الاحتياطية في الجانب الأيسر، وعليك تحديد خيار نسخة iTunes الاحتياطية وسيحدد البرنامج موقع ملفات نسخة iTunes الاحتياطية على كمبيوترك.
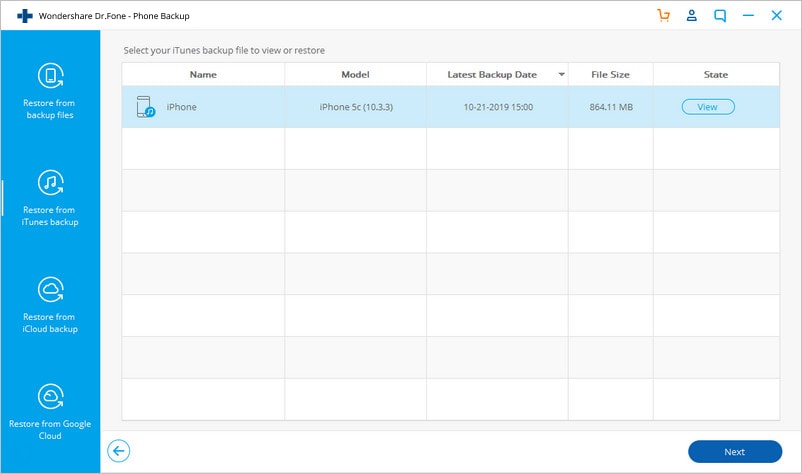
الخطوة 3: سيتم إدراج جميع الملفات على الشاشة، ويمكنك تحديد أي ملفات تريدها والنقر على خيار "View" لمعاينة البيانات، ثم سيقرأ البرنامج كافة البيانات ويصنفها وفقاً لنوعها.

الخطوة 4: اضغط على خيار "Contacts" في الجانب الأيسر واختر جهات الاتصال التي تريدها أن تكون متاحة على هاتف Samsung، وإذا أردت تصدير كافة جهات الاتصال، فحددها كلها وانقر على خيار "Restore to Device" الموجود في أسفل الشاشة.
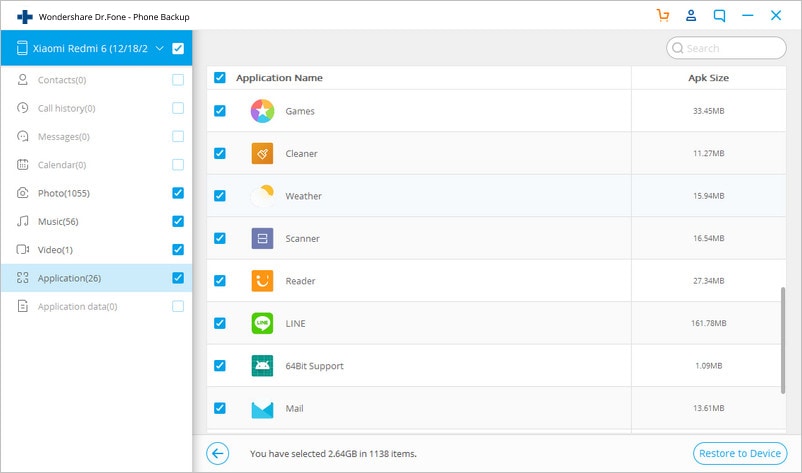
عند النقر على خيار "Restore"، سيُطلب منك متابعة الإجراء في الشاشة التالية أيضاً، وسيتعين عليك تأكيد الإجراء وبعدها سيتم استرداد كافة جهات الاتصال إلى هاتف Samsung S10/S20 في غضون دقيقة.
الجزء 3: استرداد جهات اتصال iPhone إلى Samsung S10/S20 من iCloud
عندما يتعلق الأمر بـ iCloud، يعتقد العديد من المستخدمين أنه ليس من المعقول استخدام هذه الأداة للنسخ الاحتياطي والاسترداد، ويعود السبب الرئيسي لذلك إلى عدم توافق الأداة لاسترداد بيانات iPhone إلى هواتف Android.
لكن باستخدام أداة dr. fone- backup and restore، سيتمكن المستخدمون من استيراد جهات الاتصال من هاتف iPhone إلى Samsung S10/S20، وما عليك سوى اتباع الدليل الموضح أدناه لنقل بيانات iPhone إلى Samsung بسهولة وسرعة بدون أي صعوبة.
الخطوة 1: شغل البرنامج على كمبيوترك وصِل هاتف Samsung بجهاز الكمبيوتر باستخدام كابل USB، ومن الواجهة الرئيسية، اضغط على خيار "Backup and Restore".

بعد توصيل الجهاز، سيُتاح لك إما النسخ الاحتياطي للبيانات أو استردادها إلى جهازك، وما عليك سوى الضغط على خيار "restore" والمضي قدماً.
الخطوة 2: في الشاشة التالية، عند النقر على خيار "Restore from iCloud backup"، سيُطلب منك تسجيل الدخول إلى iCloud، وعليك بعد ذلك إدخال معلومات حسابك وتسجيل الدخول.

إذا قم بتمكين التوثيق الثنائي، فسيتعين عليك إدخال رمز التحقق قبل أن تتمكن من الوصول إلى ملفات النسخة الاحتياطية.
الخطوة 3: بمجرد إدراج ملفات النسخة الاحتياطية على الشاشة، اختر الملف الذي يحتوي على جميع تفاصيل جهات اتصالك، ثم اضغط على زر "Download" وسيُحفظ الملف في موقع التخزين المحلي.

بمجرد عرض جميع البيانات على الشاشة، اختر جهات الاتصال التي تريد استردادها وانقر على خيار "Restore to Device"، ويمكنك تخصيص الموقع الذي تريد استرداد جهات الاتصال إليه وتأكيد الإجراء.
الجزء 4: نقل جهات الاتصال من هاتف iPhone إلى Samsung S10/S20 باستخدام Bluetooth
يمكن للمستخدمين أيضاً الاستفادة من تقنية Bluetooth لنقل جهات الاتصال، لكن بما أن سرعة النقل ستكون بطيئة، فمن المستحسن استخدام هذه الطريقة فقط عندما يكون لديك عدد قليل من جهات الاتصال التي ترغب بمشاركتها. وتُعد عملية استخدام Bluetooth لمشاركة جهات اتصال iPhone مع Samsung S10/S20 سهلة للغاية.
اتبع الخطوات أدناه لنقل جهات الاتصال من iPhone إلى Samsung S10/S20 باستخدام Bluetooth:
الخطوة 1: شغِّل Bluetooth على كل من جهازي iPhone وAndroid، ويمكنك تشغيل Bluetooth على iPhone من مركز التحكم أو تطبيق الإعدادات.
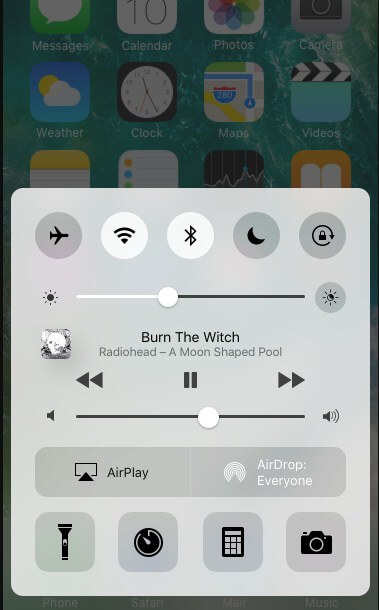
بينما تستطيع تشغيل Bluetooth على هاتف Samsung من لوحة الإشعارات.
الخطوة 2: أبقِ كلا الجهازين قريبين من بعضهما، أي ضمن نطاق Bluetooth، وعلى هاتف iPhone، اضغط على اسم Bluetooth الخاص بجهاز Android وستحصل على رمز فريد لمرة واحدة لإقران الجهازين.
الخطوة 3: بمجرد اتصال الجهازين، انتقل إلى تطبيق جهات الاتصال وحدد جهات الاتصال التي تريد مشاركتها مع هاتف Samsung، وبعد تحديد جميع جهات الاتصال، انقر على زر "مشاركة" وحدد الجهاز الهدف.
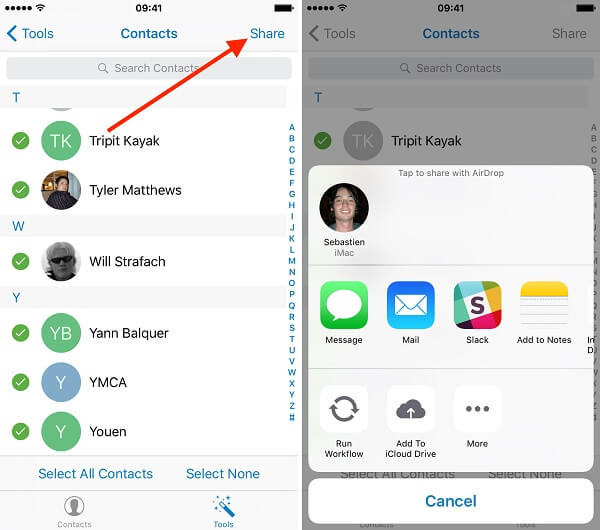
بعد استلام الملف على هاتف Android، سيكون متاحاً كملف vcard، وسيحتوي الملف على جميع جهات اتصال iPhone.
الجزء 5: نقل جهات الاتصال من هاتف iPhone إلى Samsung S10/S20 باستخدام بطاقة SIM
من الطرق السهلة الأخرى لنقل جهات الاتصال من هاتف iPhone إلى S10/S20 هي استخدام بطاقة SIM، ولكن نظراً لعدم وجود طريقة مباشرة لنقل جهات الاتصال من iPhone إلى بطاقة SIM، فسيتعين عليك اتباع طريقة مختلفة قليلاً.
اتبع الخطوات الموضحة أدناه لنقل جهات الاتصال من iPhone إلى Samsung S10/S20 باستخدام بطاقة SIM:
الخطوة 1: افتح تطبيق الإعدادات على هاتف iPhone واضغط على خيار iCloud، ثم مكِّن خيار جهات الاتصال.
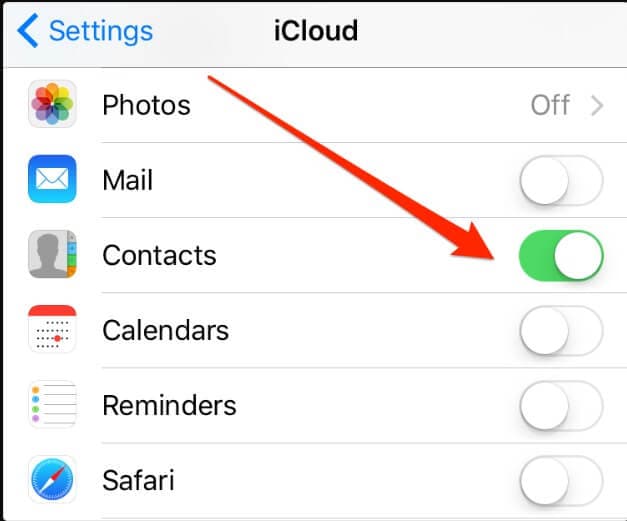
الخطوة 2: انتقل الآن إلى كمبيوترك وافتح iCloud.com وسجل الدخول إلى حسابك، ثم افتح جهات الاتصال من الواجهة. ومن خلال الضغط باستمرار على مفتاحي Command/Windows وControl، حدد جهات الاتصال التي تريد نسخها إلى بطاقة SIM.
الخطوة 3: انقر على أيقونة الإعدادات واضغط على خيار تصدير Vcard، وبهذه الطريقة سيتم تحميل جميع جهات اتصال iPhone على جهاز الكمبيوتر.
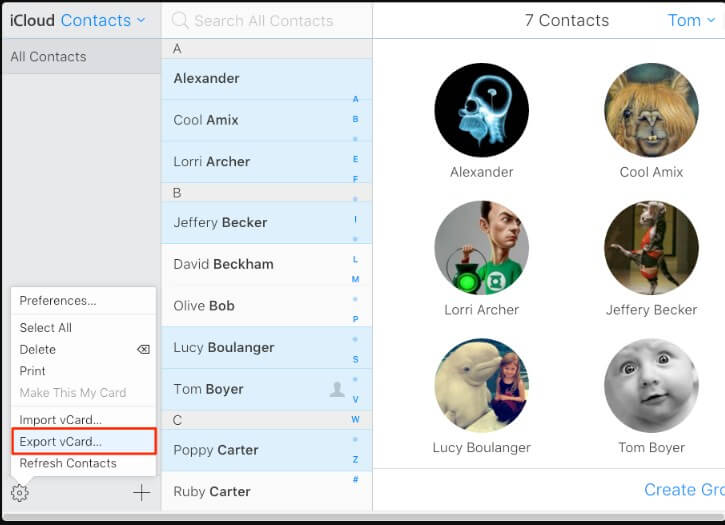
الخطوة 4: صِل الآن جهاز Android بالكمبيوتر وانقل جهات الاتصال مباشرةً إلى وحدة التخزين، ثم افتح تطبيق جهات الاتصال على هاتف Samsung واستورد جهات الاتصال عن طريق خيار تخزين USB.
انتقل أخيراً إلى خيار استيراد/تصدير وصدِّر جهات الاتصال إلى بطاقة SIM.
الجزء 6: نقل جهات الاتصال من هاتف iPhone إلى Samsung S10/S20 باستخدام Smart Switch
يمكن أيضاً للأشخاص الذين يعرفون كيفية استخدام Samsung Smart Switch الاستفادة منه لنقل جهات الاتصال من هاتف iPhone إلى Samsung، وتتضمن هذه الميزة العديد من الخيارات، مثل كابل USB وWi-Fi والكمبيوتر. ويكون النظام اللاسلكي هو الخيار الذي يعمل في الأساس مع هواتف iPhone، لذلك، ستتعامل في النهاية مع iCloud لنقل جهات الاتصال ومزامنتها.
لمعرفة كيفية نقل جهات الاتصال من هاتف iPhone إلى Samsung S10/S20 باستخدام Samsung Smart Switch، اتبع الخطوات الموضحة أدناه:
الخطوة 1: ثبت تطبيق Smart Switch على هاتف Samsung واسمح للتطبيق بالوصول إلى جميع بيانات الجهاز.
الخطوة 2: حدد خيار "Wireless" من الواجهة، ثم اضغط على خيار "Receive" وتابع لاختيار جهاز iOS، وبمجرد تحديد خيار iOS، سيُطلب منك تسجيل الدخول إلى حسابك على iCloud.
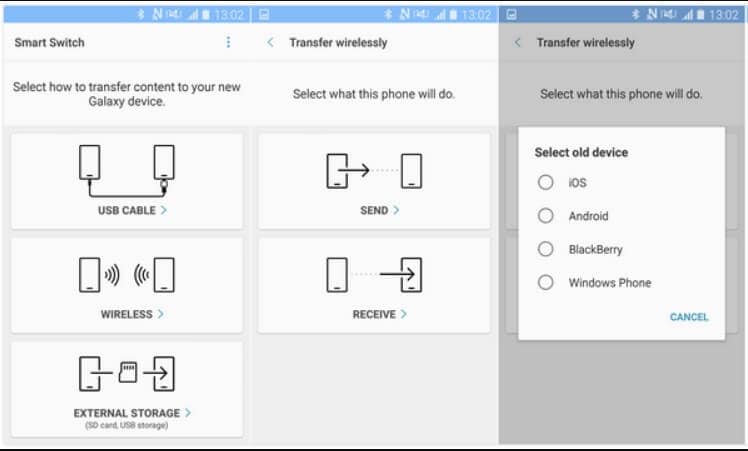
الخطوة 3: بمجرد تحديد البيانات، انقر على زر "Import" وسيتم نقل البيانات إلى جهاز Samsung.
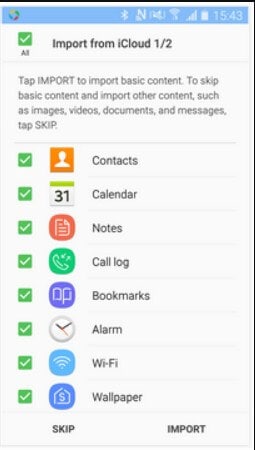
على الرغم من أن التطبيق يسمح للمستخدمين بنقل جهات الاتصال، فلا يزال لديه نقاط ضعف، وإلى جانب ذلك، سيتعين عليك تثبيت تطبيق إضافي.
سامسونغ
- 1.استعادة بيانات السامسونغ
- 1.2 استعادة الرساائل المحذوفة للسامسونغ
- 1.3 استعادة رسائل هاتف السامسونغ
- 1.3 استعادة صور السامسونغ
- 1.5 استعادة الرسائل من السامسونغ غالاكسي
- 1.6 استعادة الرسائل من سامسونغ اس6
- 1.7 استعادة الرسائل من سامسونغ غالاكسي/نوت
- 1.8 استعادة صور غلاكسي اس5
- 1.9 استعادة الرسائل من سامسونغ معطل
- 1.10 استعادة هاتف السامسونغ
- 1.11 استعادة تاب السامسونغ
- 1.12 استعادة بيانات الغالاكسي
- 1.13 استعادة كلمة مرور السامسونغ
- 1.14 وضع الريكفري في سامسونغ
- 1.15 استعادة صور السامسونغ كور
- 1.16 Tenorshare بديل استعادة السامسونغ
- 1.17 استعادة بيانات كرت الذاكرة في سامسونغ
- 1.18 Print Text from Galaxy/Note
- 1.19 استعادة من ذاكرة السامسونغ الداخلية
- 1.20 استعادة البيانات من ذاكرة السامسونغ
- 1.21 برنامج استعادة بيانات السامسونغ
- 1.22 حل استعادة السامسونغ
- 2 النسخ الاحتياطي للسامسونغ
- نسخ احتياطي لتطبيقات سامسونغ
- برنامج النسخ الاحتياطي للسامسونغ
- حذف صور النسخ الاحتياطي التلقائي
- النسخ الاحتياطي لسامسونغ عبر كيز
- نسخ احتياطي سحابي للسامسونغ
- نسخ احتياطي لحساب سامسونغ
- نسخ احتياطي لأسماء السامسونغ
- نسخ احتياطي لرسائل السامسونغ
- نسخ احتياطي لصور السامسونغ
- نسخ احتياطي للسامسونغ إلى الكمبيوتر
- نسخ احتياطي لجهاز السامسونغ
- نسخ احتياطي لسامسونغ اس5
- kies سامسونغ
- kies3 سامسونغ
- 3 مشاكل السامسونغ
- 2.1 السامسونغ لا يقلع
- 2.2 السامسونغ يعيد التشغيل بشكل مستمر
- 2.3 شاشة سوداء في الغلاكسي
- 2.4 شاشة السامسونغ لا تعمل
- 2.5 تاب السامسونغ لا يقلع
- 2.6 السامسونغ يجمد
- 2.7 الموت المفاجئ للسامسونغ
- 4 Samsung Kies
- 3.1 للبي سي Kies السامسونغ
- 3.2 Samsung Kies تحميل
- 3.3 Samsung Kies للماك
- 3.4 Samsung Kies Mini
- 3.5 Samsung Kies تعاريف
- 3.6 على الحاسوب Kies سامسونغ
- 5 مدير سامسونغ
- 4.1 تحديث أندرويد 6.0 للسامسونغ
- 4.2 إعادة تعيين كلمة مرور السامسونغ
- 4.3 للسامسونغ mp3 مشغل
- 4.4 مشغل أغاني السامسونغ
- 4.5 مشغل فلاش للسامسونغ
- 4.6 Samsung Gear Fit مدير
- 4.7 PC مدير مشاركة السامسونغ
- 4.8 النسخ الاحتياطي التلقائي للسامسونغ
- 4.9 Links بديل للسامسونغ
- 4.10 samsung Gear مدير
- 4.11 إعادة تعيين كود السامسونغ
- 4.12 مكالمة فيديو على السامسونغ
- 4.13 تطبيقات فيديو للسامسونغ
- 4.14 مدير بطارية السامسونغ
- 4.15 مدير مهام السامسونغ
- 4.16 مدير اتصال السامسونغ
- 4.17 تحميل برنامج سامسونغ للأندرويد
- 4.18 سامسونغ أم آيفون

