سواء أكان الجهاز galaxy s6 أو s7 أو s8 أو أي من الإصدارات الأخرى، فالأمر المشترك بينها جميعاً هو القدرة على التقاط صور واضحة وعالية الدقة. كما أنها توفّر لك إمكانية التقاط صور حيويّة يمكن أن تضاهي تلك التي تم التقاطها باستخدام الكاميرات الرقميّة. لكن المشكلة الرئيسية تكمن في الحجم الكبير للصور الملتقطة ومساحة التخزين المحدودة للأجهزة. أضف إلى ذلك، أنك عندما تلتقط فيديو بدقة HD، أو Full HD، أو 4K، أو تقوم بتحميلها من أحد المصادر فإنه يشغل كامل مساحة التخزين للجهاز.
وكنتيجة لذلك، يصبح نقل الصور من جهاز galaxy s7، أو s8، أو s9 إلى الكمبيوتر الخاص بك أمراً لابدّ منه.
سيقوم ذلك بتفريغ مساحة التخزين في جهازك مما يسمح لك بالتقاط وتخزين صور وفيديوهات جديدة. كما سيكون ذلك بمثابة نسخة احتياطية يمكنك الوصول إليها في أي وقت ترغب به. وبما أن هذه العملية تعتبر صعبة التنفيذ بالنسبة للعديد من المستخدمين، فقد قمنا بتبسيطها هنا لأجلك.
الجزء 1: طريقة نقل الصور من جهاز Galaxy s6/s7/s8/s9/s10 إلى الكمبيوتر بشكل مباشر عن طريق النسخ واللصق
أحد أفضل الطرق لنقل الصور من أجهزة galaxy s6 إلى الكمبيوتر الشخصي، أو من galaxy s7 إلى الكمبيوتر الشخصي، أو من galaxy s8 إلى الكمبيوتر الشخصي، أو من أي إصدار من سلسلة الأجهزة هذه هي ببساطة عن طريق نسخ ولصق الصور. حيث يمكنك استخدام كابل USB للقيام بذلك. إذ أنه سيمكّنك من نقل الصور بسهولة وبشكل سريع إلى الكمبيوتر الشخصي خاصتك. لكن تأكد دائماً من استخدام كابل USB أصلي لكي تتمكن من نقل البيانات بسرعة وكفاءة عاليتين.
لن تتيح لك هذه العملية نقل صورك فقط، بل ستمكنك أيضاً من نقل الملفات من جهاز galaxy s7 إلى الكمبيوتر الشخصي أو من galaxy s8 إلى الكمبيوتر الشخصي وهكذا. وللقيام بذلك، سيتوجب عليك اتّباع بعض الخطوات البسيطة كما هو وارد هنا في الأسفل.
ملاحظة: ستعمل هذه الطريقة على أجهزة galaxy s6/s7/s8/s9/s10 وغيرها. وبالمختصر، تعمل هذه الطريقة على جميع سلاسل أجهزة Samsung Galaxy. أي لا يهم ما هو إصدار جهاز galaxy الذي تستخدمه. فهذه الطريقة ستعمل على جميعها.
الخطوة 1: قم بوصل جهاز galaxy مع الكمبيوتر الشخصي الخاص بك باستخدام كابل USB. ننصح باستخدام كابل Samsung الأصلي لكي يتم نقل البيانات بسرعة وكفاءة عاليتين. وبمجرّد أن يتصل هاتفك مع الكمبيوتر، ستظهر لك العديد من الخيارات المرتبطة بـUSB على شاشة هاتفك. ستحتاج هنا لاختيار “نقل الصور” من بين الخيارات المتعددة الظاهرة على الشاشة.
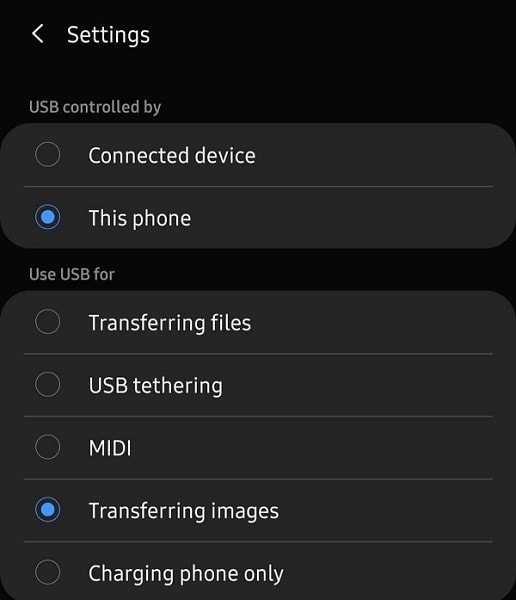
الخطوة 2: قم الآن بفتح مستكشف الملفات من الكمبيوتر. سترى هنا الجهاز المتّصل ضمن الأجهزة وبرامج التشغيل. كما أنه سيظهر أيضاً على يسار الشاشة تحت “جهاز الكمبيوتر”. انقر عليه مرتين أو اضغط الزر اليميني لفتحه. في حال كنت تستخدم بطاقة ذاكرة SD خارجية، فسيتم إظهارها بشكل منفصل. يمكنك اختيار ذاكرة الهاتف أو بطاقة الذاكرة الخارجية، حسب المكان الذي ترغب بنقل الصور منه.
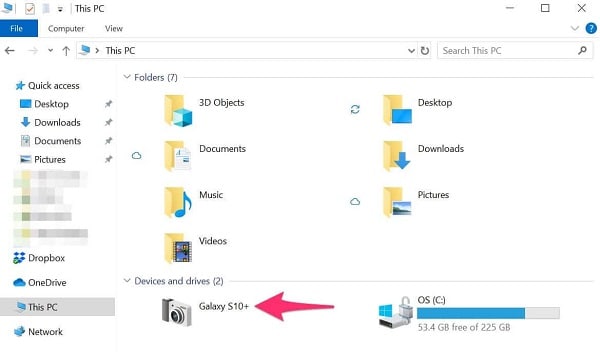
الخطوة 3: ستكون جميع الصور والفيديوهات الخاصة بك محفوظة في مُجلديّ الصور/DCIM والكاميرا/DCIM وهكذا. والآن اذهب إلى المجلد الذي ترغب بنقل الصور منه وافتحه، ثم اختر الصور التي تريد نقلها. يمكنك اختيار صورة واحدة أو عدد من الصور في الوقت نفسه. حالما تنتهي من ذلك، قم بنقر الزر اليميني لنسخها أو استخدم الاختصار “Ctrl+C”. سيعمل ذلك على نسخ الصور التي قمت بتحديدها. غير ذلك، يمكنك أيضاً تحديد المجلد ونسخه كاملاً.
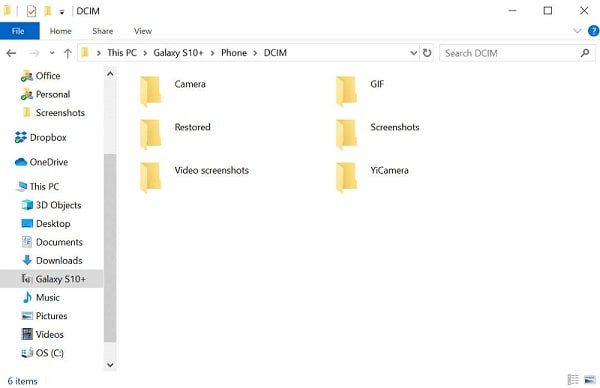
الخطوة 4: اذهب الآن إلى المجلد أو الموقع الذي ترغب بحفظ الصور فيه على الكمبيوتر. وبمجرّد أن تقوم باختيار الموقع، كل ما عليك فعله هو نقر الزر اليميني واختيار لصق. يمكنك أيضاً استخدام الاختصار “Ctrl+V” للصق الصور أو المجلّد المحدد. وحالما تنتهي عملية النسخ، يمكنك إخراج هاتفك بشكل آمن. والآن يمكنك في أي وقت الوصول إلى الصور التي قمت بنسخها في نفس الموقع على الكمبيوتر، حيث قمت بلصقها.
الجزء 2: طريقة نقل الصور من جهاز Galaxy s6/s7/s8/s9/s10 إلى الكمبيوتر بنقرة واحدة
يمكنك نقل الصور بسهولة من جهاز galaxy s8 أو galaxy s9 إلى الكمبيوتر الشخصي أو غيرها من الأجهزة عن طريق وصلها واستخدام خيار النسخ واللصق. لكن هل سيتيح لك ذلك حرية نقل كافة البيانات بنقرة واحدة دون أي تشويش وفي وقت قصير؟
لن يكون هذا ما سيحصل غالباً، ذلك لأن عملية حفظ نسخة احتياطية من أجهزة galaxy s8 وs9 إلى الكمبيوتر الشخصي تعتبر عملية مربكة، كما أنها تتطلّب مستوى من الدقة لحفظ نسخة احتياطية من البيانات.
ولحلّ هذه المشكلة، نقدّم لك برنامج Dr.Fone - Phone Manager الذي يوفّر طريقة سريعة وفعالة لنقل البيانات إلى أجهزة الكمبيوتر التي تعمل بنظام Windows إلى جانب المنصات الأخرى مثل iTunes، وMac، وغيرها. إذ أنه يتيح لك وسيلة لنقل الصور، والموسيقا، والفيديوهات، وجهات الاتصال، والمستندات، والرسائل، وغيرها من البيانات دفعة واحدة. ويقدّم لك إمكانية مزامنة بيانات هاتف Android مع الكمبيوتر الشخصي دون أي صعوبة تذكر.

Dr.Fone - Phone Manager (Android)
نقل البيانات بسلاسة من Android إلى Mac وبالعكس.
- يعمل على نقل الملفات بين هاتف Android وجهاز الكمبيوتر، بما في ذلك جهات الاتصال، والصور، والموسيقى، والرسائل القصيرة، وغيرها.
- يمكنك باستخدامه إدارة ونقل الموسيقى والصور والفيديوهات وجهات الاتصال والرسائل القصيرة والتطبيقات وما إلى ذلك من وإلى الجهاز.
- يتيح نقل البيانات من iTunes إلى Android وبالعكس.
- يمكنك من إدارة هاتف Android على جهاز الكمبيوتر.
- متوافق تماماً مع نظام Android 8.0.
لا بد أنك تتساءل عن كيفية قدرة Dr.Fone على القيام بهذه المهمة المربكة لنقل الصور من أجهزة galaxy إلى الكمبيوتر بهذه السهولة؟
حسناً، لكي نوضّح الأمر بشكل أفضل دعنا نتّبع هذه الخطوات الثلاثة لنقل الصور إلى أجهزة الكمبيوتر باستخدام Dr.Fone - Phone Manager.
الخطوة 1: توصيل هاتف Android بجهاز الكمبيوتر:
قم بتشغيل برنامج Dr.Fone على جهاز الكمبيوتر ثم بتوصيل الهاتف. يمكنك استخدام كابل USB لتوصيل هاتفك. لكن تأكّد من استخدامك لكابل USB أصلي لكي تكون عملية نقل البيانات سريعة وعالية الكفاءة قدر الإمكان. وبمجرّد توصيل هاتفك مع الكمبيوتر بنجاح، فسيظهر تلقائياً على النافذة الرئيسية لبرنامج Dr.Fone كما هو موضّح في الصورة. يمكنك الآن النقر على “الصور” مباشرة من أعلى الواجهة أو اختيار الخيار الثالث لنقل الصور إلى الكمبيوتر.

الخطوة 2: اختر الملفات التي ترغب بنقلها
وبمجرّد أن تقوم بالنقر على “الصور” ستظهر لك جميع الألبومات على يسار الشاشة. ستتمكن بعدها من النقر على ألبوم معيّن لتحديد الصور منه. وحالما تنقر على أي ألبوم، فإن جميع الصور التي بداخله ستظهر لك تلقائياً. ستكون قادراً عندها على اختيار الصور التي ترغب بنقلها. علماً أن جميع الصور التي تقوم بتحديدها سيتم إظهارها مرفقة بعلامة كما هو موضّح في الصورة أدناه.

يمكنك أيضاً اختيار الألبوم لنقله بالكامل أو تحديد صور معيّنة عن طريق استخدام خيار “إضافة مجلّد” كما هو مبيّن في الصور. سيقوم هذا الخيار بإنشاء مجلد جديد يحوي الصور التي تم تحديدها.

الخطوة 3: ابدأ بنقل الملفات
حالما تقوم باختيار الصور التي ترغب بنقلها من الهاتف المحمول إلى الكمبيوتر، قم بالنقر على “تصدير إلى الكمبيوتر” كما هو موضّح.

ستظهر بعد ذلك نافذة متصفح ملفات تطلب منك انتقاء الموقع أو المجلّد الذي ترغب بتخزين الصور داخله على جهاز الكمبيوتر كما هو موضّح.

حالما تنتهي من اختيار الموقع الذي ترغب به، ستبدأ عملية نقل الملفات. ستحتاج هذه العملية لبعض الوقت، اعتماداً على حجم الملف الذي تقوم بنقله. وبمجرّد أن تنتهي عملية نقل الصور من الهاتف المحمول إلى الكمبيوتر ستكون قادراً على إخراج جهازك بأمان. يمكنك الآن الذهاب إلى الموقع الذي اخترته على جهاز الكمبيوتر للوصول إلى الصور التي قمت بنقلها.
الخاتمة:
تطوّرت الهواتف المحمولة كثيراً في عصرنا الحالي. حيث أن بإمكانهم القيام بعدد كبير من المهام التي تقوم بها الحواسيب. ويعتبر هذا السبب وراء استخدام معظم الأشخاص الهواتف المحمولة لتصفح الإنترنت. كما أن هنالك ميزة إضافية للهواتف المحمولة، وهي القدرة على التقاط الصور والفيديوهات عالية الجودة.
عندما نتحدث عن سلاسل Samsung Galaxy، فإن هذه الأجهزة مشهورة بجودة الصور التي يمكنها التقاطها. لكن مع إمكانيات كهذه فإنك ستواجه مشاكل مع القدرة الاستيعابية للتخزين على الهاتف المحمول. إذ أن معظم الهواتف تأتي مع مساحة تخزين تبلغ 64 أو 128 أو 256 غيغابايت. كما أن الصور عالية الجودة ستكون بأحجام كبيرة. لذا فإن حتى بعض الصور والفيديوهات يمكن لها أن تشغل مساحة التخزين بالكامل. وكنتيجة لذلك، يصبح نقل الملفات من جهاز galaxy s7، أو s8، أو s9 إلى الكمبيوتر الخاص بك أمراً لابدّ منه.
هنالك العديد من التقنيات لنقل الصور من أجهزة galaxy إلى الكمبيوتر، لكن معظمها يصعب تنفذه بشكل عملي. نقدم لك هنا التقنيات الأكثر موثوقية والتي حصلت على أكبر قدر من الاختبارات. لذا ابدأ الآن بنقل الصور من أجهزة galaxy s6/s7/s8/s9/s10 إلى الكمبيوتر دون أن تواجه أي صعوبة.
سامسونغ
- 1.استعادة بيانات السامسونغ
- 1.2 استعادة الرساائل المحذوفة للسامسونغ
- 1.3 استعادة رسائل هاتف السامسونغ
- 1.3 استعادة صور السامسونغ
- 1.5 استعادة الرسائل من السامسونغ غالاكسي
- 1.6 استعادة الرسائل من سامسونغ اس6
- 1.7 استعادة الرسائل من سامسونغ غالاكسي/نوت
- 1.8 استعادة صور غلاكسي اس5
- 1.9 استعادة الرسائل من سامسونغ معطل
- 1.10 استعادة هاتف السامسونغ
- 1.11 استعادة تاب السامسونغ
- 1.12 استعادة بيانات الغالاكسي
- 1.13 استعادة كلمة مرور السامسونغ
- 1.14 وضع الريكفري في سامسونغ
- 1.15 استعادة صور السامسونغ كور
- 1.16 Tenorshare بديل استعادة السامسونغ
- 1.17 استعادة بيانات كرت الذاكرة في سامسونغ
- 1.18 Print Text from Galaxy/Note
- 1.19 استعادة من ذاكرة السامسونغ الداخلية
- 1.20 استعادة البيانات من ذاكرة السامسونغ
- 1.21 برنامج استعادة بيانات السامسونغ
- 1.22 حل استعادة السامسونغ
- 2 النسخ الاحتياطي للسامسونغ
- نسخ احتياطي لتطبيقات سامسونغ
- برنامج النسخ الاحتياطي للسامسونغ
- حذف صور النسخ الاحتياطي التلقائي
- النسخ الاحتياطي لسامسونغ عبر كيز
- نسخ احتياطي سحابي للسامسونغ
- نسخ احتياطي لحساب سامسونغ
- نسخ احتياطي لأسماء السامسونغ
- نسخ احتياطي لرسائل السامسونغ
- نسخ احتياطي لصور السامسونغ
- نسخ احتياطي للسامسونغ إلى الكمبيوتر
- نسخ احتياطي لجهاز السامسونغ
- نسخ احتياطي لسامسونغ اس5
- kies سامسونغ
- kies3 سامسونغ
- 3 مشاكل السامسونغ
- 2.1 السامسونغ لا يقلع
- 2.2 السامسونغ يعيد التشغيل بشكل مستمر
- 2.3 شاشة سوداء في الغلاكسي
- 2.4 شاشة السامسونغ لا تعمل
- 2.5 تاب السامسونغ لا يقلع
- 2.6 السامسونغ يجمد
- 2.7 الموت المفاجئ للسامسونغ
- 4 Samsung Kies
- 3.1 للبي سي Kies السامسونغ
- 3.2 Samsung Kies تحميل
- 3.3 Samsung Kies للماك
- 3.4 Samsung Kies Mini
- 3.5 Samsung Kies تعاريف
- 3.6 على الحاسوب Kies سامسونغ
- 5 مدير سامسونغ
- 4.1 تحديث أندرويد 6.0 للسامسونغ
- 4.2 إعادة تعيين كلمة مرور السامسونغ
- 4.3 للسامسونغ mp3 مشغل
- 4.4 مشغل أغاني السامسونغ
- 4.5 مشغل فلاش للسامسونغ
- 4.6 Samsung Gear Fit مدير
- 4.7 PC مدير مشاركة السامسونغ
- 4.8 النسخ الاحتياطي التلقائي للسامسونغ
- 4.9 Links بديل للسامسونغ
- 4.10 samsung Gear مدير
- 4.11 إعادة تعيين كود السامسونغ
- 4.12 مكالمة فيديو على السامسونغ
- 4.13 تطبيقات فيديو للسامسونغ
- 4.14 مدير بطارية السامسونغ
- 4.15 مدير مهام السامسونغ
- 4.16 مدير اتصال السامسونغ
- 4.17 تحميل برنامج سامسونغ للأندرويد
- 4.18 سامسونغ أم آيفون

