• مسجل في: حلول إدارة بيانات الجهاز • حلول مجربة
iPad هو الجهاز اللوحي الأكثر شهرة في جميع أنحاء العالم. يستمتع الملايين من المستخدمين بالموسيقى ولعب الألعاب وقراءة الكتب معها. يوفر الجهاز اللوحي للمستخدمين مجموعة واسعة من الخيارات لحياتهم اليومية، ويمكنهم الاستفادة من الجهاز اللوحي للاستخدامات المختلفة.
بفضل الشاشة الكبيرة لجهاز iPad، يمكنك الاستمتاع بالصور التي التقطتها بكاميرا iPad. ومع ذلك، فإن مساحة التخزين الخاصة بجهاز iPad محدودة، وقد تضطر إلى حذف الصور بانتظام لتفريغ مساحة التخزين، مما سيؤدي إلى فقدان الصور الثمينة على جهاز iPad. لذلك، فكرة رائعة هي نقل الصور من iPad إلى جهاز الكمبيوتر. يتيح لك ذلك إجراء نسخ احتياطي لصورك المهمة على جهاز الكمبيوتر الخاص بك وتحرير بعض المساحة القيمة على جهاز iPad في هذه العملية. هناك عدة طرق لكيفية القيام بذلك. الطريقة الأكثر إغراء هي استخدام Dr.Fone - Phone Manager (iOS). سنقدم لك أيضًا نقل الصور عبر تطبيق iTunes و Photo Transfer، وكذلك Google Drive والبريد الإلكتروني، والتي لها حدود معينة عندما يتعلق الأمر بأحجام الملفات للنقل.
- الجزء 1. نقل الصور من iPad إلى الكمبيوتر الشخصي دون استخدام iTunes
- الجزء 2. نقل الصور من iPad إلى جهاز الكمبيوتر باستخدام كابل USB
- الجزء 3. نقل الصور من iPad إلى جهاز الكمبيوتر باستخدام تطبيق Photo Transfer
- الجزء 4. نقل الصور من iPad إلى جهاز الكمبيوتر باستخدام Google Drive
- الجزء 5. نقل الصور من iPad إلى جهاز الكمبيوتر باستخدام البريد الإلكتروني
الجزء 1. نقل الصور من iPad إلى الكمبيوتر الشخصي دون استخدام iTunes
هناك العديد من البرامج المتوفرة بجودة عالية والتي يمكن أن تقدم لك خيار نقل الصور من iPhone / iPad إلى جهاز الكمبيوتر، بينما تريد برنامجًا استثنائيًا يوفر لك الكثير من الميزات ويمكّنك من تنفيذ جميع الإجراءات التي قد ترغب فيها باستخدام أداة واحدة. هذا هو السبب Dr.Fone - Phone Manager (iOS) موصى به للغاية، والذي يمنحك خيار إدارة جميع الملفات الموجودة على جهاز iPad الخاص بك بسهولة. سيظهر لك الدليل التالي كيفية نقل الصور من iPad إلى جهاز الكمبيوتر.

Dr.Fone - Phone Manager (iOS)
انقل MP3 إلى iPhone / iPad / iPod بدون iTunes
- نقل وإدارة وتصدير / استيراد الموسيقى والصور ومقاطع الفيديو وجهات الاتصال والرسائل القصيرة والتطبيقات وما إلى ذلك.
- قم بعمل نسخة احتياطية من الموسيقى والصور ومقاطع الفيديو وجهات الاتصال والرسائل القصيرة والتطبيقات وما إلى ذلك على جهاز الكمبيوتر واستعادتها بسهولة.
- انقل الموسيقى والصور ومقاطع الفيديو وجهات الاتصال والرسائل وما إلى ذلك من هاتف ذكي إلى آخر.
- انقل ملفات الوسائط بين أجهزة iOS و iTunes.
- متوافق تمامًا مع iOS 7 و iOS 8 و iOS 9 و iOS 10 و iOS 11 و iOS 12 و iOS 13 و iPod.
إرشادات خطوة بخطوة لنقل الصور من iPad إلى سطح المكتب
الخطوة 1. قم بتوصيل iPad بالكمبيوتر
ابدأ Dr.Fone على جهاز الكمبيوتر الخاص بك واختر "مدير الهاتف". ثم قم بتوصيل iPad بالكمبيوتر باستخدام كابل USB، وسيقوم البرنامج تلقائيًا باكتشاف جهازك.

الخطوة 2. نقل الصور إلى جهاز الكمبيوتر
اختر فئة الصور أعلى منتصف نافذة البرنامج، وستظهر الألبومات في الشريط الجانبي الأيسر. حدد الصور التي تريدها وانقر فوق الزر "تصدير"، ثم اختر "تصدير إلى جهاز الكمبيوتر" في القائمة المنسدلة. اختر هدفًا على جهاز الكمبيوتر الخاص بك لحفظ الصور وانقر فوق حفظ لبدء نقل الصور من iPad إلى الكمبيوتر.
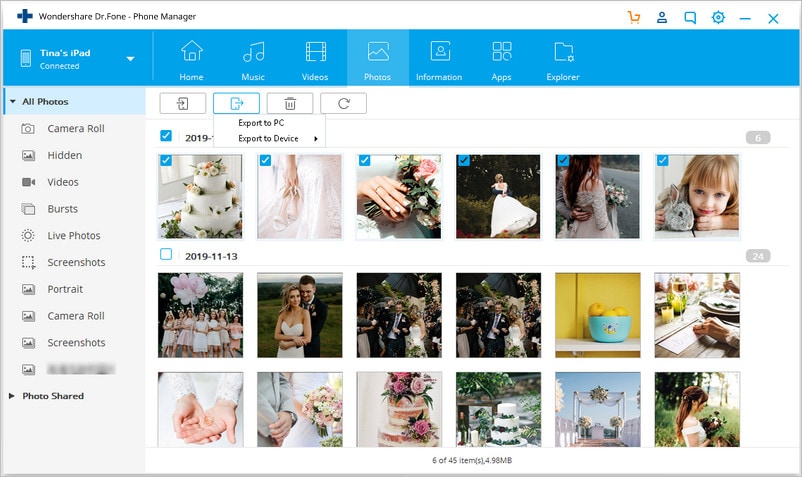
الجزء 2. نقل الصور من iPad إلى الكمبيوتر الشخصي باستخدام iTunes
عند الحديث عن الصور التي تلتقطها بكاميرا iPad، يمكنك بسهولة نقلها إلى الكمبيوتر باستخدام كابل USB. سيوضح لك الدليل التالي كيفية القيام بذلك.
الخطوة 1. قم بتوصيل جهاز iPad بالكمبيوتر باستخدام كبل USB، وستظهر نافذة التشغيل التلقائي.
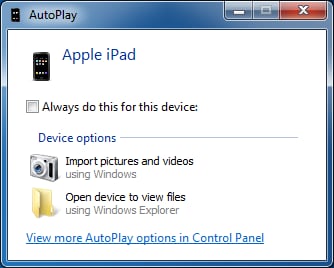
الخطوة 2. انقر فوق استيراد الصور ومقاطع الفيديو في مربع الحوار المنبثق، ثم سيقوم البرنامج باستيراد الصور ومقاطع الفيديو إلى جهاز الكمبيوتر الخاص بك. يمكنك العثور على الصور المستوردة عند انتهاء العملية.
الجزء 3. نقل الصور من iPad إلى جهاز الكمبيوتر باستخدام تطبيق Photo Transfer
إجابة أخرى مثيرة للاهتمام كيف أقوم بنقل الصور من iPad إلى جهاز الكمبيوتر يقوم بنقل جميع صور iPad عبر Photo Transfer App. قبل البدء في العملية، تحتاج إلى التأكد من تثبيت تطبيق Photo Transfer على كل من جهاز iPad والكمبيوتر. أيضًا، يجب أن يكون جهاز الكمبيوتر الخاص بك وجهاز iPad متصلين بنفس شبكة Wi-Fi، وإلا فلن تنجح العملية.
الخطوة 1. افتح تطبيق Photo Transfer على جهاز iPad. انقر Send.
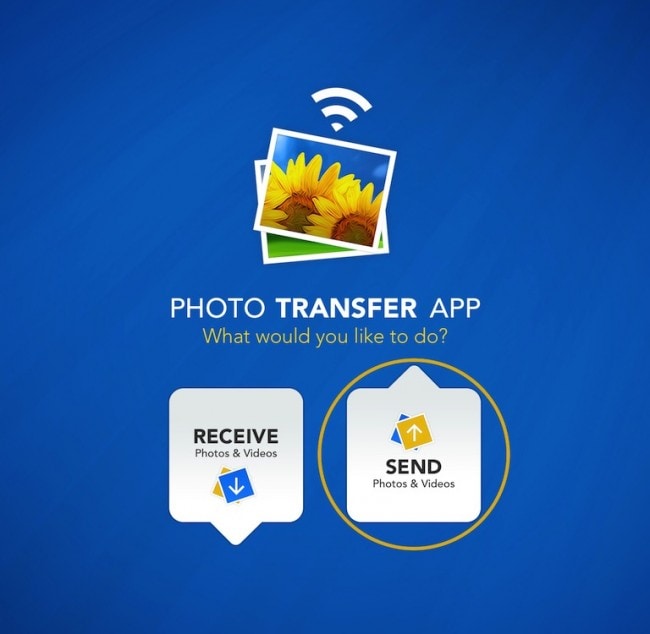
الخطوة 2. حدد الموقع الهدف، في هذه الحالة، هو كمبيوتر Windows.
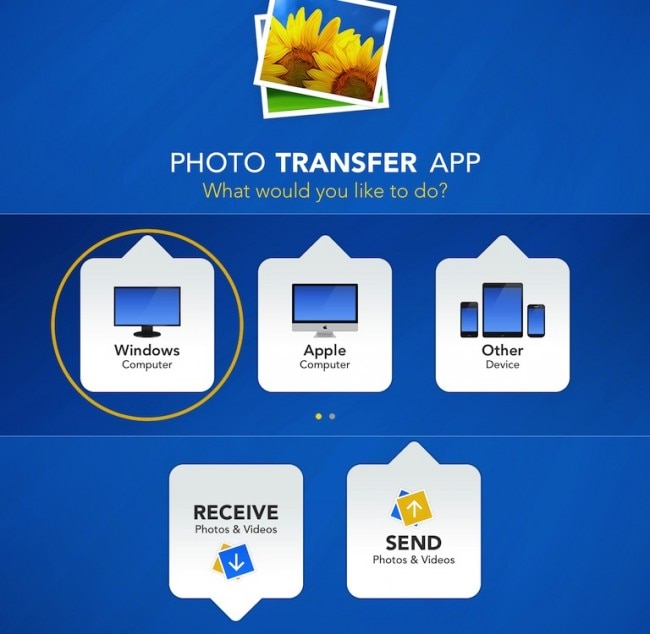
الخطوة 3. استخدم حدد لاختيار الصور التي تريد نقلها إلى جهاز iPad.
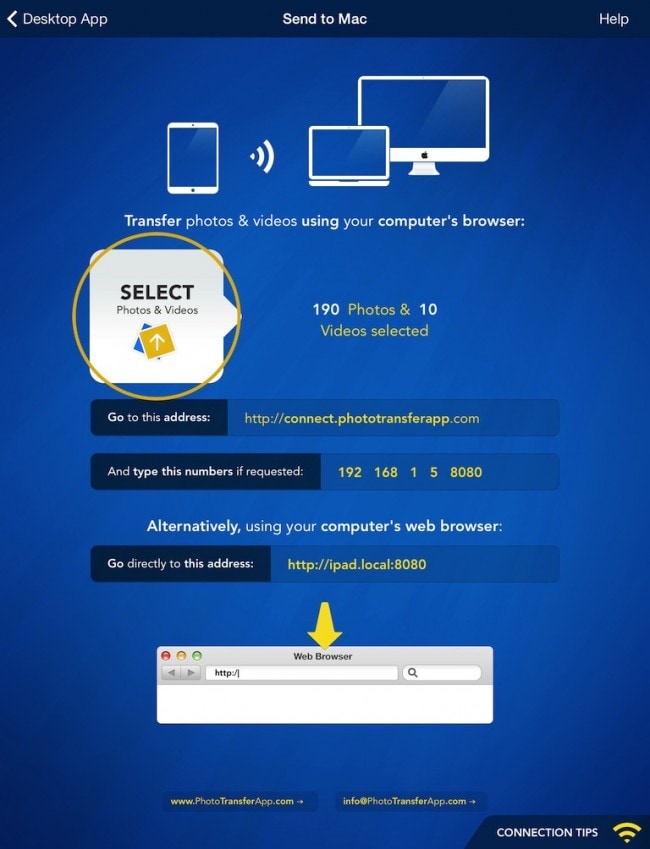
الخطوة 4. قم بتشغيل تطبيق Photo Transfer على جهاز الكمبيوتر وقم بتنزيل الملفات. بدلاً من ذلك، يمكنك استخدام متصفح الويب الخاص بك للاتصال بجهاز iPad الخاص بك باستخدام العنوان الذي قدمه التطبيق وتنزيل الصور من هناك.
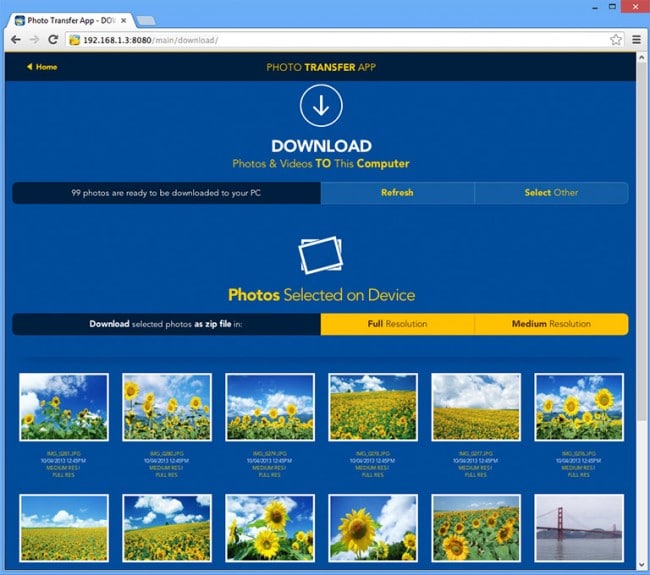
باستخدام تطبيق Photo Transfer، لن تكون طريقة نقل الصور من iPad إلى جهاز الكمبيوتر مشكلة بعد الآن.
الجزء 4. نقل الصور من iPad إلى جهاز الكمبيوتر باستخدام Google Drive
يعد Google Drive تخزينًا سحابيًا سهل الاستخدام للغاية، والذي يوفر لك 15 غيغابايت مجانًا للاحتفاظ بأي نوع من الملفات التي تريدها. كما ترى، هناك حد عندما يتعلق الأمر بحجم الملف الذي يمكنك نقله، لكنه كبير جدًا. لذلك لا ينبغي أن تكون مشكلة بالنسبة لك لنقل جميع الصور المطلوبة إلى جهاز الكمبيوتر الخاص بك عن طريق Google Drive.
قبل البدء في هذه التعليمات خطوة بخطوة، تأكد من شيئين - الأول هو أنك قمت بتسجيل حساب Google (ربما يكون لديك بالفعل)، والآخر هو أن لديك Google Drive التطبيق المثبت على جهاز iPad الخاص بك. التطبيق مجاني ويمكنك تنزيله من متجر التطبيقات الخاص بك.
2. كيفية نقل الصور من iPad إلى جهاز الكمبيوتر باستخدام Google Drive
الخطوة 1. ابدأ تشغيل تطبيق Google Drive على جهاز iPad. ثم ستلاحظ زر "+" في الزاوية اليمنى العليا.
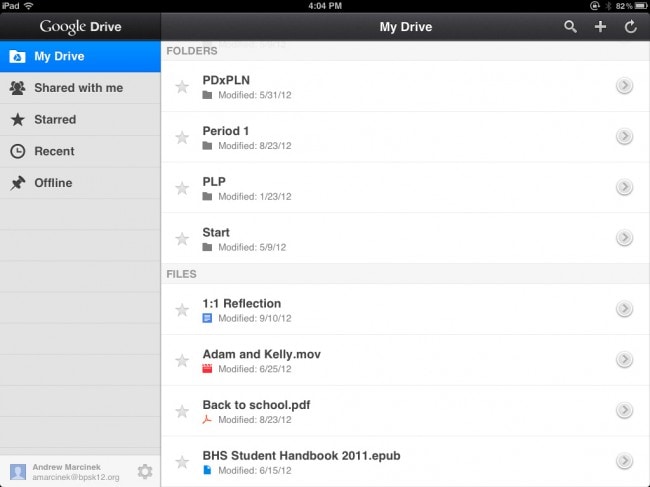
الخطوة 2. بعد ذلك، اختر رفع الصور أو مقاطع الفيديو ، ثم اختر مجلد الكاميرا . هنا سيكون لديك خيار اختيار الصور التي تريد تحميلها.
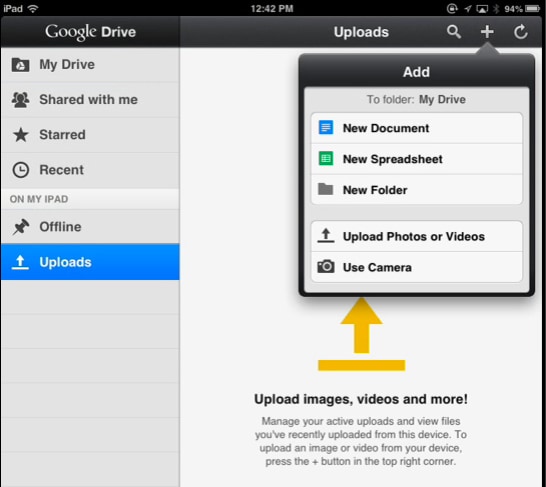
الخطوة 3. انتقل إلى جهاز الكمبيوتر الخاص بك واستخدم برنامج متصفح الويب للوصول إلى Google Drive وابحث عن ملفك.
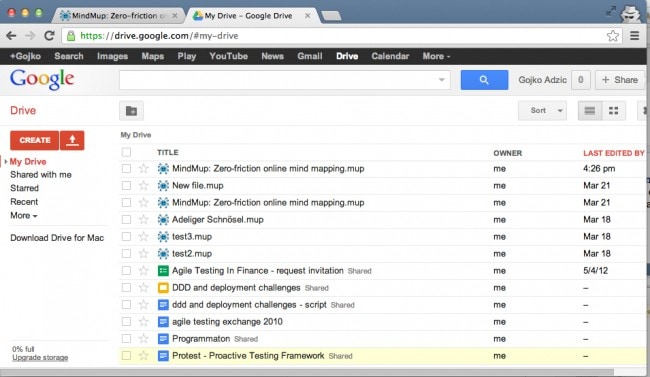
يوصى بـ: إذا كنت تستخدم محركات أقراص سحابية متعددة، مثل Google Drive و Dropbox و OneDrive و Box لحفظ ملفاتك. نقدم لكم Wondershare InClowdz لترحيل جميع ملفات محرك الأقراص السحابية ومزامنتها وإدارتها في مكان واحد.
الجزء 5. نقل الصور من iPad إلى جهاز الكمبيوتر باستخدام البريد الإلكتروني
إذا لم تكن حريصًا على استخدام أي نوع من البرامج، يمكنك نقل صورك إلى جهاز الكمبيوتر عن طريق إرسالها عبر حساب البريد الخاص بك. تعني هذه الطريقة أنك بحاجة إلى إرسال بريد إلى نفسك مع الصور المرفقة به، ولكن نظرًا لأن غالبية خوادم البريد تأتي مع قيود صارمة عندما يتعلق الأمر بحجم المرفقات، فإن هذا الخيار يكون جيدًا فقط إذا كنت تنقل صورتين، وإلا، يجب عليك اتباع بعض الطرق السابقة التي أوصينا بها.
دعونا نلقي نظرة على كيفية نقل الصور من iPad إلى جهاز الكمبيوتر باستخدام البريد الإلكتروني.
الخطوة 1. أدخل مجلد الكاميرا على جهاز iPad ثم حدد الصور التي ترغب في نقلها. بمجرد تحديدها، ابحث عن Share زر واضغط عليه.
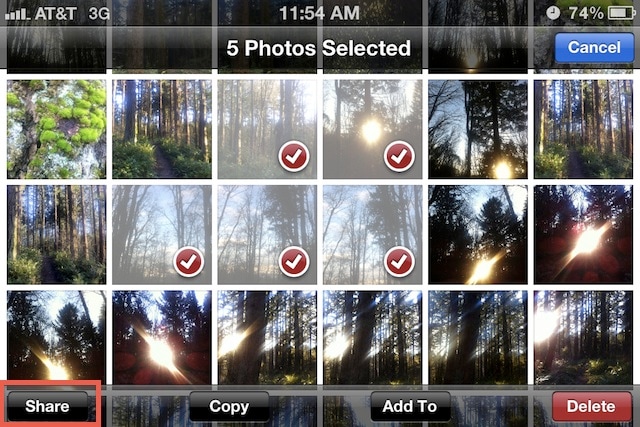
الخطوة 2. من بين الخيارات التالية، حدد خيار المشاركة عبر البريد.

الخطوة 3. اختر عنوان البريد الإلكتروني الذي تريد إرسال الملفات إليه. يمكنك اختيار بريدك الإلكتروني للحصول على هذه الصور.
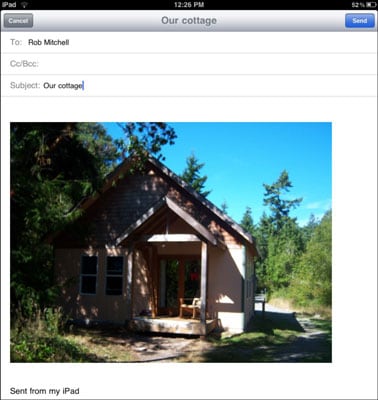
عندما تحصل على الصور في صندوق البريد الخاص بك، يمكنك حفظ هذه الصور على جهاز الكمبيوتر الخاص بك. لقد انتهينا الآن من جميع الطرق الخمس لنقل الصور من iPad إلى الكمبيوتر، ونأمل أن توفر لك هذه الطرق القليل من المساعدة عندما تريد حفظ الصور على جهاز الكمبيوتر الخاص بك.
المزيد من المقالات ذات الصلة:
النسخ الاحتياطي واستعادة الآيفون
- 1 النسخ الاحتياطي للآيفون
- 2 استعادة الآيفون
- استعادة الآيفون من نسخة احتياطية
- آيفون عالق في وضع الاستعادة
- حلول لمشكلة عدم استعادة الآيفون
- استعادة البيانات بعد فشل تحديث iOS
- استعادة الآيباد بعد الجيليبريك
- استعادة الآيفون بعد الجيليبريك
- التراجع عن حذف النصوص في الآيفون
- حل مشاكل استعادة الآيفون
- استعادة بيانات الآيفون بعد ضبط المصنع
- استعادة بيانات الآيفون بوضع الريكفري
- استعادة الصور المحذوفة من الآيفون