هل تريد نسخ ملفات iPad احتياطيًا إلى محرك أقراص ثابت خارجي في حالة حدوث بعض الحوادث غير المتوقعة التي قد تتسبب في فقد البيانات بشكل كبير؟ هل قررت بيع جهاز iPad القديم، لذا فأنت متشوق لعمل نسخة احتياطية من جميع الملفات الموجودة على جهاز iPad قبل الصفقة؟ مهما كان السبب، قد تدرك أنه ليس من السهل عمل نسخة احتياطية من ipad على محرك أقراص ثابت خارجي. تسمح لك Apple بتصدير الصور ومقاطع الفيديو الملتقطة من iPad كلما قمت بتوصيل iPad بالكمبيوتر عبر كابل USB، لكنها لا تزال بعيدة عن أن تكون كافية. لأنه في بعض الأحيان، تريد أيضًا إجراء نسخ احتياطي للموسيقى وجهات الاتصال والرسائل والمزيد. بقدر فائدة iTunes، يمكن الوصول إلى ملف النسخ الاحتياطي على iPad مباشرة من خلال iTunes، لذلك لا يزال بإمكانك ذلك نسخ ملفات iPad احتياطيًا إلى القرص الصلب الخارجي.
الخيار الأول: نسخ ملفات iPad احتياطيًا إلى محرك أقراص ثابت خارجي بطريقة سهلة
يمكن أن توفر لك أداة الطرف الثالث الحل لنسخ iPad احتياطيًا على القرص الصلب الخارجي بسهولة، مع الأداة سوف تكون واثقًا من حل الصعوبات. أوصي بشدة بطريقة أسهل باستخدام أداة النسخ الاحتياطي لجهاز iPad - مثل Dr.Fone - Phone Manager (iOS). يتيح لك إجراء نسخ احتياطي لموسيقى iPad وقوائم التشغيل والأفلام والصور وجهات الاتصال والرسائل القصيرة ومقاطع الفيديو الموسيقية والبرامج التلفزيونية والكتب الصوتية و iTunes U والبودكاست على محرك أقراص ثابت خارجي. علاوة على ذلك، فإن الملفات التي تم نسخها احتياطيًا سهلة القراءة والاستخدام.

Dr.Fone - Phone Manager (iOS)
نسخ ملفات iPad احتياطيًا إلى محرك أقراص ثابت خارجي
- نقل وإدارة وتصدير / استيراد الموسيقى والصور ومقاطع الفيديو وجهات الاتصال والرسائل القصيرة والتطبيقات وما إلى ذلك.
- قم بعمل نسخة احتياطية من الموسيقى والصور ومقاطع الفيديو وجهات الاتصال والرسائل القصيرة والتطبيقات وما إلى ذلك على جهاز الكمبيوتر واستعادتها بسهولة.
- انقل الموسيقى والصور ومقاطع الفيديو وجهات الاتصال والرسائل وما إلى ذلك من هاتف ذكي إلى آخر.
- انقل ملفات الوسائط بين أجهزة iOS و iTunes.
- متوافق تمامًا مع iOS 7 و iOS 8 و iOS 9 و iOS 10 و iOS 13 و iPod.
لا يمكن إجراء نسخ احتياطي لملفات iPad على القرص الصلب الخارجي لحفظها ومشاركتها مع أشخاص آخرين للقيام بذلك مباشرة دون استخدام أي برنامج. سنشارك حول wondershare TunesGo وهو برنامج رائع لعمل نسخة احتياطية من ipad أو iphone أو أي ملفات idevice إلى أي جهاز آخر أو محرك أقراص ثابت خارجي. تم تطوير هذا البرنامج من Wondershare. منصة ipad للنسخ الاحتياطي متاحة لجميع المستخدمين من Dr.Fone - Phone Manager (iOS). يعد البرنامج أفضل طريقة لنقل الملفات إلى الكمبيوتر والأجهزة الأخرى.
كيفية عمل نسخة احتياطية من ملفات iPad على محرك أقراص ثابت خارجي
الخطوة 1. قم بتوصيل iPad والقرص الصلب الخارجي بجهاز الكمبيوتر
بادئ ذي بدء، استخدم كبلات USB لتوصيل كل من iPad والقرص الصلب الخارجي بجهاز الكمبيوتر. قم بتشغيل Dr.Fone وحدد "مدير الهاتف". عندما يكون جهاز iPad متصلاً، سيظهر في النافذة الأساسية لبرنامج Wondershare TunesGo. أيضًا، سيتم عرض محرك الأقراص الصلبة الخارجي على My Computer.

ملاحظة: تدعم إصدارات Windows و Mac من برنامج TunesGo نسخ الملفات احتياطيًا لأجهزة iPad mini و iPad مع شاشة Retina و iPad 2 و iPad Air و iPad و iPad الجديد الذي يعمل بنظام iOS 5 و iOS 6 و iOS 7 و iOS 8 و iOS 9 وأحدث 13 إلى قرص صلب خارجي.

الخطوة 2. انسخ جميع ملفات iPad احتياطيًا إلى محرك أقراص ثابت خارجي بنقرة واحدة
في واجهة المستخدم الأساسية لبرنامج Dr.Fone، حرك المؤشر انقل صور الجهاز إلى جهاز الكمبيوتر. بعد ذلك، تصفح جهاز الكمبيوتر الخاص بك للعثور على مجلد على محرك الأقراص الثابتة الخارجي حيث تريد تصدير ملفات الموسيقى الخاصة بك وحفظها أو يمكنك إنشاء مجلد جديد أيضًا. حدد المجلد الخاص بك هنا وانقر فوق OK. في هذه المرحلة، سيقوم هذا البرنامج بعمل نسخة احتياطية من جميع الصور من جهاز iPad الخاص بك إلى القرص الصلب الخارجي.
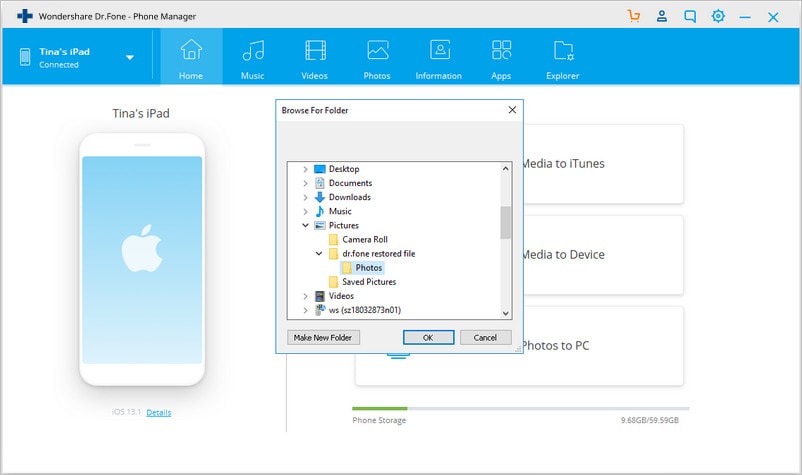
الخطوة 3. قم بعمل نسخة احتياطية من ملفات iPad التي تريدها على القرص الصلب الخارجي
إذا كنت ترغب في إجراء نسخ احتياطي لموسيقى iPad ومقاطع الفيديو وجهات الاتصال والرسائل النصية على iPad أيضًا، فعندئذٍ في الجزء العلوي من الواجهة الرئيسية، انقر بشكل منفصل على الموسيقى والفيديو والصور والمعلومات. ستظهر النافذة المقابلة.
عن طريق النقر على Music، يمكنك إجراء نسخ احتياطي للموسيقى والبودكاست والكتب الصوتية و iTunes U.

لتصدير قائمة التشغيل، انقر بزر الماوس الأيمن فوق قائمة التشغيل المحددة التي تريد تصديرها إلى القرص الثابت الخارجي ضمنها قوائم التشغيل قسم وحدد تصدير إلى جهاز الكمبيوتر من القائمة المنسدلة.
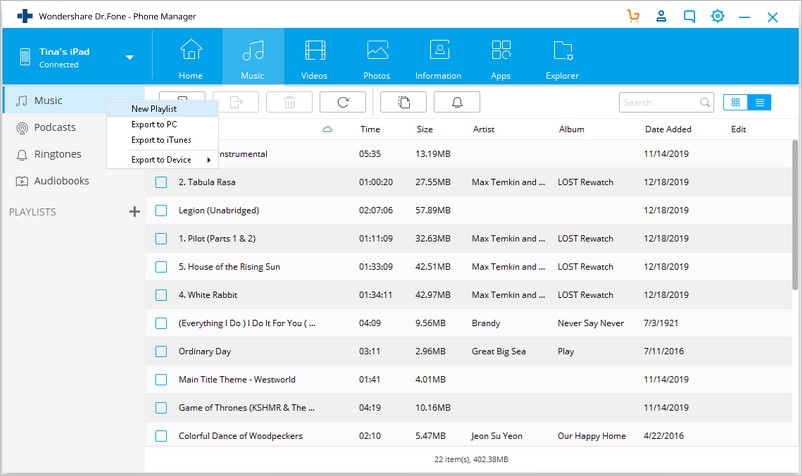
لتصدير الصور، انقر فوق Photos لاختيار الصور وتحديدها، ثم انقر فوق تصدير > تصدير إلى جهاز الكمبيوتر لعمل نسخة احتياطية من صور iPad المحددة على القرص الصلب الخارجي.
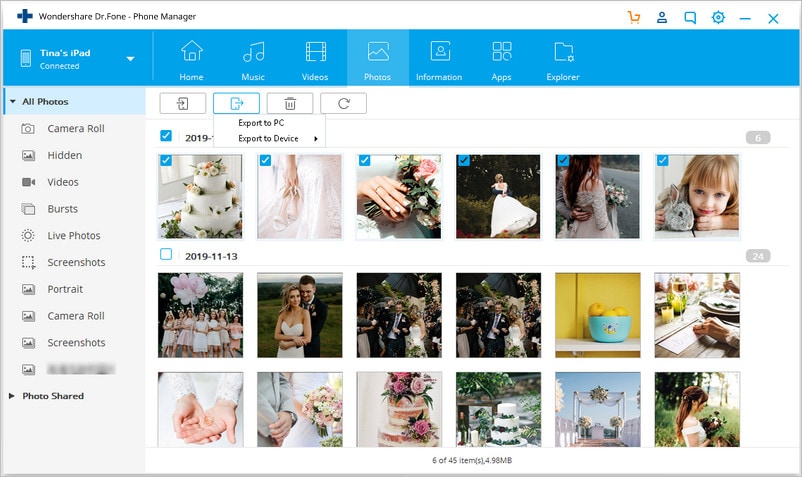
لتصدير جهات الاتصال، انقر فوق المعلومات > جهات الاتصال، ثم سيتم عرض جهات الاتصال حسب القائمة، حدد جهات الاتصال التي تريد نسخها احتياطيًا إلى القرص الصلب الخارجي، انقر فوق Export، من القائمة المنسدلة، حدد واحدًا من بين للاحتفاظ بجهات الاتصال: إلى ملف Vcard، إلى ملف CSV، إلى دفتر عناوين Windows، إلى Outlook 2010/2013/2016.

للتصدير SMS، ثم حدد iMessages و MMS & الرسائل النصية، بعد ذلك، انقر فوق Export ، حدد تصدير إلى HTML أو تصدير إلى CSV من القائمة المنسدلة.
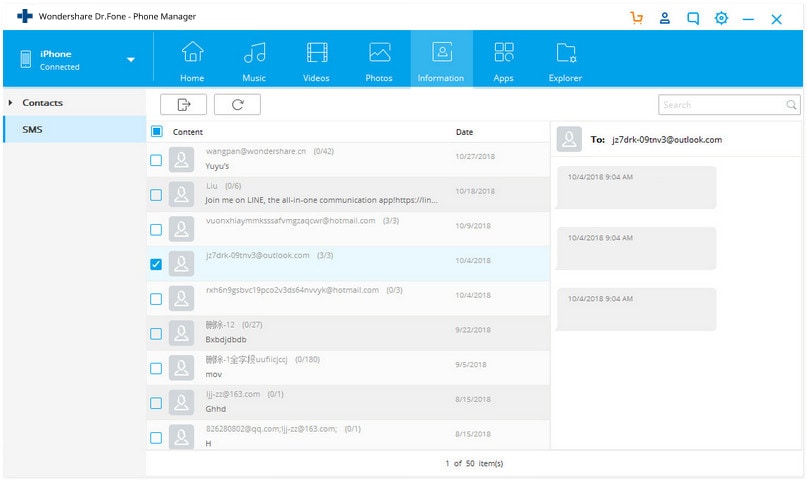
انظر، هذا هو الدليل السهل حول كيفية عمل نسخة احتياطية من iPad (بما في ذلك دعم iOS 13) على محرك أقراص ثابت خارجي. بمساعدة هذا البرنامج، يمكنك أيضًا نسخ الملفات احتياطيًا على iPad إلى iTunes أو أجهزة iOS الأخرى دون أي عوائق.
بعد نسخ ملفات iPad احتياطيًا إلى جهاز الكمبيوتر الذي تحتاجه، يمكنك سحب جميع الملفات يدويًا أو نسخها أو قصها إلى محركات الأقراص الخارجية أو الاحتفاظ بها في جهاز الكمبيوتر الخاص بك.
الخيار الثاني: نسخ ملفات iPad احتياطيًا إلى محرك أقراص ثابت خارجي باستخدام iTunes يدويًا
الخيار الأول ل نسخ ملفات iPad احتياطيًا إلى محرك أقراص ثابت خارجي يقوم بنقل ملفك يدويًا باستخدام iTunes. ومع ذلك، فهي طريقة بسيطة ومكتملة للقيام بذلك. لذا استمر في اتباع دليلنا لمناقشته بالتفصيل. قبل ذلك، يجب أن يكون لديك بعض المعرفة الأساسية حول الأمر للقيام بذلك. ومع ذلك، سنوجهك إلى المجلد على الفور دون صعوبات.
الخطوة 1. إذا كنت تقوم بتشغيل itunes مسبقًا، فقم بإنهائه أولاً وقم بتوصيل محرك الأقراص الثابتة الخارجي بجهاز Mac الخاص بك. إذا لزم الأمر، قم بإنشاء مجلد جديد في القرص الصلب الخارجي.
الخطوة 2. افتح نافذة الباحث واضغط على Command + Shift + G على نظام Mac ثم أدخل هذا المسار:~/Library/Application Support/MobileSync/. إذا كنت تستخدم Windows 7 أو 8 أو 10، فسيذهب موقع النسخ الاحتياطي لك إلى ~\Users\(username)\AppData\Roaming\Apple Computer\MobileSync\Backup\، بينما يمكن لمستخدمي Windows XP تحديد موقع ~\Users\(username)/Application Data/Apple Computer/MobileSync/. يمكنك أيضًا الوصول بسرعة من خلال البحث في بيانات التطبيق في شريط البحث "ابدأ".
الخطوة 3. الآن في هذا الدليل أعلاه، افتح المجلد "Backup" وانسخ هذا المجلد، ثم الصقه في المجلد الذي قمت بإنشائه في القرص الصلب الخارجي. بعد نسخ مجلد النسخ الاحتياطي يمكنك حذف المجلد القديم.
الخطوة 4. بعد القيام بتشغيل تطبيق Terminal الذي يمكنك العثور عليه في / Application / utilities ثم أدخل الأمر التالي
ln -s /Volumes/FileStorage/iTunesExternalBackupSymLink/Backup/ ~/Library/Application Support/MobileSync. في هذا المثال، اسم القرص الصلب الخارجي "File Storage" واسم مجلد النسخ الاحتياطي لـ iTunes هو "iTunesExternalBackupSymLink"، لذا يمكنك تعديلهما وفقًا لمتطلباتك. هنا نعرض فقط المثال من Mac أدناه.
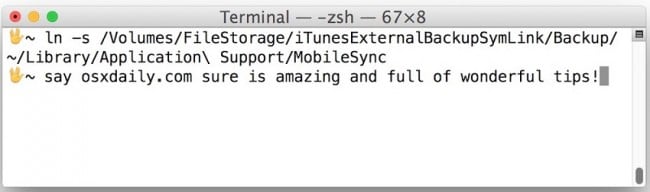
الخطوة 5. الآن عليك إنهاء المحطة والتأكد من إنشاء ارتباط رمزي أم لا. يمكنك تأكيد ذلك بالانتقال إلى “~/Library/Application Support/MobileSync/” في خيار الباحث من Mac وقد تم عرض موقع Windows من قبل. هنا يمكنك رؤية ملف باسم "backup" واسم مفتاح السهم. يوجد الآن ارتباط مباشر بين هذا "النسخ الاحتياطي" والموقع المحدد على القرص الصلب الخارجي.
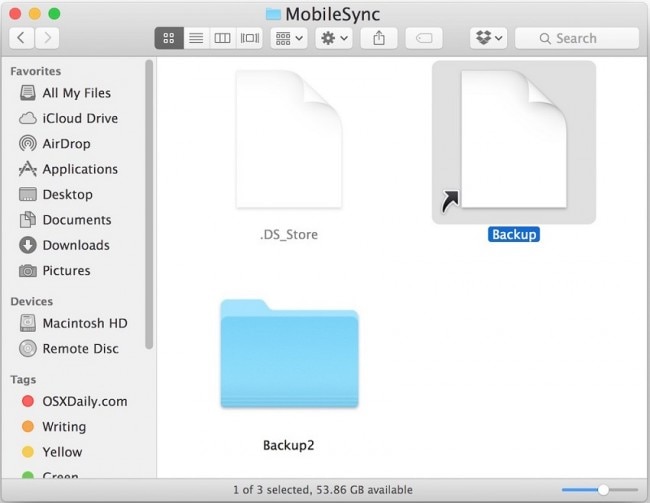
الخطوة 6. الآن افتح iTunes وقم بتوصيل جهاز iPad بجهاز الكمبيوتر الخاص بك باستخدام كابل USB. حدد جهازك في واجهة iTunes. انتقل إلى "الملخص" وحدد "هذا الكمبيوتر" كموقع نسخ احتياطي ثم انقر فوق خيار "النسخ الاحتياطي الآن".
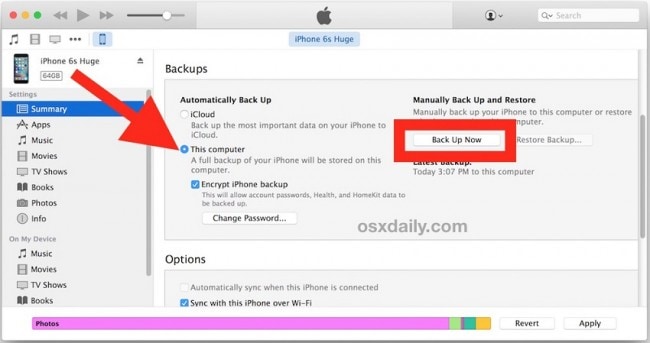
لماذا لا تقوم بتنزيل Dr.Fone لتجربته؟ إذا كان هذا الدليل مفيدًا، فلا تنس مشاركته مع أصدقائك.
النسخ الاحتياطي واستعادة الآيفون
- 1 النسخ الاحتياطي للآيفون
- 2 استعادة الآيفون
- استعادة الآيفون من نسخة احتياطية
- آيفون عالق في وضع الاستعادة
- حلول لمشكلة عدم استعادة الآيفون
- استعادة البيانات بعد فشل تحديث iOS
- استعادة الآيباد بعد الجيليبريك
- استعادة الآيفون بعد الجيليبريك
- التراجع عن حذف النصوص في الآيفون
- حل مشاكل استعادة الآيفون
- استعادة بيانات الآيفون بعد ضبط المصنع
- استعادة بيانات الآيفون بوضع الريكفري
- استعادة الصور المحذوفة من الآيفون