iBooks هو تطبيق رائع للوصول إلى الكتب الأكثر مبيعًا من مختلف الأنواع. يمكنك شراء العديد من الكتب من مؤلفين مختلفين لقراءتها على iPhone و iPad. لكن في وقت ما تريد ذلك نقل iBooks للكمبيوتر استعمال. من الضروري أيضًا تصدير الكتب إلى جهاز كمبيوتر شخصي أو جهاز Mac قبل أن تتمكن من تحميلها على أنظمة أساسية أخرى. سنخبرك كيفية تصدير iBooks الخاصة بك إلى جهاز الكمبيوتر وماك بطرق مختلفة.

الجزء 1: خطوات تصدير iBooks للكمبيوتر الشخصي و Mac باستخدام iTunes
هذه هي الطريقة الأكثر شيوعًا لنقل iBooks إلى الكمبيوتر الشخصي مجانًا. يتم سرد الخطوات التي توضح كيفية مزامنة ePub وكتب iBooks Author وملفات PDF مع Windows PC أو Mac باستخدام iTunes.
إذا قمت بتوصيل iPhone، iPad بـ iTunes بجهاز الكمبيوتر الخاص بك وقم بذلك ملف > الأجهزة > نقل مشتريات، يجب نسخه إلى قسم الكتب في مكتبة iTunes بجهاز الكمبيوتر الخاص بك
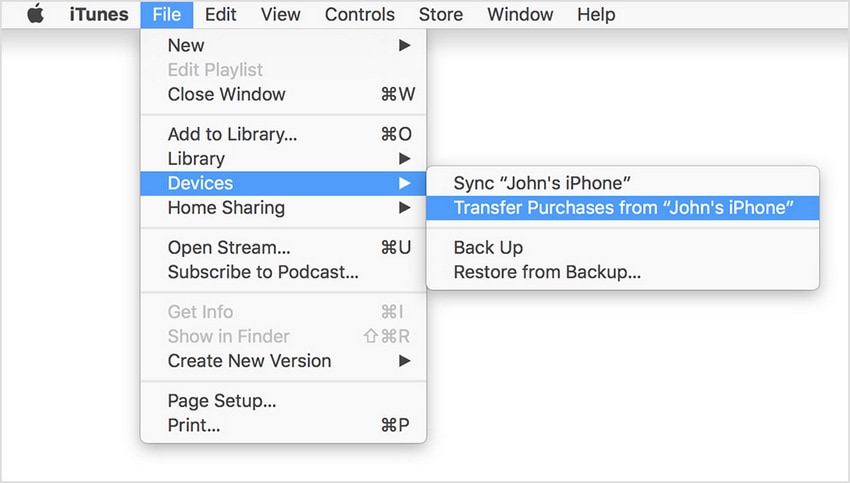
تحتاج إلى تثبيت برنامج قراءة على جهاز الكمبيوتر أو جهاز Mac لقراءة iBooks. لكن المشكلة الرئيسية في هذه الطريقة هي أن العملية ستتيح لك تصدير عدد محدود فقط من iBooks للكمبيوتر. تستخدم الكتب المشتراة من iBooks Apple Fairplay DRM (إدارة الحقوق الرقمية) والتي لا يمكنك تصديرها مباشرة إلى سطح المكتب أو جهاز Mac. بالنسبة للنقل غير المقيد، تحتاج إلى تثبيت برنامج إدارة iBooks المتاح على الإنترنت. سوف نتحدث عن عدد قليل منهم.
الجزء 2: تصدير iBooks غير مقيد لأجهزة الكمبيوتر الشخصية وأجهزة Mac باستخدام نقل iOS
iOS Transfer هو مدير قوي لأجهزة iPhone و iPod يتيح لك إدارة وتصدير iBooks والمحتويات الأخرى مثل جهات الاتصال والموسيقى والصور وقوائم التشغيل إلى جهاز Mac وسطح المكتب. يزيل قيود إدارة الحقوق الرقمية ويمكنه أيضًا استيراد ملفات مختلفة ومزامنتها وتحويلها بين النظامين الأساسيين.
خطوات لتصدير iBooks إلى أجهزة الكمبيوتر الشخصية وأجهزة Mac باستخدام iOS Transfer
الخطوة 1 توصيل جهازك
تحتاج أولاً إلى تنزيل iOS Transfer وتثبيته على جهاز الكمبيوتر أو جهاز Mac. ثم قم بتشغيل البرنامج وتوصيل جهاز iOS الخاص بك باستخدام كابل USB. سيكتشف البرنامج تلقائيًا جهاز iPod أو iPhone الخاص بك.
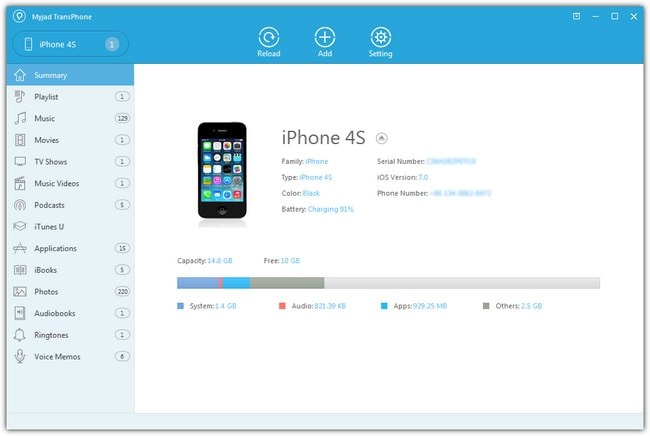
الخطوة 2 اختيار iBooks
بمجرد توصيل جهازك، سترى قائمة محتويات جهاز iPhone الخاص بك في القائمة الموجودة على الجانب الأيسر. يختار iBooks من الخيارات للحصول على معلومات مفصلة حول الكتاب مثل التنسيق وحجم اسم المؤلف وما إلى ذلك. تحتاج إلى تحديد الكتب الإلكترونية التي تريد تصديرها من خلال النقر على المربعات المجاورة لها.

الخطوة 3: تصدير iBooks إلى Mac و PC
بعد الانتهاء من التحديد، انقر فوق إلى جهاز الكمبيوتر الخيار إذا كنت تقوم بتصدير iBooks للكمبيوتر الشخصي. ثم اختر مجلدًا مستهدفًا على سطح المكتب واضغط على "موافق" لإكمال التصدير. يمكنك استخدام خيار To iTunes إذا كان النقل خاصًا بنظام Mac. يمكنك الآن العثور على الكتب المحفوظة على نظامك الأساسي بخلاف نظام iOS.

طرق بديلة لنقل iBooks
هناك بعض البرامج الأخرى بنفس وظائف البرنامج أعلاه. يمكنك تجربتها لتصدير iBooks لأجهزة الكمبيوتر الشخصية وأجهزة Mac ومعرفة ما إذا كانت مناسبة لك.
1. Apowersoft Phone Manager
Apowersoft هو برنامج شامل لإدارة بيانات iOS الخاصة بك بسهولة. يمكنك تصدير العديد من البيانات مثل iBooks والموسيقى وجهات الاتصال ومقاطع الفيديو والرسائل والمزيد إلى جهاز Mac والكمبيوتر الشخصي بسهولة. يمكنك أيضًا إجراء نسخ احتياطي واستعادة وتنظيم واستيراد محتوى مختلف بين النظامين الأساسيين. إنه يوفر طريقتين للاستمتاع بـ iBooks على جهاز الكمبيوتر الخاص بك، حيث أعرضها في وضع ملء الشاشة على جهاز الكمبيوتر ومن خلال نقلها إلى جهاز Mac الخاص بك.
2. AnyTrans
يعد برنامج AnyTrans طريقة رائعة لإدارة وتنظيم محتوى البيانات على جهاز iPhone و iPad. يمكنك تصدير iBooks مباشرة إلى أجهزة الكمبيوتر الشخصية وأجهزة Mac ونقلها أيضًا إلى أجهزة iOS الأخرى. كما أنه يدعم أنواع الملفات الأخرى مثل الرسائل والإشارات المرجعية والمحفوظات والموسيقى ومقاطع الفيديو وجهات اتصال الملاحظات والتطبيقات وما إلى ذلك المخزنة على جهازك. يمكنه التعامل مع نقل البيانات في اتجاهين من جهاز iOS إلى جهاز و iOS إلى جهاز كمبيوتر أو Mac و iTunes.
3. iExplorer
يمكنك نقل أي شيء من iBooks إلى الموسيقى والرسائل النصية والبريد الصوتي وجهات الاتصال والتذكيرات وأحداث التقويم والصور والملاحظات والمزيد من أجهزة iPhone و iPad و iPod إلى جهاز الكمبيوتر أو جهاز Mac. يمكن معاينة iBooks المحددة مما يلغي تصدير العناصر غير المرغوب فيها. يمكنك تصدير الكتب بنقرة واحدة أو عن طريق السحب والإفلات بسهولة. يمكنك أيضًا استخدام ميزة النقل التلقائي لتصدير كل شيء مخزن على جهازك إلى سطح المكتب.
4. Cucusoft iOS to Mac and Pc Export
هذا برنامج بسيط وسهل الاستخدام لتصدير iBooks والملفات الأخرى من أجهزة Apple إلى Windows أو Mac. يمكنك إنشاء نسخ احتياطية أو استعادة مجموعة iBooks والمحتويات الأخرى مثل الموسيقى ومقاطع الفيديو والصور. كما أنه يستخدم البحث التلقائي والفهرسة والمسح الضوئي لجهاز iOS الخاص بك.
Wondershare Dr.Fone - Phone Manager (iOS) - مدير iOS الموصى به لأجهزة iPhone و iPad و iPod
Wondershare Dr.Fone - Phone Manager (iOS) هو مدير iOS رائع لمساعدتك في نقل ونسخ احتياطي وإدارة جهات الاتصال والموسيقى ومقاطع الفيديو والتطبيقات والصور والمزيد من الملفات على iPhone و iPad و iPod.


Dr.Fone - Phone Manager (iOS)
انقل iBooks من الكمبيوتر إلى iPod / iPhone / iPad بدون استخدام iTunes
- نقل وإدارة وتصدير / استيراد الموسيقى والصور ومقاطع الفيديو وجهات الاتصال والرسائل القصيرة والتطبيقات وما إلى ذلك.
- قم بعمل نسخة احتياطية من الموسيقى والصور ومقاطع الفيديو وجهات الاتصال والرسائل القصيرة والتطبيقات وما إلى ذلك على جهاز الكمبيوتر واستعادتها بسهولة.
- انقل الموسيقى والصور ومقاطع الفيديو وجهات الاتصال والرسائل وما إلى ذلك من هاتف ذكي إلى آخر.
- انقل ملفات الوسائط بين أجهزة iOS و iTunes.
- متوافق تمامًا مع iOS 7 و iOS 8 و iOS 9 و iOS 10 و iOS 11 و iPod.
فيديو تعليمي: كيفية نقل الوسائط بين جهاز الكمبيوتر / جهاز Mac و iPod / iPhone / iPad
إذا كان هذا الدليل مفيدًا، فلا تنس مشاركته مع أصدقائك.
النسخ الاحتياطي واستعادة الآيفون
- 1 النسخ الاحتياطي للآيفون
- 2 استعادة الآيفون
- استعادة الآيفون من نسخة احتياطية
- آيفون عالق في وضع الاستعادة
- حلول لمشكلة عدم استعادة الآيفون
- استعادة البيانات بعد فشل تحديث iOS
- استعادة الآيباد بعد الجيليبريك
- استعادة الآيفون بعد الجيليبريك
- التراجع عن حذف النصوص في الآيفون
- حل مشاكل استعادة الآيفون
- استعادة بيانات الآيفون بعد ضبط المصنع
- استعادة بيانات الآيفون بوضع الريكفري
- استعادة الصور المحذوفة من الآيفون