في بعض الأحيان، قد يكون نقل الرسائل النصية من iPhone إلى جهاز الكمبيوتر أمرًا شاقًا بعض الشيء. على عكس Android، لا يوفر iOS حلاً سهلاً لنقل رسائل iPhone على جهاز الكمبيوتر. هذا يجعل الكثير من مستخدمي iPhone يتساءلون عن كيفية نقل الرسائل النصية من iPhone إلى الكمبيوتر. إذا كنت تعاني من نفس الارتباك أيضًا، فقد وصلت إلى المكان الصحيح. في هذا الدليل، سنعلمك كيفية حفظ الرسائل النصية من iPhone إلى الكمبيوتر مباشرة وعن طريق استخراج نسخة iCloud و iTunes الاحتياطية.
الجزء 1: نقل الرسائل النصية مباشرة من iPhone إلى الكمبيوتر
أفضل طريقة لنقل رسائل iPhone النصية إلى جهاز كمبيوتر هي باستخدام Dr.Fone - Data Recovery (iOS). على الرغم من أنها أداة لاستعادة البيانات، إلا أنها تساعدنا أيضًا في حفظ البيانات الموجودة على الكمبيوتر. يمكنك نقل رسائل iPhone على جهاز الكمبيوتر بشكل انتقائي ويمكنك حتى استعادة الرسائل المفقودة والمحذوفة. إلى جانب iMessages، يمكنك أيضًا نقل الرسائل (والمرفقات) لتطبيقات المراسلة الفورية الشائعة مثل WhatsApp و Viber و WeChat وما إلى ذلك، علاوة على ذلك، يمكنك أيضًا نقل كل أنواع البيانات الأخرى مثل الصور ومقاطع الفيديو وجهات الاتصال والمزيد.
متوافق مع كل إصدار رائد من iOS (بما في ذلك iOS 11)، ويحتوي على تطبيق سطح مكتب لنظامي التشغيل Windows و Mac. يمكنك أيضًا الحصول على نسخته التجريبية ومعرفة كيفية نقل الرسائل النصية من iPhone إلى الكمبيوتر. من مجرد نقل الرسائل الموجودة على هاتفك إلى استعادة المحتوى المحذوف، يمكنه فعل كل شيء.

Dr.Fone - Data Recovery (iOS)
3 طرق لنقل رسائل iPhone إلى الكمبيوتر
- توفير ثلاث طرق لاستعادة بيانات iPhone.
- امسح أجهزة iOS لاستعادة الصور ومقاطع الفيديو وجهات الاتصال والرسائل والملاحظات وما إلى ذلك.
- استخراج ومعاينة كل المحتوى في ملفات النسخ الاحتياطي على iCloud / iTunes.
- قم باستعادة ما تريد بشكل انتقائي من نسخة iCloud / iTunes الاحتياطية إلى جهازك أو جهاز الكمبيوتر الخاص بك.
- متوافق مع أحدث طرازات iPhone.
1. لمعرفة كيفية حفظ الرسائل النصية من iPhone إلى الكمبيوتر، قم بتشغيل البرنامج وقم بزيارة وحدة "Data Recovery".

2. سيؤدي هذا إلى تشغيل الواجهة التالية. من اللوحة اليمنى، حدد خيار "الاسترداد من جهاز iOS" وحدد نوع البيانات التي ترغب في استخراجها.
3. من هنا، يمكنك اختيار ما إذا كنت ترغب في استخراج البيانات المحذوفة أو الموجودة من الجهاز. إذا كنت تريد، يمكنك تمكين كلا الخيارين أيضًا. تأكد من أنك قمت بتمكين خيار "الرسائل & المرفقات "قبل المتابعة.

4. بمجرد النقر فوق الزر "بدء المسح"، سيبدأ Dr.Fone Recover في فحص جهازك بحثًا عن المحتوى الموجود أو المحذوف. انتظر لفترة من الوقت بينما يفحص التطبيق نظامك وتأكد من بقاء جهازك متصلاً بالنظام.

5. بمجرد اكتمال المسح، ستعلمك الواجهة. سيتم تصنيف المحتوى المسترجع الخاص بك تلقائيًا. يمكنك الانتقال إلى خيار الرسائل على اللوحة اليسرى ومعاينة رسائلك النصية.
6. الآن، لنقل الرسائل النصية إلى الكمبيوتر، يمكنك تحديد الرسائل التي تختارها أو تحديدها جميعًا معًا. انقر فوق الزر "استرداد إلى الكمبيوتر" لحفظ رسائل iPhone على جهاز الكمبيوتر.
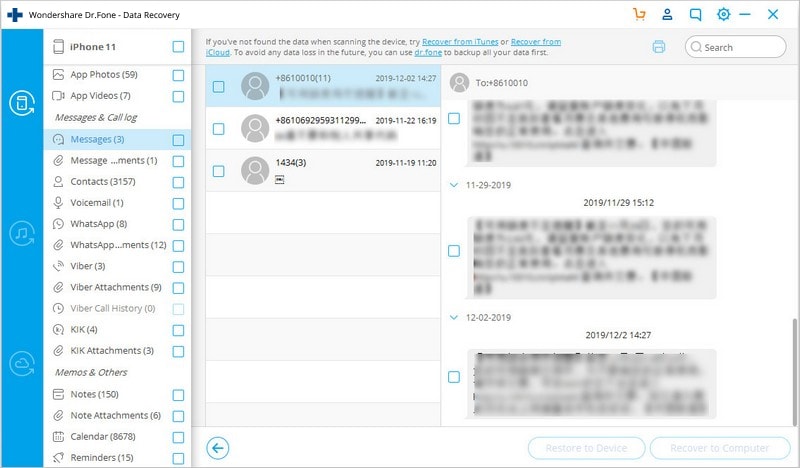
بهذه الطريقة، يمكنك معرفة كيفية حفظ الرسائل النصية من iPhone إلى الكمبيوتر. للمعالجة السلسة، قم بتشغيل iTunes وانتقل إلى iTunes > التفضيلات > أجهزة لتعطيل المزامنة التلقائية مسبقًا.
الجزء 2: احفظ الرسائل النصية على الكمبيوتر باستخدام نسخة iTunes الاحتياطية
الكثير من الاستخدامات تأخذ نسخة احتياطية من أجهزتهم باستخدام iTunes. رغم ذلك، لا يمكنهم استعادة الرسائل أو نقل الرسائل النصية من iPhone إلى الكمبيوتر بشكل انتقائي دون استخدام أداة خارجية. قبل المتابعة، تأكد من قيامك بعمل نسخة احتياطية لجهازك باستخدام iTunes. يمكن القيام بذلك عن طريق الانتقال إلى قسم الملخص الخاص به وأخذ نسخة احتياطية على الكمبيوتر المحلي بدلاً من iCloud.

بعد أخذ نسخة احتياطية من iTunes، اتبع هذه الخطوات لمعرفة كيفية نقل الرسائل النصية من iPhone إلى الكمبيوتر بشكل انتقائي.
1. قم ببساطة بتشغيل مجموعة أدوات Dr.Fone وانتقل إلى أداة "استعادة البيانات".

2. قم بتوصيل جهاز iPhone الخاص بك بالنظام وحدد خيار "استعادة بيانات iOS".
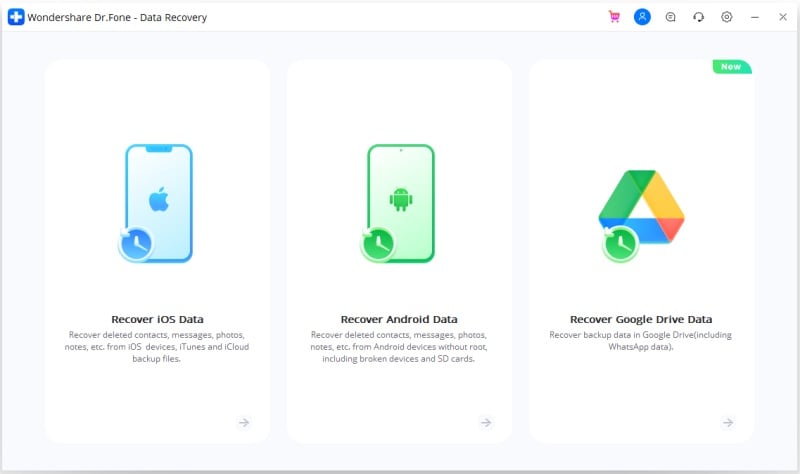
3. عندما يتم تشغيل الأداة، انتقل إلى اللوحة اليسرى وانقر على خيار "الاسترداد من ملف النسخ الاحتياطي في iTunes".
4. سيؤدي هذا تلقائيًا إلى جلب نسخة iTunes الاحتياطية على جهاز الكمبيوتر الخاص بك وتقديم قائمتهم. يمكنك التعرف على تاريخ النسخ الاحتياطي والطراز والمزيد من هنا.
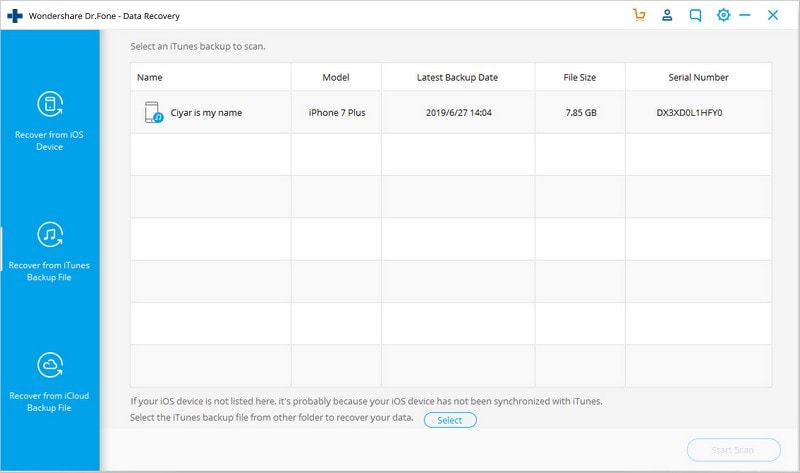
5. إذا لم تكن نسخة iTunes الاحتياطية مدرجة أو متزامنة، فيمكنك تحديد الخيار المتوفر من أسفل الواجهة وإضافة ملف النسخ الاحتياطي يدويًا أيضًا.
6. بعد تحديد نسخة iTunes الاحتياطية التي ترغب في استردادها، انقر فوق الزر "بدء المسح". سيقوم التطبيق تلقائيًا باستخراج نسخة iTunes الاحتياطية المحددة في أي وقت من الأوقات.
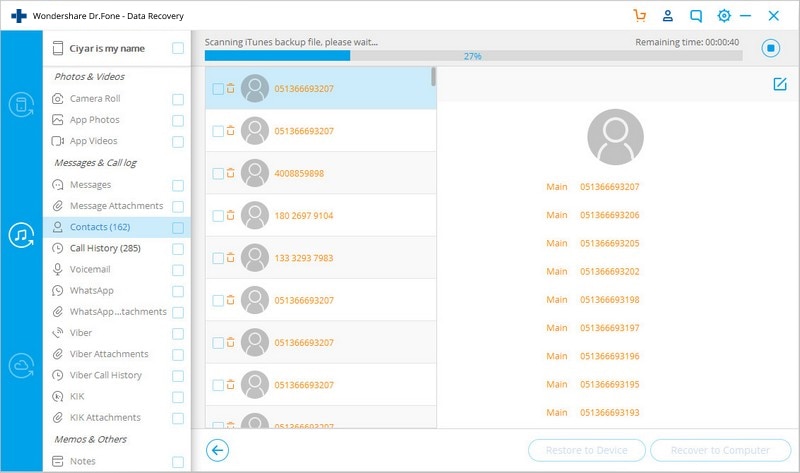
7. لتسهيل الأمور عليك، سيقوم تلقائيًا بإدراج المحتوى المسترجع في فئات مختلفة. يمكنك أيضًا معاينة الرسائل النصية المستخرجة من هنا.
8. ما عليك سوى تحديد المحتوى الذي تريد حفظه والنقر فوق الزر "استرداد إلى الكمبيوتر" لنقل الرسائل النصية إلى الكمبيوتر.
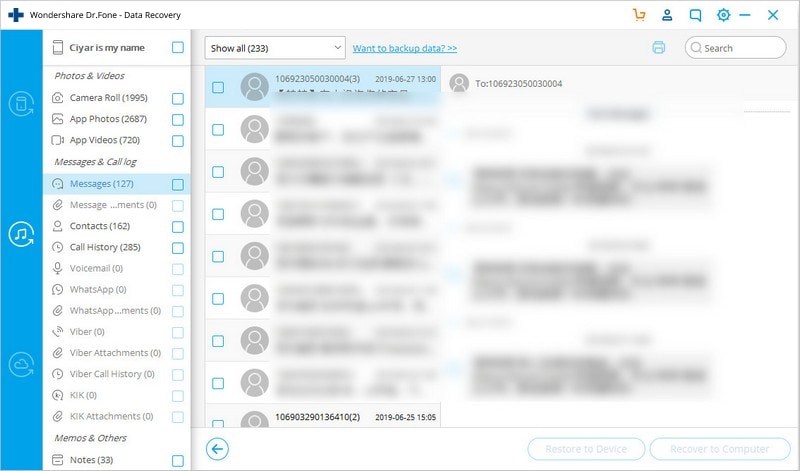
الجزء 3: نسخ الرسائل النصية من iPhone إلى الكمبيوتر عبر النسخ الاحتياطي على iCloud
تمامًا مثل النسخ الاحتياطي لـ iTunes، يمكنك أيضًا نقل الرسائل النصية إلى الكمبيوتر من ملف النسخ الاحتياطي على iCloud أيضًا. قبل المتابعة، تأكد من قيامك بعمل نسخة احتياطية لجهازك على iCloud. يمكنك معرفة كيفية نقل الرسائل النصية من iPhone إلى الكمبيوتر باستخدام Dr.Fone Recover أيضًا بالطريقة التالية.
1. قم بتشغيل مجموعة أدوات Dr.Fone وقم بزيارة وحدة "استعادة البيانات" الخاصة بها. بالإضافة إلى ذلك، حدد خيار "استعادة بيانات iOS" بعد توصيل جهازك.
2. الآن، من بين جميع الخيارات المتوفرة على اللوحة اليسرى، قم بزيارة خيار "الاسترداد من ملف النسخ الاحتياطي على iCloud". من هنا، يجب عليك تسجيل الدخول إلى حساب iCloud الخاص بك عن طريق تقديم بيانات الاعتماد الصحيحة.
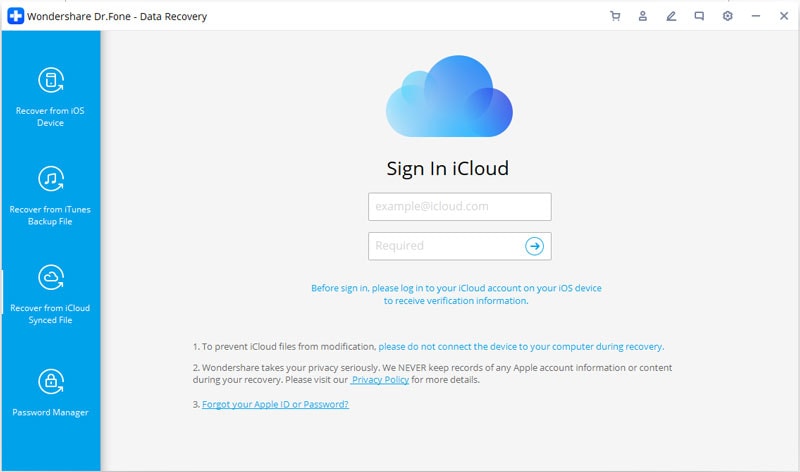
3. إذا قمت بالفعل بتنزيل نسخة iCloud الاحتياطية على النظام، فانقر فوق الخيار المتوفر وقم بتحميل نسخة iCloud الاحتياطية التي تم تنزيلها.
4. بعد تسجيل الدخول إلى حساب iCloud الخاص بك، سيعرض التطبيق تلقائيًا ملفات النسخ الاحتياطي. يمكنك أيضًا عرض معلومات حول تاريخ النسخ الاحتياطي والطراز والمزيد.
5. حدد النسخة الاحتياطية التي ترغب في استردادها وقم بتنزيلها على نظامك المحلي.
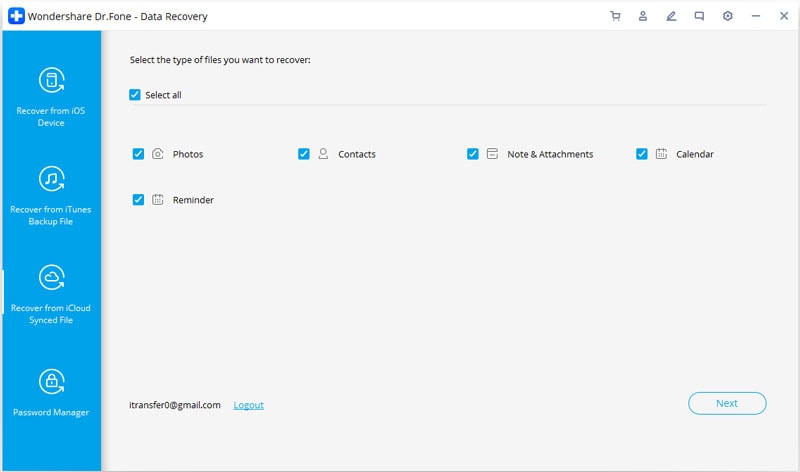
6. بعد تنزيل نسخة iCloud الاحتياطية، ستظهر لك النافذة المنبثقة التالية. من هنا، يمكنك تحديد أنواع البيانات التي ترغب في استخراجها. تحت عنوان "قسم الرسائل وسجل المكالمات "، يمكنك تحديد الرسائل الأصلية للجهاز أو أي محتوى تطبيق مراسلة فورية آخر أيضًا.
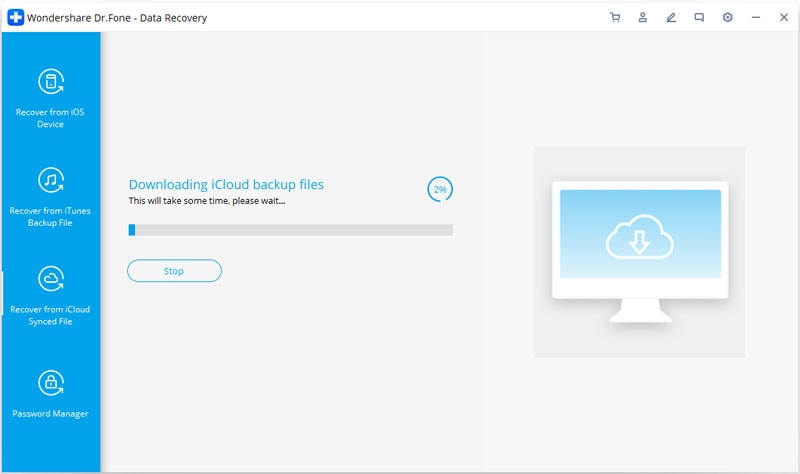
7. بمجرد النقر فوق الزر "التالي"، سيقوم التطبيق باستخراج نسخة iCloud الاحتياطية وإدراجها في فئات مختلفة.
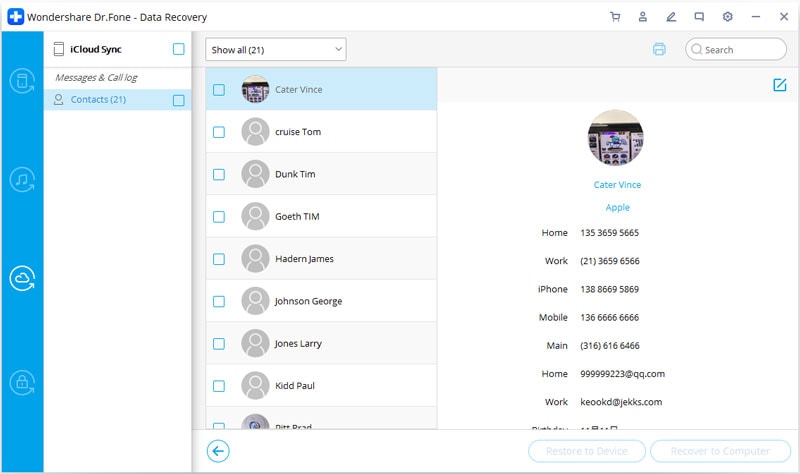
8. من هنا، يمكنك معاينة الرسائل النصية المستخرجة واختيار الرسائل التي ترغب في استردادها. انقر فوق الزر "استرداد إلى الكمبيوتر" لنقل الرسائل النصية من iPhone إلى الكمبيوتر.
الآن عندما تعرف ثلاث طرق مختلفة لحفظ رسائل iPhone على جهاز الكمبيوتر، يمكنك بسهولة الحفاظ على أمان بياناتك. Dr.Fone Recover هي بالتأكيد أداة رائعة يمكنها استخراج المحتوى الحالي أو المحذوف من جهازك. استخدمه وقت الحاجة ولا تفقد ملفات البيانات الهامة الخاصة بك. يمكنك أيضًا مشاركة هذا الدليل مع أصدقائك لتعليمهم نقل الرسائل النصية من iPhone إلى الكمبيوتر أيضًا.
النسخ الاحتياطي واستعادة الآيفون
- 1 النسخ الاحتياطي للآيفون
- 2 استعادة الآيفون
- استعادة الآيفون من نسخة احتياطية
- آيفون عالق في وضع الاستعادة
- حلول لمشكلة عدم استعادة الآيفون
- استعادة البيانات بعد فشل تحديث iOS
- استعادة الآيباد بعد الجيليبريك
- استعادة الآيفون بعد الجيليبريك
- التراجع عن حذف النصوص في الآيفون
- حل مشاكل استعادة الآيفون
- استعادة بيانات الآيفون بعد ضبط المصنع
- استعادة بيانات الآيفون بوضع الريكفري
- استعادة الصور المحذوفة من الآيفون