"أرغب في تحديث جهاز iPad الخاص بي، لكنه يوصيني بالنسخ الاحتياطي لما قمت بتنزيله على جهاز الكمبيوتر الخاص بي. العديد من التطبيقات التي اشتريتها مباشرة من جهاز iPad، وبالتالي لا يمكنني تحديث البرنامج على جهاز iPad الخاص بي خوفًا من فقدان تطبيقاتي المشتراة. كيف يمكنني نقل التطبيقات من iPad إلى الكمبيوتر للنسخ الاحتياطي؟ "--- كاثي
لذلك إذا كنت تواجه المشكلة المذكورة أعلاه أو شيئًا متعلقًا بتطبيقات النقل من iPad إلى الكمبيوتر، فأنت بالتأكيد في المكان الصحيح. أدى التقدم التكنولوجي إلى جعل المستخدمين في حيرة من أمرهم عندما يتعلق الأمر باختيار التطبيقات من مختلف الفئات. إذا كنت من بين هؤلاء الأشخاص الذين يحبون تنزيل التطبيقات لفئات مختلفة ولديهم العديد من تطبيقاتك المفضلة مثبتة على جهاز iPad، فقد تنشأ الحاجة عندما تحتاج إلى نقل هذه التطبيقات إلى جهاز الكمبيوتر الخاص بك. فيما يلي أفضل الحلول لحل المشكلة.
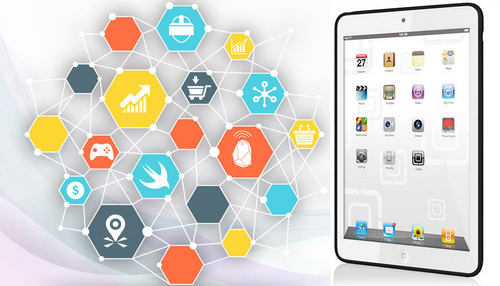
الجزء 1. كيفية نقل التطبيقات من iPad إلى الكمبيوتر؟ مع iTunes!
يساعد iTunes في إدارة جميع البيانات والمعلومات الموجودة على iPad أو أي أجهزة Apple أخرى، ونقل التطبيقات من iPad إلى الكمبيوتر الشخصي إذا حصلت على هذه التطبيقات من App Store. سيوضح لك الدليل التالي كيفية نقل التطبيقات من iPad إلى الكمبيوتر باستخدام iTunes. تحقق من ذلك.
خطوات نقل التطبيقات من iPad إلى جهاز الكمبيوتر
الخطوة 1 ابدأ تشغيل iTunes على جهاز الكمبيوتر
قم بتوصيل iPad بالكمبيوتر باستخدام كابل USB، وسيبدأ iTunes تلقائيًا. إذا لم يكن كذلك، يمكنك بدء تشغيله يدويًا.
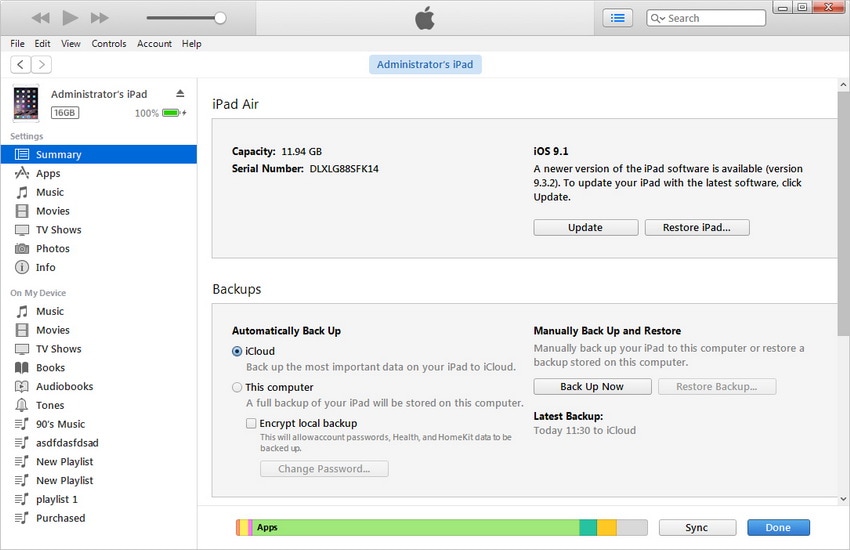
الخطوة 2 مشتريات نقل
اختر ملف > الأجهزة > انقل المشتريات من iPad في الزاوية اليسرى العليا، وبعد ذلك سيقوم iTunes بنقل جميع العناصر المشتراة من iPad إلى مكتبة iTunes.

عند انتهاء النقل، ستظهر جميع العناصر المشتراة في مكتبة iTunes، بما في ذلك التطبيقات. يمكنك الآن العثور على التطبيقات في مكتبة تطبيقات iTunes.
الجزء 2. نقل التطبيقات من iPad إلى الكمبيوتر باستخدام Dr.Fone

Dr.Fone - Phone Manager (iOS)
مدير الهاتف القوي وبرنامج نقل iPad - نقل iPad
- نقل وإدارة وتصدير / استيراد الموسيقى والصور ومقاطع الفيديو وجهات الاتصال والرسائل القصيرة والتطبيقات وما إلى ذلك.
- قم بعمل نسخة احتياطية من الموسيقى والصور ومقاطع الفيديو وجهات الاتصال والرسائل القصيرة والتطبيقات وما إلى ذلك على جهاز الكمبيوتر واستعادتها بسهولة.
- انقل الموسيقى والصور ومقاطع الفيديو وجهات الاتصال والرسائل وما إلى ذلك من هاتف ذكي إلى آخر.
- انقل ملفات الوسائط بين أجهزة iOS و iTunes.
- متوافق تمامًا مع iOS 7 إلى iOS 13 و iPod.
كيفية نقل التطبيقات من iPad إلى الكمبيوتر باستخدام Dr.Fone
الخطوة 1 ابدأ Dr.Fone
قم بتنزيل وتثبيت Dr.Fone على جهاز الكمبيوتر الخاص بك. قم بتشغيل Dr.Fone وحدد "مدير الهاتف". بعد ذلك، قم بتوصيل iPad بالكمبيوتر باستخدام كابل USB، وسيقوم البرنامج بالتعرف على جهاز iPad تلقائيًا.

الخطوة 2 حدد التطبيقات المراد نقلها
اختر فئة التطبيقات في منتصف الجزء العلوي من نافذة البرنامج، ثم سيتم عرض التطبيقات الموجودة على جهاز iPad. تحقق من التطبيقات التي تريد نقلها وانقر فوق الزر "تصدير" في الجزء الأوسط العلوي. بعد ذلك، سيسمح لك البرنامج باختيار مجلد هدف على جهاز الكمبيوتر الخاص بك لحفظ التطبيقات التي تم تصديرها.
ملاحظة: يرجى ملاحظة أن البرنامج يدعم فقط تطبيقات النسخ الاحتياطي والتصدير للجهاز تحت iOS 9.0.
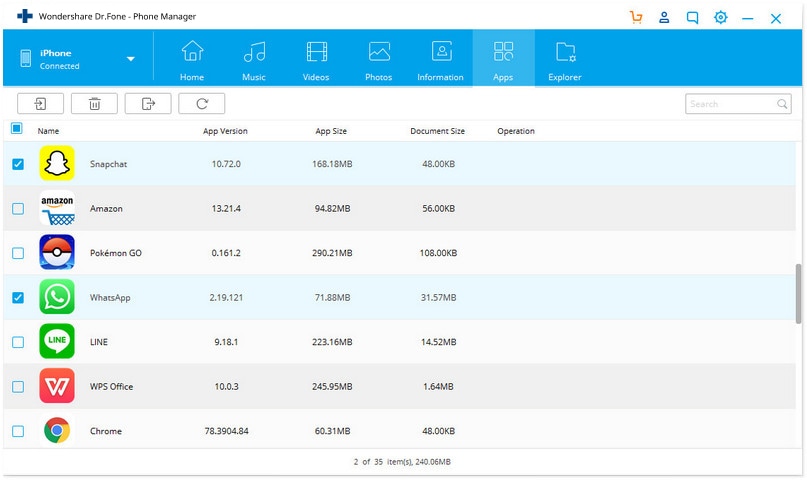
إذن، هذه هي الطريقة التي يساعد بها Dr.Fone في نقل التطبيقات من iPad إلى الكمبيوتر. يعد البرنامج خيارًا رائعًا عندما تريد إنجاز العمل بسهولة.
الجزء 3. نقل التطبيقات من iPad إلى الكمبيوتر باستخدام برنامج نقل iPad من جهة خارجية
على الرغم من أن iTunes يساعد في نقل التطبيقات من iPad إلى الكمبيوتر، إلا أنه ينقل العناصر المشتراة فقط. في هذا الجزء، سنقدم أفضل 3 برامج لنقل تطبيقات iPad لجميع المستخدمين الذين يرغبون في نقل التطبيقات من iPad إلى الكمبيوتر للحصول على نسخة احتياطية. تحقق من ذلك.
1. SynciOS
هذا أحد التطبيقات اللائقة التي تمكن المستخدمين من نقل التطبيقات والصور والكتب الصوتية والبيانات الأخرى بين أجهزة iOS والكمبيوتر الشخصي. يأتي التطبيق مزودًا بأدوات مجانية يسهل استخدامها وتجعل المهمة أبسط وأسرع. يسهل التطبيق أيضًا النسخ الاحتياطي للبيانات.
الايجابيات
- معالج إعداد سهل وواجهة سهلة الاستخدام
- يعمل كأداة شاملة لنقل الوسائط وإدارتها بين أجهزة الكمبيوتر الشخصية وأجهزة iDevices
- يدعم تنسيقات ملفات متعددة، بما في ذلك mp3، .mp4، .mov، إلخ.
السلبيات
- البرمجيات الحرة تأتي بخيارات محدودة
- واجه عدد قليل من المستخدمين مشكلات تعطل
مراجعات المستخدم
- تعطل البرنامج وفقدنا سنوات من الصور العائلية، بما في ذلك صور أطفالنا مع مربية توفيت مؤخرًا. الجزء الاحتيالي هو هذا، إذا ذهبت إلى موقع الويب، ستلاحظ أنهم يقومون باستعادة البيانات، ويمكنك أيضًا التنزيل مجانًا ولكن لاستعادة الصور، وما إلى ذلك، يتعين عليك دفع 50 دولارًا أمريكيًا وهناك عملية احتيال.
- نظرًا لأنني أتصفح الكثير من الموسيقى ومقاطع الفيديو والصور، كان علي أن أكون قادرًا على عمل نسخة احتياطية من iPhone وهذا هو المكان الذي أصبح فيه iTunes معقدًا نوعًا ما بالنسبة لي. تجعل Syncios استخدام جهاز Apple الخاص بي أكثر سهولة وراحة في الاستخدام.
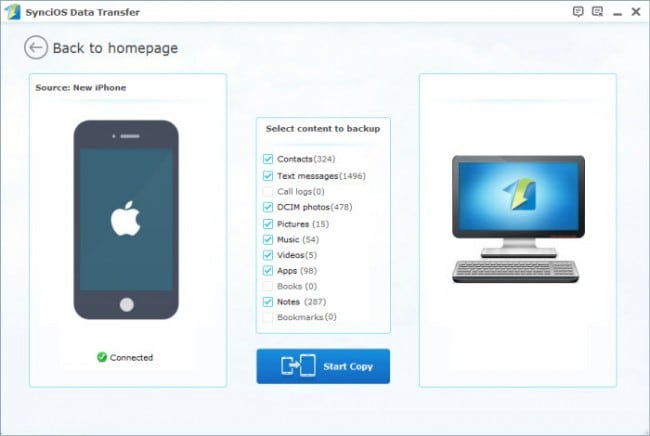
2. CopyTrans
إنها أداة مريحة وسريعة لإدارة التطبيقات ومقاطع الفيديو والصور والمحتويات الأخرى على أجهزة iOS إلى جهاز الكمبيوتر. يأتي البرنامج مع واجهة سهلة الاستخدام وواضحة تسهل إنجاز المهمة.
الايجابيات
- يأتي مع خيار النسخ الاحتياطي الذكي واليدوي
- يأتي مع إرشادات ونصائح لتحقيق أقصى استفادة من جميع الميزات
السلبيات
- يستغرق وقت معالجة الملفات وقتًا
- واجه بعض المستخدمين مشكلات مع عدم التعرف على الصور.
مراجعات المستخدم
- كنت أفرغ مساحة على جهاز الكمبيوتر الخاص بي عندما أدركت أنني حذفت معظم مكتبة iTunes الخاصة بي. لحسن الحظ، كان لا يزال لدي كل شيء على جهاز iPod الخاص بي. قضيت ساعات مع iTunes في محاولة لإيجاد طريقة لاستعادة مكتبتي دون نجاح. ثم وجدت برنامج CopyTrans. اتفقنا.
- أقوم بعمل DJ أثناء وقت فراغي ولدي الكثير من الموسيقى في كل مكان - في iTunes وقوائم تشغيل DJ Tracktor وعلى جهاز iPod الكلاسيكي وجهاز iPhone الخاص بي. قام Copytrans بعمل المستحيل في أقل من 20 دقيقة من خلال نقل الأغاني من iPhone و iPod إلى مكتبة iTunes الخاصة بي على الكمبيوتر الشخصي الجديد.
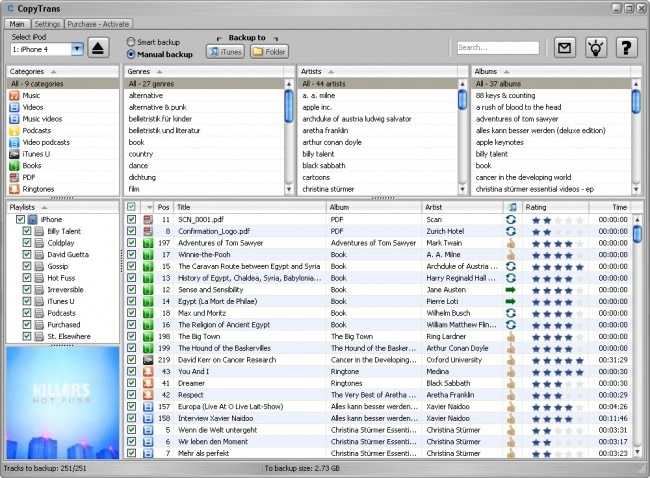
المزيد من المقالات:
3. iAny Transfer
يعمل كبديل لـ iTunes ويسمح لك بنقل مقاطع الفيديو والتطبيقات والرسائل والصور والبيانات الأخرى بين iDevices وجهاز الكمبيوتر. يتيح البرنامج أيضًا للمستخدمين نسخ ملفات انتقائية احتياطيًا، كما أنه يدعم جميع أجهزة iOS الأحدث.
الايجابيات
- يحول مقاطع الفيديو والصوت إلى تنسيق متوافق مع أجهزة iOS
- استعادة بيانات الجهاز من أي نسخة احتياطية
- يحتفظ بنسخة احتياطية من الملفات
السلبيات
- النسخة التجريبية تأتي بخيارات محدودة
مراجعات المستخدم
- كنت في حيرة من أمري بشأن شراء iPhone 6 لأنني لا أعرف كيفية نقل الملفات من هواتف Android (آخر هاتفي هو Samsung Galaxy S5) إلى iPhone. كان لدى صديقي آندي نفس المشكلة مثلي وقام بإصلاحها باستخدام أداة نقل iPhone 5 هذه. عملت بشكل جيد بالنسبة لي أيضا.
- هذه الأداة ليست قادرة فقط على نسخ بعض البيانات المهمة احتياطيًا مثل جهات الاتصال والصور والرسائل إلى الكمبيوتر، ولكنها أيضًا قادرة على نسخ بيانات تطبيق iPhone احتياطيًا، وهذا جيد جدًا! علاوة على ذلك، يسمح لي أيضًا بإضافة الصور والموسيقى من الكمبيوتر إلى جهاز iPhone الخاص بي، وهو ما يعمل بشكل أفضل على iTunes و iCloud!
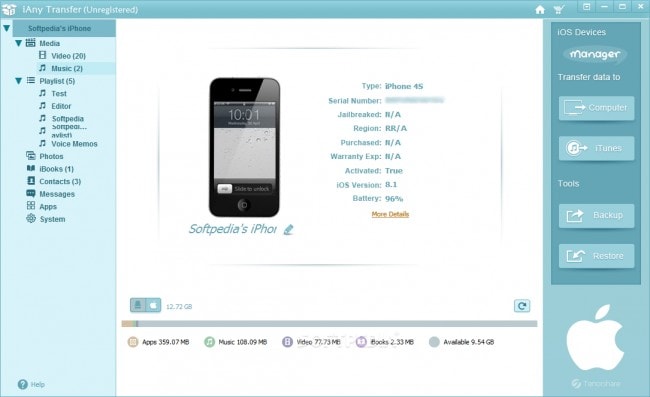
اقرأ المزيد:
النسخ الاحتياطي واستعادة الآيفون
- 1 النسخ الاحتياطي للآيفون
- 2 استعادة الآيفون
- استعادة الآيفون من نسخة احتياطية
- آيفون عالق في وضع الاستعادة
- حلول لمشكلة عدم استعادة الآيفون
- استعادة البيانات بعد فشل تحديث iOS
- استعادة الآيباد بعد الجيليبريك
- استعادة الآيفون بعد الجيليبريك
- التراجع عن حذف النصوص في الآيفون
- حل مشاكل استعادة الآيفون
- استعادة بيانات الآيفون بعد ضبط المصنع
- استعادة بيانات الآيفون بوضع الريكفري
- استعادة الصور المحذوفة من الآيفون