كما نعلم جميعًا، يتمتع iPhone بتجربة جيدة في التقاط الصور وعرض الصور. اعتاد الكثير من مستخدمي iPhone على حفظ صورهم في مكتبة الصور الخاصة بهم. ولكن من أجل تحرير مساحة أكبر لـ iPhone أو عمل نسخة احتياطية من الصور الشيقة، نختار عادةً نقل مكتبة الصور من iPhone إلى الكمبيوتر. ومع ذلك، يمكن أن يدعم iTunes فقط مزامنة الصور مع جهاز iPhone الخاص بك ولكن لا يمكنه فعل أي شيء لنسخ الصور مرة أخرى إلى iTunes. وبالتالي، لنسخ مكتبة الصور من iPhone إلى الكمبيوتر الشخصي، يجب عليك البحث عن طرق أخرى. ستوضح لك هذه المقالة طريقًا سريعًا وطريقة أسهل لإنجاز المهمة بسهولة.
الجزء 1: طريقة مجانية لنقل مكتبة الصور من iPhone إلى الكمبيوتر باستخدام البريد الإلكتروني
الخطوة 1 انتقل إلى تطبيق الصور على جهاز iPhone الخاص بك وقم بتشغيله.
الخطوة 2 ابحث عن الصور التي ترغب في نقلها إلى جهاز الكمبيوتر الخاص بك. اضغط على الزر تحديد بحيث يسمح لك بتحديد أكثر من صورة واحدة.
الخطوة 3 اضغط على زر المشاركة. ومع ذلك، سيسمح لك فقط بإرسال ما يصل إلى خمس صور في المرة الواحدة. في النافذة المنبثقة بعد تحديد مشاركة، اختر "البريد" الذي سيطلب من تطبيق البريد فتح نافذة رسالة جديدة مع الصور التي حددتها مرفقة.
الخطوة 4 أدخل عنوان بريدك الإلكتروني بحيث ترسل الصور إلى نفسك.
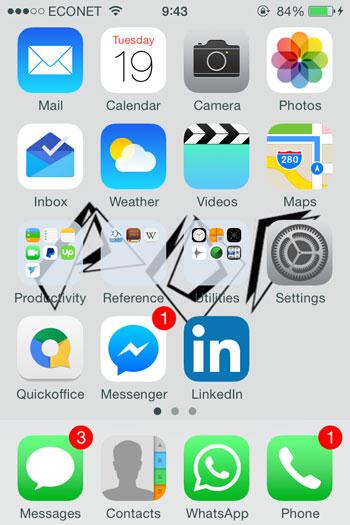
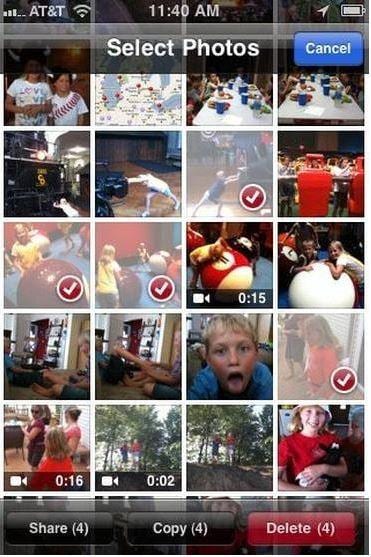
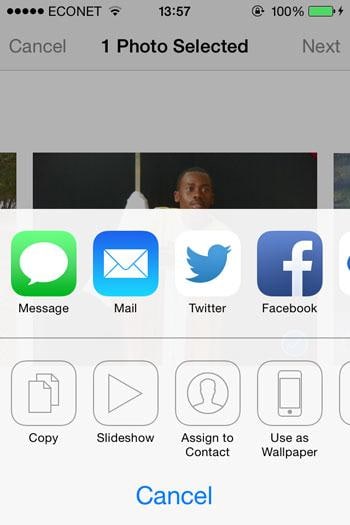
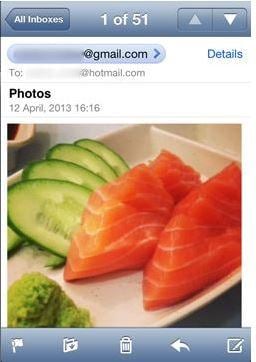
الخطوة 5 الوصول إلى حساب البريد الإلكتروني الخاص بك على جهاز الكمبيوتر الخاص بك. بالنسبة لمستخدمي Gmail، سيحتوي بريدك الإلكتروني على صور مصغرة للصور في الجزء السفلي من رسالتك. بالنسبة لمستخدمي yahoo، يوجد خيار تنزيل المرفقات في الأعلى، يمكنك فقط النقر فوق تنزيل جميع المرفقات. سيتم تنزيل الصورة وتخزينها ضمن مجلد التنزيلات الموجود على يسار مستكشف الويندوز.
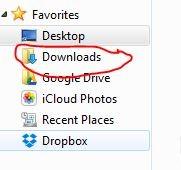
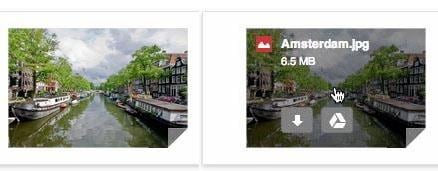
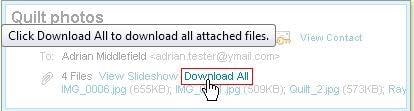
وبالتالي، لنسخ مكتبة الصور من iPhone إلى جهاز الكمبيوتر، قد تضطر إلى البحث عن طرق أخرى. إذا كنت تهتم بهذا، فأنت في المكان الصحيح. إليك أداة نقل قوية من iPhone إلى الكمبيوتر والتي تمكنك من إنجاز المهمة بسهولة. انها Dr.Fone - Phone Manager (iOS).
الجزء 2: نقل مكتبة الصور من iPhone إلى الكمبيوتر باستخدام Dr.Fone
TuneGo، نسخ الصور والموسيقى وقوائم التشغيل ومقاطع الفيديو من iPod و iPhone & amp ؛ iPad إلى iTunes وجهاز الكمبيوتر الخاص بك للنسخ الاحتياطي.
الخطوة 1 قم بتنزيل الإعداد من الرابط أدناه

Dr.Fone - Phone Manager (iOS)
يجب أن يكون لديك نقل هاتف iOS، بين iPhone و iPad وأجهزة الكمبيوتر
- نقل وإدارة وتصدير / استيراد الموسيقى والصور ومقاطع الفيديو وجهات الاتصال والرسائل القصيرة والتطبيقات وما إلى ذلك.
- قم بعمل نسخة احتياطية من الموسيقى والصور ومقاطع الفيديو وجهات الاتصال والرسائل القصيرة والتطبيقات وما إلى ذلك على جهاز الكمبيوتر واستعادتها بسهولة.
- انقل الموسيقى والصور ومقاطع الفيديو وجهات الاتصال والرسائل وما إلى ذلك من هاتف ذكي إلى آخر.
- انقل ملفات الوسائط بين أجهزة iOS و iTunes.
- متوافق تمامًا مع iOS 7 إلى iOS 13 و iPod.
الخطوة 2 قم بتشغيل Dr.Fone وقم بتوصيل iPhone
قم بتشغيل البرنامج الذي قمت بتثبيته للتو، وحدد "مدير الهاتف" من بين جميع الميزات. باستخدام الكابل المرفق بجهاز iPhone، قم بتوصيل جهاز iPhone الخاص بك بمكتبة الصور التي ترغب في نقلها إلى جهاز الكمبيوتر الخاص بك. Dr.Fone - يجب أن يكون مدير الهاتف (iOS) قادرًا على اكتشاف جهاز iPhone الخاص بك بمجرد توصيله بجهاز الكمبيوتر الخاص بك.

الخطوة 3 حدد الصور التي ترغب في نقلها إلى جهاز الكمبيوتر الخاص بك
في النافذة الرئيسية، في الجزء العلوي، انقر فوق علامة التبويب "الصور" لإظهار نافذة الصورة. ثم ابحث عن مكتبة صور iPhone وحدد الصور التي تريد نقلها إلى جهاز الكمبيوتر الخاص بك. وانقر على "تصدير" > "تصدير إلى جهاز الكمبيوتر".

يجب أن يؤدي ذلك إلى ظهور نافذة متصفح صغيرة لإظهار المكان الذي من المفترض أن تختار فيه مسار الحفظ للاحتفاظ بصور المكتبة على جهاز الكمبيوتر الخاص بك. سيكون هذا هو المجلد الذي سترى فيه الصور المنقولة من مكتبة الصور الخاصة بك. بعد ذلك، انقر فوق "موافق" لإكمال العملية.
بدلاً من ذلك، يمكنك فقط تحديد الصور ثم سحب الصور من Dr.Fone إلى مجلد الوجهة الذي ترغب في تخزينه أو حفظه على جهاز الكمبيوتر.
يجب أن تستغرق العملية عادةً بضع ثوانٍ على الرغم من أنها ستعتمد على عدد الصور التي ترغب في نقلها إلى جهاز الكمبيوتر الخاص بك من جهاز iPhone الخاص بك.
في حين أن الطريقة اليدوية باستخدام بريدك الإلكتروني من الجزء الأول ستجعلك تكافح في إرسال الصور على دفعات من خمسة لكل منها، يتيح لك Dr.Fone - Phone Manager (iOS) التعامل مع العملية في وقت أقل واتباع الخطوات السهلة التي يمكن لأي شخص اتباعها، حتى بدون خبرة عميقة في مجال تكنولوجيا المعلومات. أيضًا، ستتطلب الطريقة اليدوية عبر بريدك الإلكتروني أن يكون لديك اتصال بالإنترنت بينما سيقوم Dr.Fone - Phone Manager (iOS) بالمهمة بأساليب سهلة إلى حد كبير لمتابعة دون الحاجة إلى اتصال بالإنترنت.
اصبح Dr.Fone - Phone Manager (iOS) أحد أفضل رفيق iTunes مما يسهل إدارة عدد من الأشياء على جهاز Apple الخاص بك.
بصرف النظر عن نقل الصور من iPhone إلى الكمبيوتر. يتيح التطبيق للمستخدمين نقل ملفات الموسيقى والصور من iPhone أو iPad إلى محرك أقراص فلاش، وملفات الموسيقى من iPod إلى الكمبيوتر، ويمكنه أيضًا تحويل تنسيقات ملفات الموسيقى وإرسالها مباشرة إلى iTunes مما يتيح لك المزامنة مع جهاز iPhone أو iPad. يمكنك أيضًا حذف الصور من جهاز iPad أو iPhone، سواء كانت موجودة في مكتبة الصور أو ألبوم الكاميرا أو تدفق الصور.
توفر كل هذه الميزات والمزيد حلولاً سهلة للقضايا التي يشكو منها الأشخاص بشكل يومي، مما يتيح لك أن تعيش حياتك خالية من الإجهاد.
Dr.Fone - Phone Manager (iOS) يستفيد من دقة الشاشة الكبيرة التي يوفرها جهاز الكمبيوتر الخاص بك، مما يتيح لك الاستمتاع بواجهة المستخدم ومن ثم القيام بالمهمة التي ستستغرق ساعاتك في بضع ثوانٍ فقط.
النسخ الاحتياطي واستعادة الآيفون
- 1 النسخ الاحتياطي للآيفون
- 2 استعادة الآيفون
- استعادة الآيفون من نسخة احتياطية
- آيفون عالق في وضع الاستعادة
- حلول لمشكلة عدم استعادة الآيفون
- استعادة البيانات بعد فشل تحديث iOS
- استعادة الآيباد بعد الجيليبريك
- استعادة الآيفون بعد الجيليبريك
- التراجع عن حذف النصوص في الآيفون
- حل مشاكل استعادة الآيفون
- استعادة بيانات الآيفون بعد ضبط المصنع
- استعادة بيانات الآيفون بوضع الريكفري
- استعادة الصور المحذوفة من الآيفون