كان أول جهاز Macintosh بدون جهاز كمبيوتر قديم يحتوي على منفذ USB ولكن بدون محرك أقراص مرنة. لهذا السبب، تحتوي جميع أجهزة Mac على منافذ USB. من خلال منافذ USB، يمكن لمنتجي المعدات صنع العناصر بشكل مثالي باستخدام كل من أجهزة الكمبيوتر الشخصية x86 وأجهزة Mac.
من ناحية أخرى، يُعرف iPad بأنه أحد أكثر الأجهزة اللوحية تأثيرًا حول العالم. يمكن استخدام iPad للقيام بجميع الأعمال اليومية كجهاز كمبيوتر أو كمبيوتر محمول. إنه يجعل العمل أسهل لأن أجهزة iPad سهلة الاستخدام للغاية. سمحت السرعة الممتازة وجودة العرض المتميزة للجهاز اللوحي لشركة Apple بقيادة صناعة الأجهزة اللوحية منذ ذلك الحين. الآن الكل يريد جهاز iPad. من الضروري أن تعرف كيفية نقل الصور الخاصة بك من جهاز iPad على جهاز Mac لتحرير مساحة أكبر لجهاز iPad. قد ترغب أيضًا في نسخ صورك احتياطيًا إلى جهاز Mac لأخذها في الاعتبار بشكل آمن.
الطريقة 1: كيفية استخدام Dr.Fone - Phone Manager (iOS) لنقل صور iPad إلى iMac
لتسهيل نقل الصور من iPad إلى Mac، أقترح عليك استخدام أداة الطرف الثالث ، Dr.Fone - Phone Manager (iOS). إنه برنامج عملي لنقل الصور من iPad إلى Mac، مما يتيح لك نقل الصور من iPad و Photo Library و مجلد الكاميرا إلى Mac بسهولة وسرعة. يمكنك إما نقل جميع الصور المحددة كما تريد.

Dr.Fone - Phone Manager (iOS)
إدارة أجهزة iOS بسهولة & بسهولة - نقل باد
- نقل وإدارة وتصدير / استيراد الموسيقى والصور ومقاطع الفيديو وجهات الاتصال والرسائل القصيرة والتطبيقات وما إلى ذلك.
- قم بعمل نسخة احتياطية من الموسيقى والصور ومقاطع الفيديو وجهات الاتصال والرسائل القصيرة والتطبيقات وما إلى ذلك على جهاز الكمبيوتر واستعادتها بسهولة.
- انقل الموسيقى والصور ومقاطع الفيديو وجهات الاتصال والرسائل وما إلى ذلك من هاتف ذكي إلى آخر.
- انقل ملفات الوسائط بين أجهزة iOS و iTunes.
- متوافق تمامًا مع iOS 7 و iOS 8 و iOS 9 و iOS 10 و iOS 11 و iPod.
اتبع البرنامج التعليمي السهل حول كيفية نقل صور iPad إلى Mac
الخطوة 1. استخدم كبل USB لتوصيل جهاز iPad بجهاز Mac وتشغيل Dr.Fone (Mac). حدد "مدير الهاتف" من جميع الوظائف. بعد اكتشاف جهاز iPad، سيعرض هذا البرنامج معلومات iPad في النافذة الأساسية.

الخطوة 2. نقل الصور من iPad مجلد الكاميرا / Photo Library إلى Mac.
على Photos ، انقرمجلد الكاميرا أو مكتبة الصور على الجانب الأيسر من النافذة. ثم سترى جميع الصور المحفوظة في مجلد الكاميرا أو مكتبة الصور على اليمين. حدد الصور المطلوبة وانقر Export. ابحث عن مجلد على جهاز Mac الخاص بك لحفظ هذه الصور، وانقر فوق Save لبدء نقل الصور.
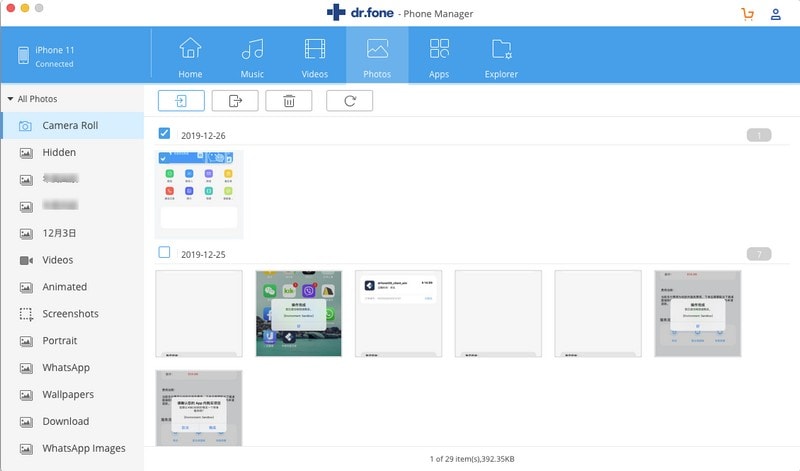
الخطوة 3. لنقل ألبوم صور إلى Mac، انقر بزر الماوس الأيمن فوق ألبوم الصور في الشريط الجانبي الأيسر، ثم اختر تصدير إلى Mac من القائمة المنسدلة.
قد ترغب أيضًا في قراءة المزيد من:
الطريقة 2: كيفية استخدام iPhoto لتنزيل الصور من iPad إلى Mac
باستخدام iPhoto، يمكنك أيضًا تنزيل صور iPad على جهاز Mac. اتبع الخطوات على النحو التالي:
الخطوة 1. قم بتوصيل جهاز iPad بجهاز Mac الخاص بك عن طريق توصيل كابل USB.
الخطوة 2. افتح تطبيق iPhoto على جهاز Mac الخاص بك. يعرض لك برنامج iPhoto الصور المحفوظة على جهاز iPad.
الخطوة 3. حدد الصور التي تريد استيرادها. ثم اضغط Import Selected.
الخطوة 4. عند الانتهاء، يتم سؤالك عما إذا كنت تريد حذف الصور أو الاحتفاظ بها بعد الاستيراد.

الطريقة 3: كيفية استخدام التقاط الصور لنسخ صور iPad إلى Mac
توضح الخطوات أدناه كيفية استخدام Image Capture لنقل صور iPad إلى جهاز Mac الخاص بك.
الخطوة 1. قم بتوصيل جهاز iPad بجهاز Mac باستخدام كابل USB.
الخطوة 2. افتح تطبيق Image Capture على جهاز Mac الخاص بك.
الخطوة 3. حدد الصور التي تريد استيرادها إلى جهاز Mac الخاص بك.
الخطوة 4. اختر المكان الذي تريد حفظ الصور فيه على جهاز Mac. ثم انقر فوق Import أو Import All.
الخطوة 5. عند الانتهاء، يمكنك رؤية الصور المستوردة التي تم وضع علامة عليها بعلامة اختيار خضراء.

النسخ الاحتياطي واستعادة الآيفون
- 1 النسخ الاحتياطي للآيفون
- 2 استعادة الآيفون
- استعادة الآيفون من نسخة احتياطية
- آيفون عالق في وضع الاستعادة
- حلول لمشكلة عدم استعادة الآيفون
- استعادة البيانات بعد فشل تحديث iOS
- استعادة الآيباد بعد الجيليبريك
- استعادة الآيفون بعد الجيليبريك
- التراجع عن حذف النصوص في الآيفون
- حل مشاكل استعادة الآيفون
- استعادة بيانات الآيفون بعد ضبط المصنع
- استعادة بيانات الآيفون بوضع الريكفري
- استعادة الصور المحذوفة من الآيفون