كان iMac أول كمبيوتر شخصي بدون إرث. كان أول جهاز Macintosh يحتوي على منفذ USB، ولكن لا يوجد محرك أقراص مرنة. وبالتالي، تضمنت جميع أجهزة Mac منافذ USB. من خلال منفذ USB، يمكن لمنتجي المعدات صنع العناصر بشكل مثالي مع كل من أجهزة الكمبيوتر الشخصية x86 وأجهزة Mac.
من ناحية أخرى، يُعرف جهاز iPad بأنه أحد أكثر الأجهزة اللوحية تأثيرًا حول العالم. لقد خلق جهاز iPad مدخل سوق الأجهزة اللوحية. يمكن استخدام iPad للقيام بجميع الجوقات اليومية التي تقوم بها على جهاز الكمبيوتر أو الكمبيوتر المحمول. إنه أسهل في الاستخدام لأن جهاز iPad سهل الاستخدام للغاية. لقد سمحت السرعة الممتازة وجودة العرض المتميزة لشركة Apple بقيادة صناعة الأجهزة اللوحية منذ بدايتها.
الآن الكل يريد جهاز iPad. من الضروري معرفة كيفية نقل صورك من iMac إلى iPad (أو إلى نقل مقاطع الفيديو من Mac إلى iPhone أو iPad)، حتى تتمكن من إحضار اللحظات التي تحبها وتقديرها في أي وقت وفي أي مكان.
الجزء 1. نقل الصور من Mac إلى iPad باستخدام Easy Way
الآن، هل أنت مستعد لمعرفة طريقة أخرى لنقل الصور من Mac إلى iPad؟ في هذه الأيام، نظرًا للخطوات المعقدة من iTunes، يبدو أن أدوات الطرف الثالث هي الخيارات البديلة للمستخدمين وهي أسهل وأسرع. Dr.Fone - Phone Manager (iOS)، على سبيل المثال، هو أحد برامج سطح المكتب الشهيرة، وهو رفيق iTunes. تمامًا مثل iTunes، فإنه يمكّنك أيضًا من نقل الصور من Mac إلى iPad. بل إنه يعمل بشكل أفضل. الأهم من ذلك، أنه لن يزيل أي صور أثناء نقل الصورة.

Dr.Fone - Phone Manager (iOS)
انقل MP3 إلى iPhone / iPad / iPod بدون iTunes
- نقل وإدارة وتصدير / استيراد الموسيقى والصور ومقاطع الفيديو وجهات الاتصال والرسائل القصيرة والتطبيقات وما إلى ذلك.
- قم بعمل نسخة احتياطية من الموسيقى والصور ومقاطع الفيديو وجهات الاتصال والرسائل القصيرة والتطبيقات وما إلى ذلك على جهاز الكمبيوتر واستعادتها بسهولة.
- انقل الموسيقى والصور ومقاطع الفيديو وجهات الاتصال والرسائل وما إلى ذلك من هاتف ذكي إلى آخر.
- انقل ملفات الوسائط بين أجهزة iOS و iTunes.
- متوافق تمامًا مع iOS 7 و iOS 8 و iOS 9 و iOS 10 و iOS 11 و iOS 12 و iOS 13 و iPod.
الخطوة 1. قم بتنزيل وتثبيت نقل الصور الخاص بـ Mac iPad
إذا كان لديك جهاز كمبيوتر يعمل بنظام Windows، فجرّب إصدار Windows نقل الصور من جهاز الكمبيوتر إلى جهاز iPad.
الخطوة 2. قم بتوصيل iPad بجهاز Mac الخاص بك عبر كابل USB. Dr.Fone - Phone Manager (iOS) سوف يكتشف جهاز iPad الخاص بك ويعرض معلوماته في نافذة البداية.

الخطوة 3. انقر على "صور" في الجزء العلوي من الواجهة الرئيسية لتكشف عن نافذة الصور. ثم حدد مكتبة الصور على الشريط الجانبي الأيسر، يمكنك رؤية رمز "إضافة" في الجزء العلوي من النافذة. انقر فوقه لتصفح جهاز كمبيوتر Mac الخاص بك بحثًا عن الصور التي تريد نقلها إلى جهاز iPad. بعد العثور عليها، حددها، وانقر فوق "فتح". وبعد ذلك سترى أشرطة تقدم توضح عملية النقل.
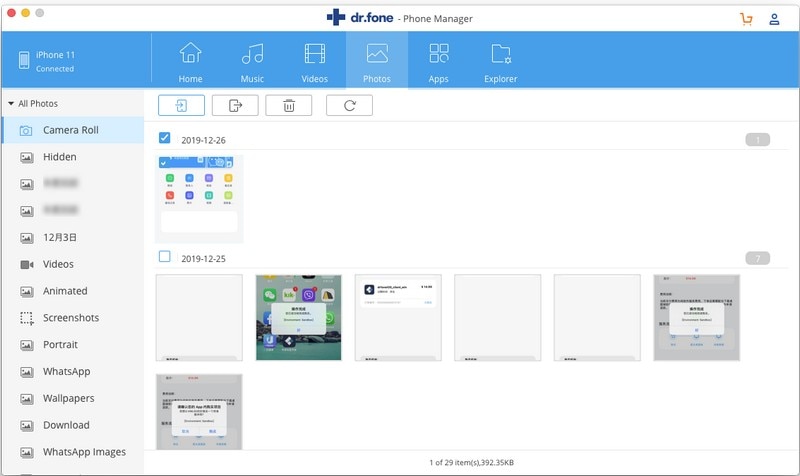
الجزء 2. كيفية استخدام iTunes لنقل الصور / الصور من Mac إلى iPad
كما تعلم، يمنحك iTunes for Mac القدرة على نقل الصور من Mac إلى iPad. سيتم حفظ هذه الصور في مكتبة الصور. قبل اتباع هذه الطريقة، هناك شيء واحد يجب أن تكون واضحًا للغاية، وهو أن iTunes سيزيل جميع الصور الموجودة عند نقل الصور إلى iPad. لذلك، من الأفضل أن تفكر مليًا فيما إذا كنت تريد حقًا نقل الصور إلى iPad من Mac باستخدام iTunes.
على أي حال، هذا هو البرنامج التعليمي. لنلقي نظرة.
الخطوة 1: افتح iTunes على جهاز Mac وقم بتوصيل جهاز iPad بجهاز Mac باستخدام كابل USB. سيتم اكتشاف جهاز iPad الخاص بك قريبًا بواسطة iTunes وسيظهر في نافذة iTune الأساسية.
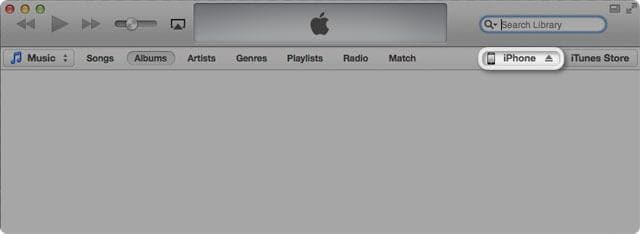
الخطوة 2. الآن انقر فوق علامة التبويب "الصور" بجوار موقع زر iPhone السابق.
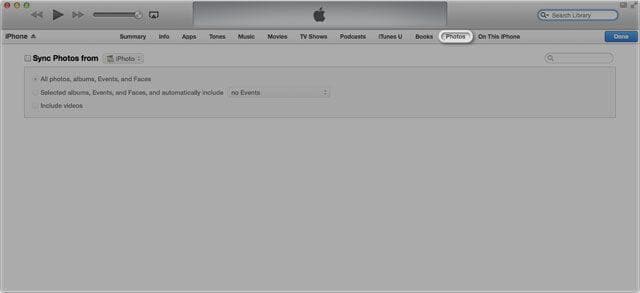
الخطوة 3. حدد مزامنة الصور واختر مزامنة كل الصور المحددة. بعد ذلك، انتقل إلى الزاوية السفلية اليمنى وانقر فوق "تطبيق".
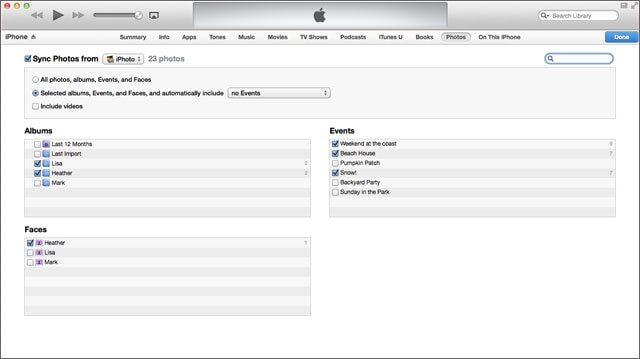
الجزء 3: 3 تطبيقات iPad تساعد في نقل الصور من Mac إلى iPad
1. Photo Transfer App
يسمح لك تطبيق نقل الصور بنقل الصور بسرعة بين جهاز iPhone أو iPad أو Mac أو الكمبيوتر الشخصي باستخدام شبكة WiFi المجاورة. يعمل على iOS 5.0 أو أحدث. كما أنه يساعدك على تحديد المهام التي يحتاجون إلى القيام بها أولاً والمهام التي يمكن القيام بها لاحقًا، ومن ثم يبرر شعبيته في جميع أنحاء العالم عندما يتعلق الأمر بمشاركة الملفات بين الأجهزة وأجهزة iMac و iPad التي تشبه الكمبيوتر.
تعرف على المزيد حول تطبيق نقل الصور هنا!
اتبع الخطوات السهلة أدناه لنسخ الصور من Mac إلى iPad:
الخطوة 1. تأكد من أن iPad و Mac الخاص بك يستخدمان نفس شبكة WiFi.
الخطوة 2. يجب تشغيل تطبيق نقل الصور على جهاز iPad أولاً.
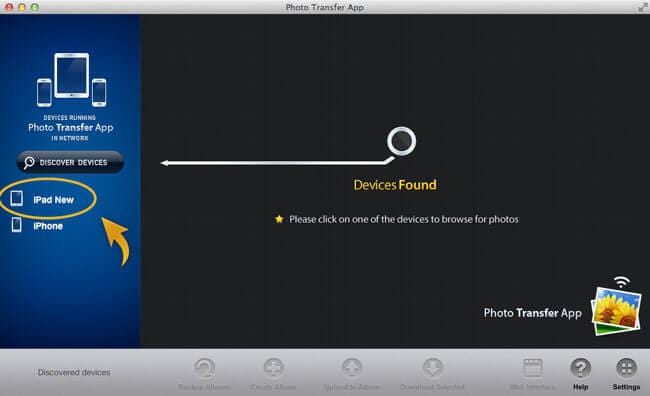
الخطوة 3. قم بتشغيل تطبيق نقل الصور لسطح المكتب على جهاز Mac الخاص بك. بعد ذلك، حدد زر "اكتشاف الأجهزة".
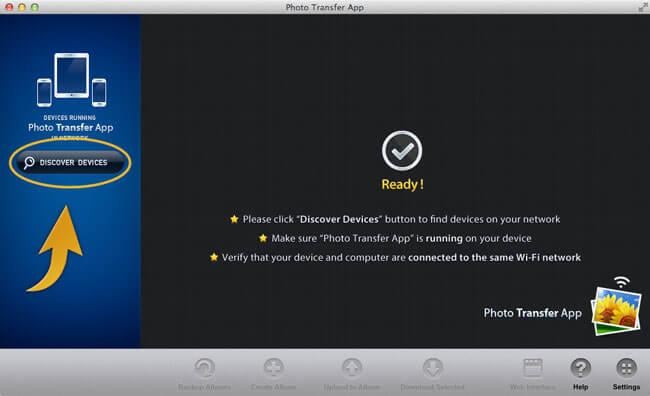
الخطوة 4. حدد الصور المراد نقلها في النافذة القادمة.
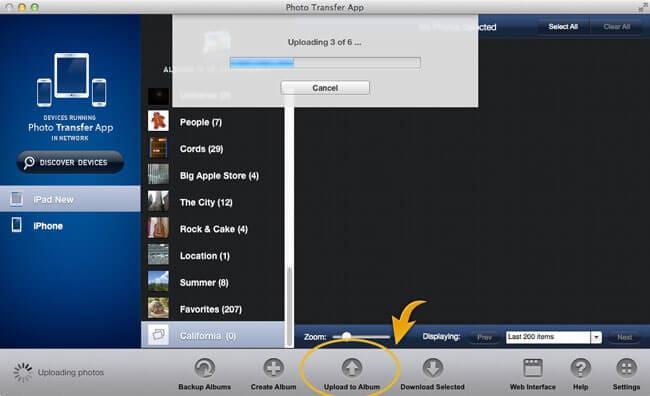
الخطوة 5. انقر فوق الزر "تحميل إلى الألبوم" لبدء النقل.
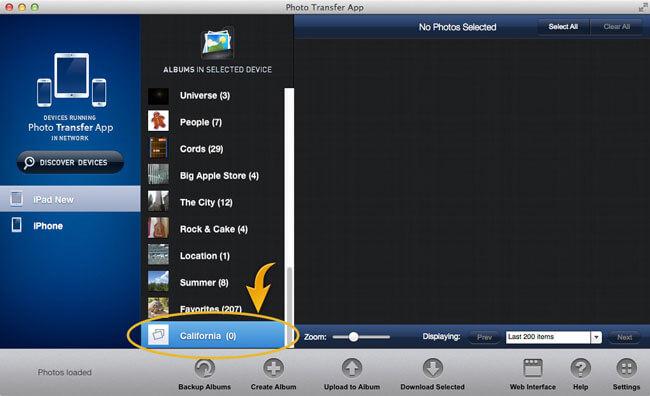
2. Dropbox
Dropbox هو سجل يسهل الإدارة. يمكن للعملاء استخدام Dropbox لعمل مظروف غير مألوف على كل من أجهزة الكمبيوتر المحمولة أو أجهزة الكمبيوتر الخاصة بهم. يوفر Dropbox خطة freemium للمستخدمين، حيث يمكن للعملاء الحصول على استخدام مجاني بحجم محدود بينما يمكن أن يكون للأعضاء المدفوعة مساحة تخزين أكبر. يتم تقديم جميع العملاء الأساسيين لبدء 2 غيغابايت من مساحة التخزين المجانية عبر الإنترنت. يستخدم Dropbox على نطاق واسع لمشاركة الصور والملفات الأخرى على أجهزة iPad. يسمح بتخزين ما يصل إلى 100 جيجابايت بمبلغ محدد بـ 99 دولارًا سنويًا. هذا السعر معقول جدًا للخدمات التي يقدمها.
تعرف على المزيد حول Dropbox هنا
فيما يلي خطوات مشاركة صورك من iMac إلى iPad:
الخطوة 1. احصل على Dropbox مثبتًا على جهاز Mac الخاص بك.
الخطوة 2. قم بتشغيل Dropbox على جهاز الكمبيوتر الخاص بك واختر المجلد العام واسحب ملفات الصور الخاصة بك وأفلتها فيه.
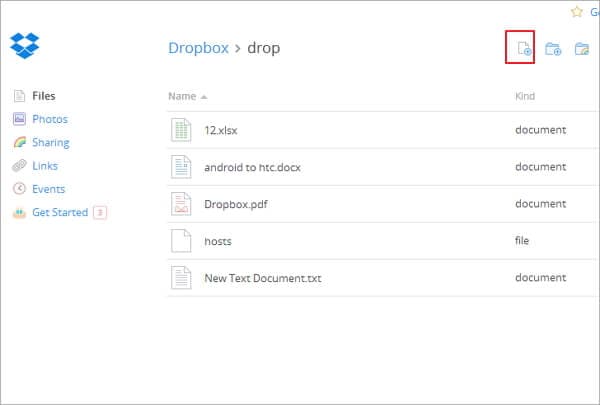
الخطوة 3. قم بتثبيت Dropbox على جهاز iPad وافتح المجلد العام لتنزيل الصور.
الخطوة 4. بهذه الطريقة، يمكنك أيضًا نقل الصور من Macbook إلى iPad.
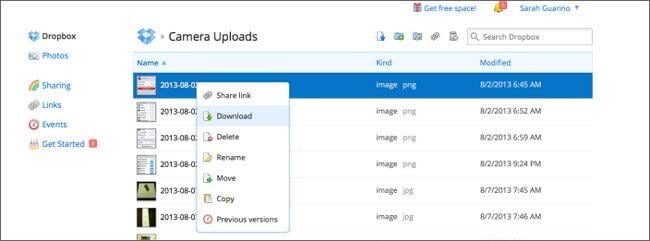
3. Instashare
باستخدام Instashare، يمكنك بسهولة تنزيل الصور من Mac إلى iPad. إنه متوافق مع iOS 5.1.1 أو أحدث. لست مضطرًا للانضمام إلى صفحة الويب، ما عليك سوى استخدام شبكة WiFi أو Bluetooth المجاورة للقيام بنقل صور iPad. لست مضطرًا إلى إدخال البريد الإلكتروني وكلمة المرور، فبدلاً من ذلك، ما عليك سوى تشغيل التطبيق ونقل الصور بين Mac و iPad.
تعرف على المزيد حول Instashare هنا
من المفيد جدًا نقل الصور من Mac إلى iPad من خلال الخطوات التالية:
الخطوة 1. قم بتثبيت Instashare على جهاز Macbook الخاص بك لنقل الصور إلى iPad
الخطوة 2. قم بتثبيت Instashare على جهاز iPad الخاص بك.
الخطوة 3. اسحب الصورة إلى جهاز iPad الذي يظهر في تطبيق Instashare.
الخطوة 4. انقر فوق "السماح" لنقل الصور.
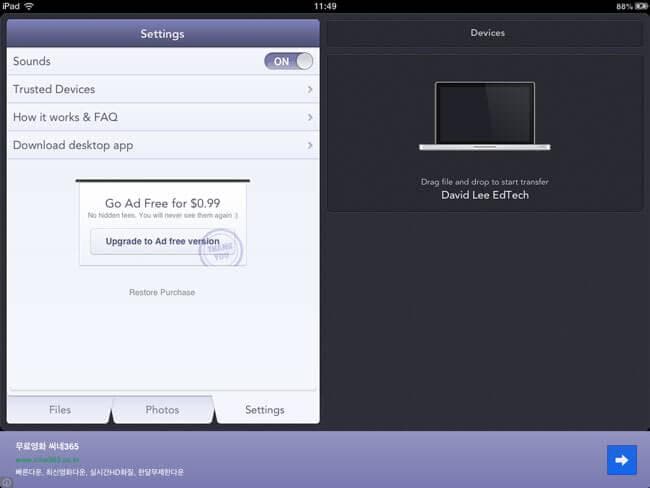
النسخ الاحتياطي واستعادة الآيفون
- 1 النسخ الاحتياطي للآيفون
- 2 استعادة الآيفون
- استعادة الآيفون من نسخة احتياطية
- آيفون عالق في وضع الاستعادة
- حلول لمشكلة عدم استعادة الآيفون
- استعادة البيانات بعد فشل تحديث iOS
- استعادة الآيباد بعد الجيليبريك
- استعادة الآيفون بعد الجيليبريك
- التراجع عن حذف النصوص في الآيفون
- حل مشاكل استعادة الآيفون
- استعادة بيانات الآيفون بعد ضبط المصنع
- استعادة بيانات الآيفون بوضع الريكفري
- استعادة الصور المحذوفة من الآيفون