عند الإشارة إلى مشاهدة البرامج التلفزيونية أو الأفلام أو ممارسة الألعاب أو الاستمتاع بأي أنواع أخرى من مقاطع الفيديو، يمنحنا iPad دائمًا تجربة رائدة مقارنة بالأجهزة اللوحية الأخرى بدقة وجودة عالية. يقدم iPad وظيفة رائعة للعديد من الأشخاص مثل حفظ أفلامهم على iPad للاستمتاع بها أثناء التنقل. في حالة وجود نقص في المساحة على جهاز iPad أو إذا كنت ترغب في الاحتفاظ بمقاطع الفيديو التي لا تنسى مخزنة على أجهزة أخرى للنسخ الاحتياطي، يمكنك التفكير في نقل مقاطع الفيديو من iPad إلى Mac. سيوضح لك الدليل التالي كيفية إنجاز العمل بسهولة.
الجزء 1. كيفية نقل مقاطع الفيديو أو الأفلام من iPad إلى Mac باستخدام Image Capture
من الضروري نقل مقاطع الفيديو من iPad إلى Mac، إما للنسخ الاحتياطي أو التحرير الإضافي. ومع ذلك، ربما وجدت أن iTunes لا يمكنه دعمك للقيام بذلك. لا يستطيع iTunes تشغيله لأنه برنامج نقل أحادي الاتجاه يمكنه فقط نقل مقاطع الفيديو من Mac إلى iPad. في هذه الحالة، إذا كنت تريد حقًا نقل مقاطع الفيديو من iPad إلى Mac بشكل فعال، فيمكنك اختيار استخدام برنامج Image Capture لبرنامج Mac بدلاً من ذلك. فيما يلي خطوات نقل مقاطع الفيديو من iPad إلى Mac باستخدام Image Capture.
الخطوة 1. قم بتوصيل iPad بجهاز Mac وافتح برنامج التقاط الصور
باستخدام كبل USB، قم بتوصيل iPad بجهاز Mac ثم افتح Image Capture على كمبيوتر Mac الخاص بك. تم تثبيت هذا البرنامج مسبقًا على جميع أجهزة كمبيوتر Mac.
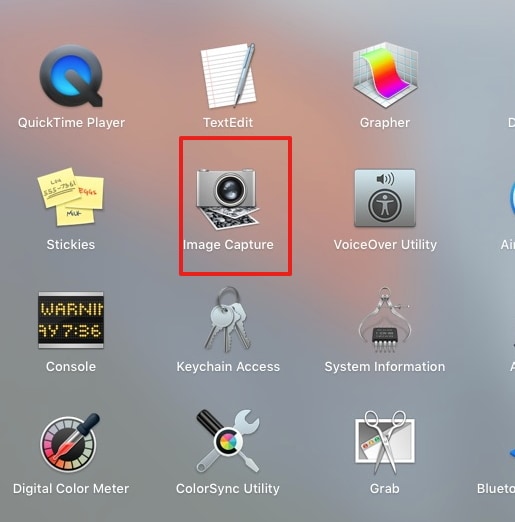
الخطوة 2. حدد iPad على Image Capture
حدد iPad كجهازك على الجانب الأيسر من اللوحة وستكون قائمة بجميع الصور ومقاطع الفيديو الموجودة على iPad مرئية الآن على الجانب الأيمن من اللوحة.
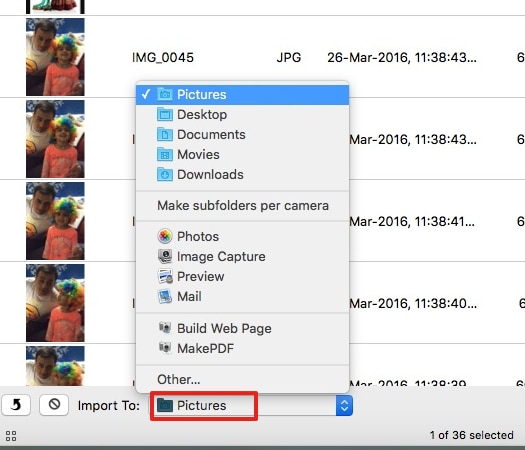
الخطوة 3. حدد الفيديو المطلوب
من قائمة مقاطع الفيديو المحددة، حدد الفيديو الذي ترغب في نقله إلى جهاز Mac الخاص بك. تظهر لقطة الشاشة أدناه مقطع فيديو واحدًا محددًا ثم اضغط على "استيراد".
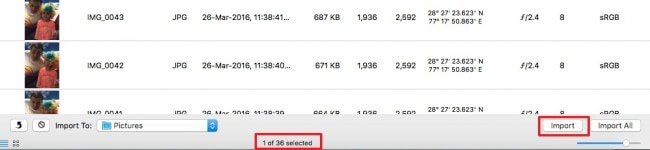
الخطوة 4. حدد المجلد الهدف
حدد المجلد على جهاز Mac حيث ترغب في حفظ الفيديو المحدد. تظهر لقطة الشاشة أدناه "الصور" كمجلد محدد.
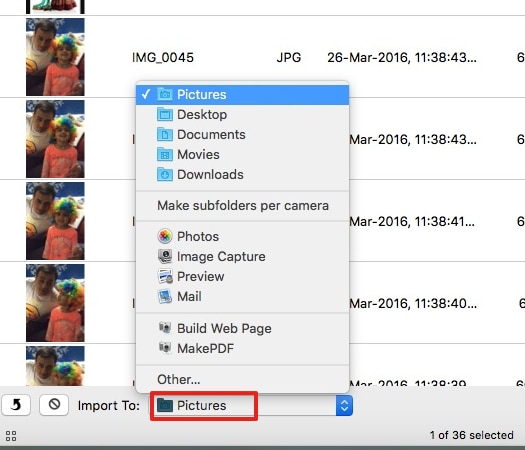
الخطوة 5. نقل مقاطع الفيديو
بمجرد نقل الفيديو بنجاح، ستظهر علامة التجزئة في الجزء السفلي الأيمن من الصورة المصغرة.
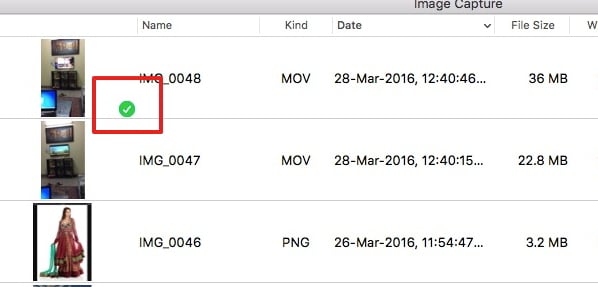
بمساعدة Image Capture على كمبيوتر Mac الخاص بك، يمكنك استيراد مقاطع فيديو iPad إلى كمبيوتر Mac الخاص بك بسهولة.
الجزء 2. كيفية نقل مقاطع الفيديو من iPad إلى Mac باستخدام Dr.Fone
إلى جانب Image Capture على Mac، يمكن أيضًا استخدام برامج الجهات الخارجية لنقل الأفلام من iPad إلى Mac وأحد أفضل الخيارات للقيام بذلك هو Dr.Fone - Phone Manager (iOS). يمكن استخدام هذا البرنامج لنقل قوائم التشغيل ومقاطع الفيديو والبيانات الأخرى بين أجهزة iOS و iTunes والكمبيوتر الشخصي. يتم تقديم الميزات الرئيسية لهذا البرنامج أدناه:

Dr.Fone - Phone Manager (iOS)
انقل MP3 إلى iPhone / iPad / iPod بدون iTunes
- نقل وإدارة وتصدير / استيراد الموسيقى والصور ومقاطع الفيديو وجهات الاتصال والرسائل القصيرة والتطبيقات وما إلى ذلك.
- قم بعمل نسخة احتياطية من الموسيقى والصور ومقاطع الفيديو وجهات الاتصال والرسائل القصيرة والتطبيقات وما إلى ذلك على جهاز الكمبيوتر واستعادتها بسهولة.
- انقل الموسيقى والصور ومقاطع الفيديو وجهات الاتصال والرسائل وما إلى ذلك من هاتف ذكي إلى آخر.
- انقل ملفات الوسائط بين أجهزة iOS و iTunes.
- متوافق تمامًا مع iOS 7 إلى iOS 13 و iPod.
ملاحظة: يرجى ملاحظة أن كلا من إصدارات Dr.Fone لنظامي التشغيل Windows و Mac متاحان للمساعدة. إذا كنت من مستخدمي Windows، فيمكنك تكرار العملية. يدور الدليل التالي حول كيفية نقل مقاطع الفيديو من iPad إلى Mac باستخدام إصدار Mac.
كيفية نقل مقاطع الفيديو من iPad إلى Mac باستخدام Dr.Fone
الخطوة 1. ابدأ Dr.Fone على جهاز Mac
قم بتنزيل وتثبيت Dr.Fone على جهاز Mac الخاص بك. قم بتشغيل Dr.Fone وحدد "مدير الهاتف". سيطلب منك البرنامج توصيل جهاز iOS الخاص بك بالكمبيوتر باستخدام كابل USB.

الخطوة 2. قم بتوصيل iPad بجهاز Mac الخاص بك
قم بتوصيل iPad بجهاز Mac باستخدام كابل USB، وسيقوم البرنامج تلقائيًا بالتعرف على الجهاز. ثم سترى فئات ملفات مختلفة في الجزء العلوي من نافذة البرنامج.

الخطوة 3. ابحث عن مقاطع الفيديو
اختر فئة مقاطع الفيديو في الواجهة الرئيسية، وسيعرض لك البرنامج أقسام ملفات الفيديو، إلى جانب ملفات الفيديو في الجزء الأيمن. يمكنك تحديد القسم الذي يحتوي على مقاطع الفيديو التي تريد نقلها في الشريط الجانبي الأيسر.
الخطوة 4. انقر فوق الزر "تصدير"
يمكنك الآن التحقق من مقاطع الفيديو التي تريد نقلها، والنقر فوق الزر تصدير في نافذة البرنامج، واختيار تصدير إلى Mac في القائمة المنسدلة.
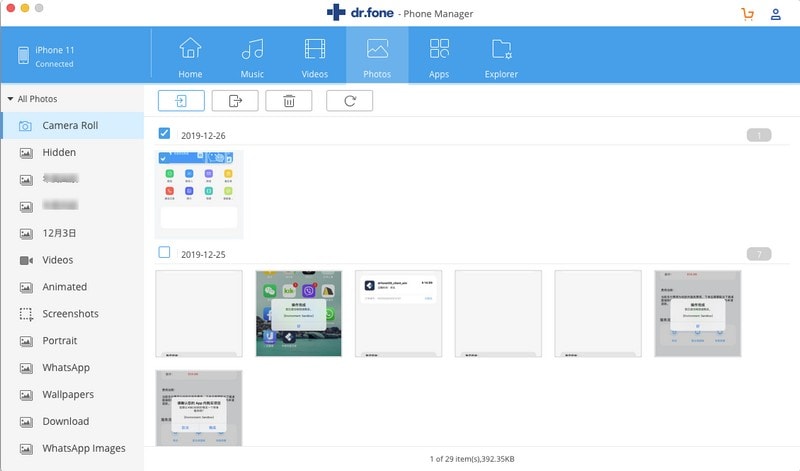
الخطوة 5. تصدير مقاطع الفيديو من iPad إلى Mac
بعد اختيار التصدير إلى Mac، سيعرض لك البرنامج مربع حوار منبثق. اختر مجلدًا مستهدفًا على جهاز كمبيوتر Mac الخاص بك، وانقر فوق حفظ. ثم سيبدأ البرنامج في نقل مقاطع الفيديو من iPad إلى Mac.
ملاحظة : مؤقتًا لا يدعم نقل ملف الوسائط من الهاتف إلى Mac الذي يعمل بنظام macOS 10.15 والإصدارات الأحدث.
عند انتهاء النقل، ستحصل على مقاطع الفيديو في المجلد الهدف على جهاز Mac الخاص بك. سيوفر لك البرنامج المزيد من الخيارات لإدارة جهاز iPhone أو iPad أو iPod. إذا كنت مهتمًا بهذا البرنامج، فيمكنك تنزيله مجانًا لتجربته.
النسخ الاحتياطي واستعادة الآيفون
- 1 النسخ الاحتياطي للآيفون
- 2 استعادة الآيفون
- استعادة الآيفون من نسخة احتياطية
- آيفون عالق في وضع الاستعادة
- حلول لمشكلة عدم استعادة الآيفون
- استعادة البيانات بعد فشل تحديث iOS
- استعادة الآيباد بعد الجيليبريك
- استعادة الآيفون بعد الجيليبريك
- التراجع عن حذف النصوص في الآيفون
- حل مشاكل استعادة الآيفون
- استعادة بيانات الآيفون بعد ضبط المصنع
- استعادة بيانات الآيفون بوضع الريكفري
- استعادة الصور المحذوفة من الآيفون