كيف تنقل مقاطع الفيديو من iPhone إلى الكمبيوتر؟ إذا كنت تتساءل أيضًا عن الشيء نفسه، فسيكون هذا هو الدليل الأخير الذي ستقرأه. نستخدم جميعًا جهاز iPhone الخاص بنا لتسجيل العديد من مقاطع الفيديو. رغم ذلك، تمامًا مثل أي هاتف ذكي آخر، يتمتع iPhone أيضًا بمساحة تخزين محدودة. لذلك، يقوم الكثير من الأشخاص بنقل الفيديو من iPhone إلى الكمبيوتر الشخصي احصل على المزيد من مساحة التخزين المجانية على أجهزتهم أو الاحتفاظ بنسخة احتياطية. ويمكن القيام بذلك بعدة طرق. في هذا المنشور، سنعلمك كيفية نقل مقاطع الفيديو من iPhone إلى الكمبيوتر بخمس طرق مختلفة.
- الجزء 1: نقل مقاطع الفيديو من iPhone إلى الكمبيوتر باستخدام Dr.Fone - Phone Manager (iOS)
- الجزء 2: نقل مقاطع الفيديو من iPhone إلى الكمبيوتر الشخصي عبر Windows AutoPlay
- الجزء 3: نقل مقاطع الفيديو من iPhone إلى Mac عبر تطبيق الصور
- الجزء 4: نقل مقاطع الفيديو من iPhone إلى الكمبيوتر باستخدام Dropbox
- الجزء 5: نقل مقاطع الفيديو من iPhone إلى الكمبيوتر باستخدام iCloud
الجزء 1: نقل مقاطع الفيديو من iPhone إلى الكمبيوتر باستخدام Dr.Fone - Phone Manager (iOS)
الطريقة الأسهل والأكثر توفيرًا للوقت لنقل الفيديو من iPhone إلى الكمبيوتر الشخصي هي Dr.Fone - Phone Manager (iOS). إنها أداة كاملة لإدارة الجهاز يمكنها نقل كل ملف بيانات رئيسي تقريبًا بين جهاز iPhone / iPad والكمبيوتر. متوافق مع جميع إصدارات iOS الرائدة، ويحتوي على تطبيق سطح مكتب لنظامي التشغيل Mac و Windows. يوفر طريقة آمنة وموثوقة للغاية لنقل بياناتك بطريقة سهلة الاستخدام. بعد اتباع عملية نقر بسيطة، يمكنك أيضًا معرفة كيفية نقل مقاطع الفيديو من iPhone إلى جهاز الكمبيوتر باستخدام Dr.Fone - Phone Manager (iOS).

Dr.Fone - Phone Manager (iOS)
انقل مقاطع فيديو iPhone إلى جهاز الكمبيوتر / جهاز Mac دون استخدام iTunes
- نقل وإدارة وتصدير / استيراد الموسيقى والصور ومقاطع الفيديو وجهات الاتصال والرسائل القصيرة والتطبيقات وما إلى ذلك.
- قم بعمل نسخة احتياطية من الموسيقى والصور ومقاطع الفيديو وجهات الاتصال والرسائل القصيرة والتطبيقات وما إلى ذلك على جهاز الكمبيوتر واستعادتها بسهولة.
- انقل الموسيقى والصور ومقاطع الفيديو وجهات الاتصال والرسائل وما إلى ذلك من هاتف ذكي إلى آخر.
- انقل ملفات الوسائط بين أجهزة iOS و iTunes.
- متوافق تمامًا مع iOS 7 إلى iOS 13 و iPod.
1. قم بتشغيل مجموعة أدوات Dr.Fone على نظام Windows أو Mac واختر وحدة "مدير الهاتف" من شاشة الترحيب الخاصة بها.

2. ثم قم بتوصيل جهاز iPhone الخاص بك وثق في جهاز الكمبيوتر الخاص بك. سيكتشف Dr.Fone جهازك تلقائيًا ويوفر الخيارات التالية.

3. انتقل إلى علامة التبويب "مقاطع الفيديو" من شريط التنقل لعرض جميع مقاطع الفيديو المحفوظة على جهاز iPhone الخاص بك. يمكنك أيضًا الانتقال إلى اللوحة اليمنى لمشاهدتها بطريقة مصنفة (مقاطع الفيديو الموسيقية والبرامج التلفزيونية والمزيد).
4. حدد مقاطع الفيديو التي ترغب في نقلها من هاتفك إلى الكمبيوتر وانتقل إلى خيار التصدير على شريط الأدوات.
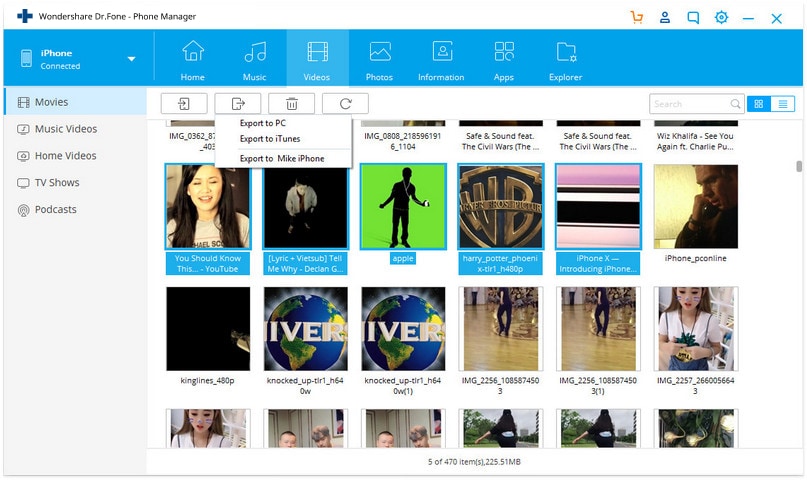
5. من هنا، يمكنك تصدير مقاطع الفيديو المحددة إلى الكمبيوتر أو iTunes. لنقل الفيديو من iPhone إلى الكمبيوتر الشخصي، حدد خيار "تصدير إلى جهاز الكمبيوتر" وحدد مسار الحفظ على جهاز الكمبيوتر الخاص بك لحفظ مقاطع الفيديو.
هذا هو! في غضون ثوانٍ، يمكنك معرفة كيفية نقل مقاطع الفيديو من iPhone إلى جهاز كمبيوتر باستخدام Dr.Fone - Phone Manager (iOS). بعد ذلك، يمكنك زيارة المجلد الوجهة وإجراء مزيد من التغييرات أو نسخ البيانات المنقولة حديثًا.
الجزء 2: نقل مقاطع الفيديو من iPhone إلى الكمبيوتر الشخصي عبر Windows AutoPlay
إذا كنت ترغب في نقل مقاطع فيديو iPhone الخاصة بك إلى جهاز كمبيوتر يعمل بنظام Windows، فيمكنك أيضًا الاستفادة من ميزة التشغيل التلقائي. قد تختلف أداة التشغيل التلقائي من إصدار Windows إلى آخر، ولكن وظيفتها الأساسية هي نفسها. عندما يتم توصيل جهاز خارجي بجهاز كمبيوتر يعمل بنظام Windows، فإنه يمكّن ميزة التشغيل التلقائي. يمكنك معرفة كيفية نقل مقاطع الفيديو من iPhone إلى جهاز الكمبيوتر عبر التشغيل التلقائي باتباع الخطوات التالية.
1. قم بتوصيل جهاز iPhone بجهاز الكمبيوتر الشخصي الذي يعمل بنظام Windows وانتظر حتى يتم اكتشافه تلقائيًا.
2. بمجرد اكتشافه، ستصلك رسالة منبثقة مثل هذه. انقر فوق خيار "استيراد الصور والفيديو".
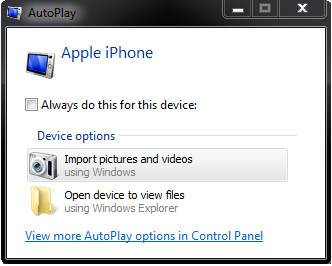
3. سيبدأ Windows تلقائيًا عملية النقل. لتخصيصه، يمكنك النقر فوق الزر "إعدادات الاستيراد".
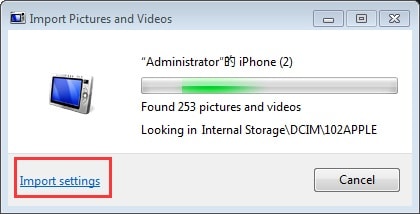
4. ستفتح النافذة المنبثقة التالية. هنا، يمكنك تغيير مسار الوجهة لمقاطع الفيديو المنقولة وتنفيذ مهام أخرى أيضًا.
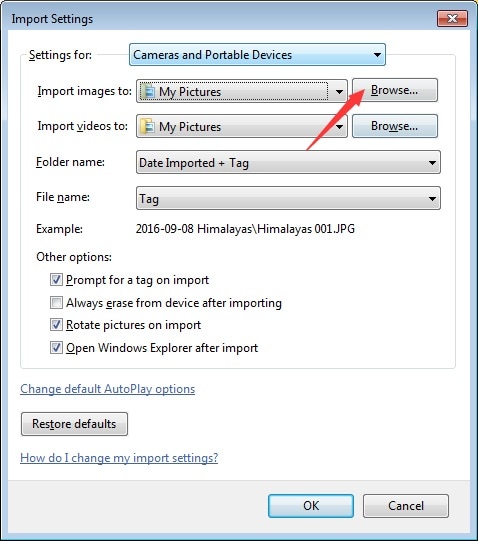
5. أيضًا، إذا كنت ترغب في ذلك، يمكنك تحديد خيار "محو بعد الاستيراد" للتخلص من المحتوى المنقول من جهازك بعد ذلك.
الجزء 3: نقل مقاطع الفيديو من iPhone إلى Mac عبر تطبيق الصور
بعد تعلم كيفية نقل مقاطع الفيديو من iPhone إلى جهاز كمبيوتر يعمل بنظام Windows، دعنا نناقش كيفية القيام بالأمر نفسه على Mac. هناك طرق عديدة لنقل مقاطع الفيديو الخاصة بك بين iPhone و Mac. إحدى أسهل الطرق هي استخدام تطبيق الصور الأصلي. يمكن أن يساعدك في إدارة الصور ومقاطع الفيديو على جهاز iPhone و Mac بسهولة. لمعرفة كيفية نقل مقاطع الفيديو من iPhone إلى الكمبيوتر، كل ما عليك فعله هو اتباع هذه الخطوات.
1. قم بتوصيل جهاز iPhone بجهاز Mac وانتظر حتى يتم اكتشافه تلقائيًا. بمجرد الانتهاء من ذلك، قم بتشغيل تطبيق الصور.
2. حدد جهازك من اللوحة اليسرى واعرض الصور ومقاطع الفيديو المحفوظة. سيتم تصنيفها تلقائيًا فيما يتعلق بوقتهم.
3. يمكنك ببساطة النقر فوق الزر "استيراد جديد" للحصول على أحدث مقاطع الفيديو غير المحفوظة مباشرةً.
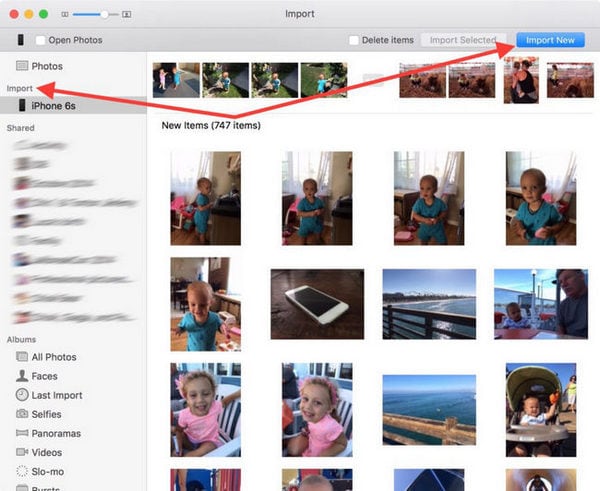
4. بالإضافة إلى ذلك، يمكنك تحديد مقاطع الفيديو التي ترغب في نقلها والنقر فوق الزر "استيراد المحدد" لحفظ هذه الملفات على جهاز Mac الخاص بك.
الجزء 4: نقل مقاطع الفيديو من iPhone إلى الكمبيوتر باستخدام Dropbox
باتباع البرامج التعليمية المذكورة أعلاه، يمكنك معرفة كيفية نقل مقاطع الفيديو من iPhone إلى الكمبيوتر الشخصي عبر اتصال سلكي. رغم ذلك، إذا كنت ترغب في نقل بياناتك عبر الهواء، فيمكنك استخدام خدمة سحابية مثل Dropbox. يعد استخدام Dropbox لمعرفة كيفية نقل مقاطع الفيديو من iPhone إلى الكمبيوتر أمرًا سهلاً للغاية.
ما عليك سوى تشغيل تطبيق Dropbox على جهاز iPhone الخاص بك والنقر على أيقونة "+" لتحميل شيء ما. يمكنك أيضًا إدخال مجلد (مثل التحميلات) والقيام بنفس الشيء. سيؤدي هذا إلى فتح واجهة تصفح حيث يمكنك تحديد مقاطع الفيديو التي تختارها.
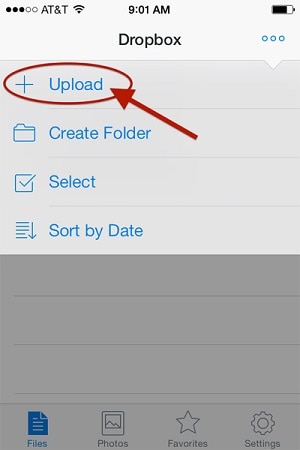
بعد ذلك، يمكنك زيارة موقع Dropbox على الويب، أو استخدام تطبيق سطح المكتب الخاص به، أو ببساطة زيارة مجلده (إذا قمت بتثبيت Dropbox) على جهاز الكمبيوتر الخاص بك. بهذه الطريقة، يمكنك حفظ المحتوى المشترك من Dropbox إلى نظامك يدويًا.
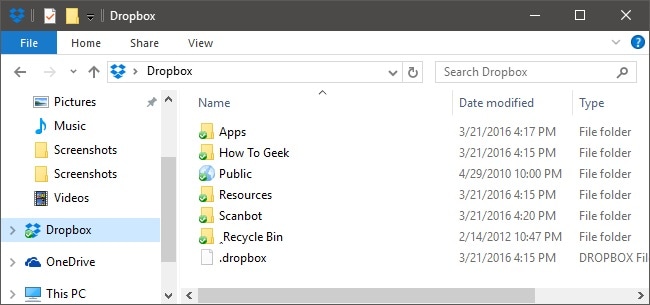
الجزء 5: نقل مقاطع الفيديو من iPhone إلى الكمبيوتر باستخدام iCloud
تمامًا مثل Dropbox، يمكنك أيضًا استخدام iCloud لنقل الفيديو من iPhone إلى الكمبيوتر الشخصي عبر الهواء. نظرًا لأن iCloud هو حل أصلي من Apple، فمن السهل جدًا معرفة كيفية نقل مقاطع الفيديو من iPhone إلى الكمبيوتر باستخدام تطبيق سطح المكتب المخصص (لنظامي التشغيل Mac و Windows). يمكن تحقيق ذلك باتباع الخطوات التالية:
1. أولاً، انتقل إلى إعدادات iCloud على جهازك وقم بتشغيل خيار مكتبة صور iCloud. سيؤدي هذا تلقائيًا إلى تحميل الصور ومقاطع الفيديو الخاصة بك إلى iCloud.
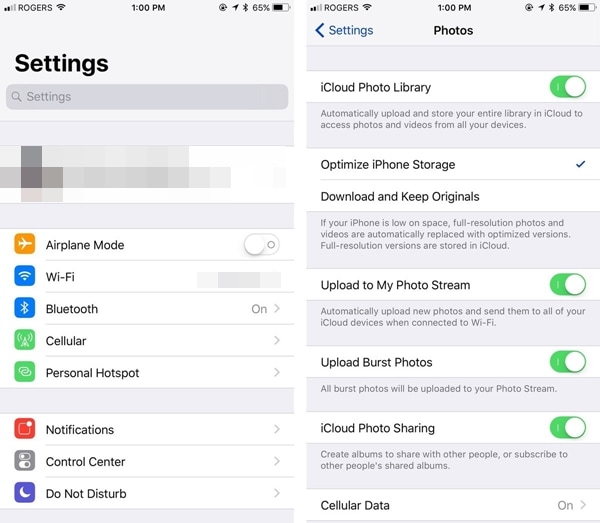
2. بعد ذلك، يمكنك الانتقال إلى موقع iCloud وتنزيل مقاطع الفيديو المتزامنة التي تختارها. على الرغم من أن الخيار المفضل هو استخدام تطبيق iCloud لسطح المكتب.
3. افتح تطبيق iCloud على جهاز Mac أو Windows PC وقم بتشغيل خيار مشاركة الصور.
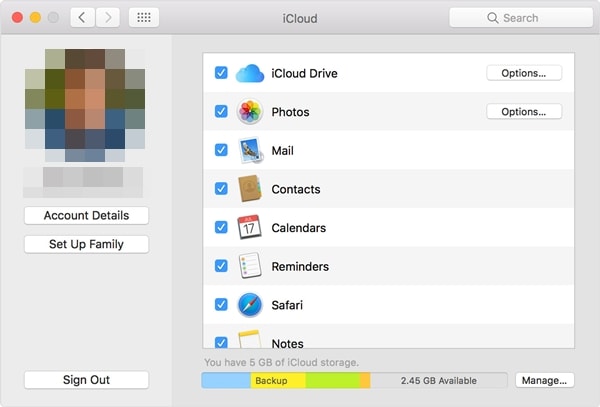
4. علاوة على ذلك، يمكنك زيارة تفضيلاته والتأكد من تشغيل خيار مكتبة صور iCloud. يمكنك أيضًا تحديد المكان الذي ترغب في الاحتفاظ بمقاطع الفيديو فيه بجودة أصلية أو تحسينها.
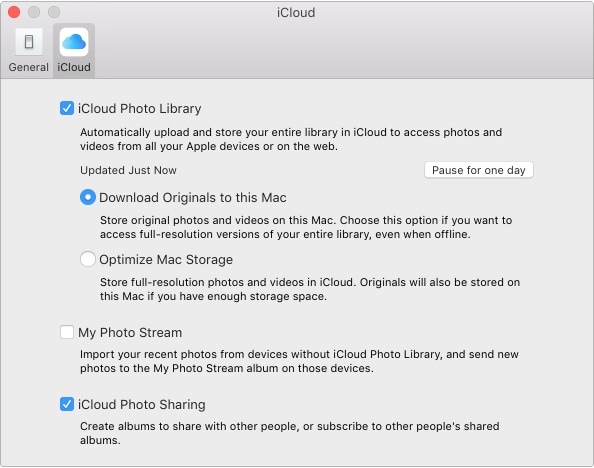
بهذه الطريقة، يمكنك معرفة كيفية نقل مقاطع الفيديو من iPhone إلى الكمبيوتر الشخصي بخمس طرق مختلفة. على الرغم من أن الخيار الأكثر تفضيلاً لنقل الفيديو من iPhone إلى الكمبيوتر الشخصي هو Dr.Fone - Phone Manager. يحتوي على واجهة سهلة الاستخدام وستتيح لك إدارة بياناتك بين الكمبيوتر الشخصي و iPhone بسهولة. الآن عندما تعرف كيفية نقل مقاطع الفيديو من iPhone إلى جهاز الكمبيوتر، يمكنك مشاركة هذا الدليل مع الآخرين أيضًا لتعليمهم كيفية نقل مقاطع الفيديو من iPhone إلى الكمبيوتر.
النسخ الاحتياطي واستعادة الآيفون
- 1 النسخ الاحتياطي للآيفون
- 2 استعادة الآيفون
- استعادة الآيفون من نسخة احتياطية
- آيفون عالق في وضع الاستعادة
- حلول لمشكلة عدم استعادة الآيفون
- استعادة البيانات بعد فشل تحديث iOS
- استعادة الآيباد بعد الجيليبريك
- استعادة الآيفون بعد الجيليبريك
- التراجع عن حذف النصوص في الآيفون
- حل مشاكل استعادة الآيفون
- استعادة بيانات الآيفون بعد ضبط المصنع
- استعادة بيانات الآيفون بوضع الريكفري
- استعادة الصور المحذوفة من الآيفون