لا شك أن Android هو أحد أفضل أنظمة الهواتف الذكية، ولكن له نصيبه من المشاكل البرمجية. يشتكي كثير من مستخدمي Android حول العالم من شاشة التعطُّل الزرقاء، إذ تصبح شاشة الجهاز زرقاء ويمسي الجهاز غير مستجيب. هذا هو ما يعرف بشاشة التعطُّل الزرقاء في Android، وسببه في الغالب أنك قد ضغط زر الطاقة لتشغيل الجهاز ولكن الجهاز لم يقلع إقلاعاً طبيعياً، فظل عالقاً في هذه الشاشة الزرقاء حتى دون رسالة خطأ.
يحدث هذا الأمر بسبب توقف مؤقت في برنامج نظام التشغيل، أو قد يظهر جراء مشاكل في العتاد الصلب. ونحن نعي حجم القصور في عمل جهازك في حال حدوث هذه المشكلة، لذا سنقدم لك هنا طرائق حلها مع برنامج رائع لاستخراج كافة بياناتك من الجهاز تأميناً لها.
تابع القراءة لتعرف المزيد حول شاشة التعطُّل في Android وطرق مكافحتها.
الجزء الأول: كيفية إنقاذ بيانات جهاز Samsung في حال ظهور شاشة التعطُّل الزرقاء
ليست شاشة التعطُّل الزرقاء في Android بتلك المشكلة المعقدة، فحلها ممكن بخطوات بسيطة نذكرها في هذا المقال. ننصح القراء بإنقاذ البيانات المخزنة على أجهزة Android منعاً لفقدانها، ثم تخزينها في الحاسوب حيث يمكن استعادتها منه في أي زمان ومكان. قد تبدو هذه المهمة متعبة، لكن ليس مع برنامج Dr.Fone - Data Recovery (Android) المصمم خصيصاً لاسترجاع البيانات من الأجهزة المتضررة والمعطلة، وحفظها آمنة في الحاسوب دون المساس بمضمونها أو صيغتها. إنه قادر على استخراج البيانات بكفاءة من أجهزة Samsung المعطلة أو غير المستجيبة أو العالقة في شاشة سوداء أو زرقاء أو المتوقف نظامها جراء هجوم فيروسي.

Dr.Fone - Data Recovery (Android)
البرنامج الأول عالمياً لاسترجاع البيانات من أجهزة Android المعطلة.
- يستخدم لاسترداد البيانات من الأجهزة المعطلة أو المتضررة بأي شكل، كأن تكون عالقة في حلقة مفرغة من إعادة الإقلاع.
- معدل استرجاع رائد في المجال.
- يسترد الصور، والفيديو، وجهات الاتصال، والرسائل، وسجلات المكالمات، وغيرها من الملفات.
- متوافق مع أجهزة Samsung Galaxy.
اتبع الخطوات الواردة فيما يلي لاستخراج البيانات عند حدوث شاشة التعطُّل الزرقاء:
1. حمل Dr.Fone - Data Recovery (Android) وثبته في الحاسوب ثم شغله،. ثم صل إليه جهازك مستخدماً شريط USB وتوجه إلى الشاشة الرئيسية.
2. بعد فتح البرنامج، يظهر أمامك في الواجهة عدة تبويبات، فاختر منها "استرجاع البيانات" ثم اختر "استرجاع البيانات من Android".

3. سيظهر أمامك الآن عدة أنواع مختلفة من الملفات الخاصة بجهاز Android، لاستخراجها وتخزينها في الحاسوب. ستكون هذه الأنواع كلها محددة افتراضياً، ولك أن تزيل التحديد عن أنواع البيانات التي لا تريد استعادتها. بعد الانتهاء من اختيار البيانات، انقر على "التالي".

4. والآن، اختر الخيار الذي يناسب طبيعة جهازك كما يظهر في الصورة أدناه.
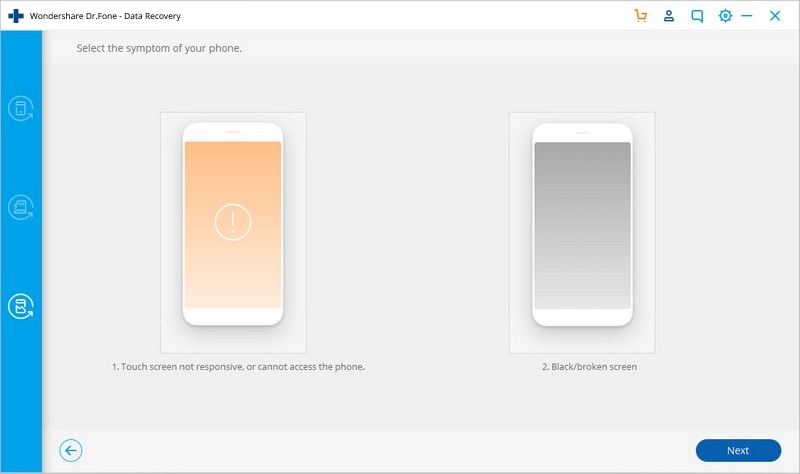
5. سيطلب منك الآن إدخال نوع جهازك واسمه كما في الصورة أدناه، فأدخل التفاصيل الصحيحة ليتعرف البرنامج على جهازك بسلاسة وانقر على "التالي".
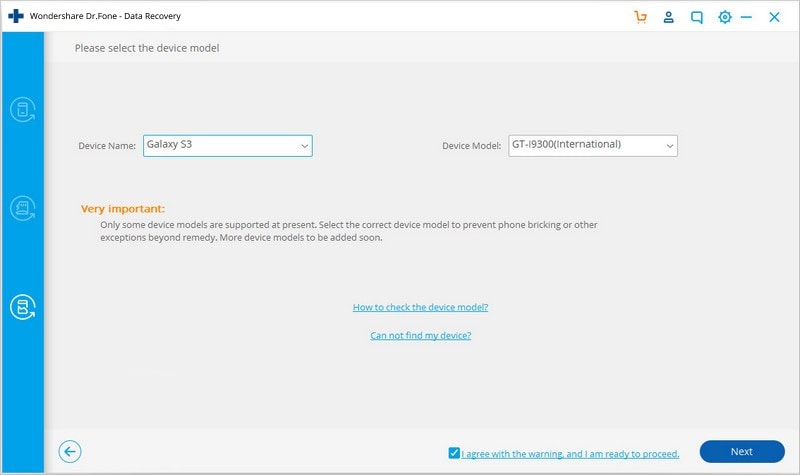
6. والآن، اتبع التعليمات الواردة في كتيب الإرشادات المرفق بالهاتف للدخول في "وضع التحميل" في جهاز Android، ثم انقر على "التالي". ترى أدناه مثالاً على ما يجب فعله للوصول إلى "وضع التحميل".
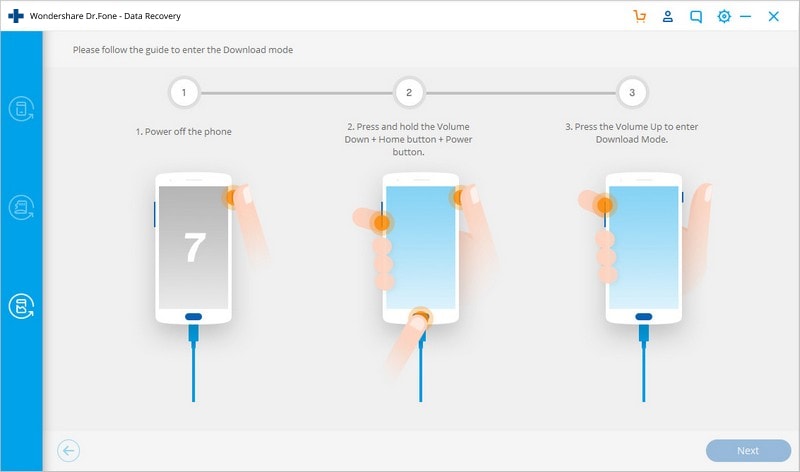
7. وأخيراً، دع البرنامج يتعرف جهاز Android، ثم ابدأ بتحميل حزمة الاسترداد لجهازك.

8. ستتمكن هنا معاينة الملفات على الشاشة، فتأكد من حضور كل ما تريده ثم انقر بكل بساطة على "الاسترداد إلى الحاسوب".
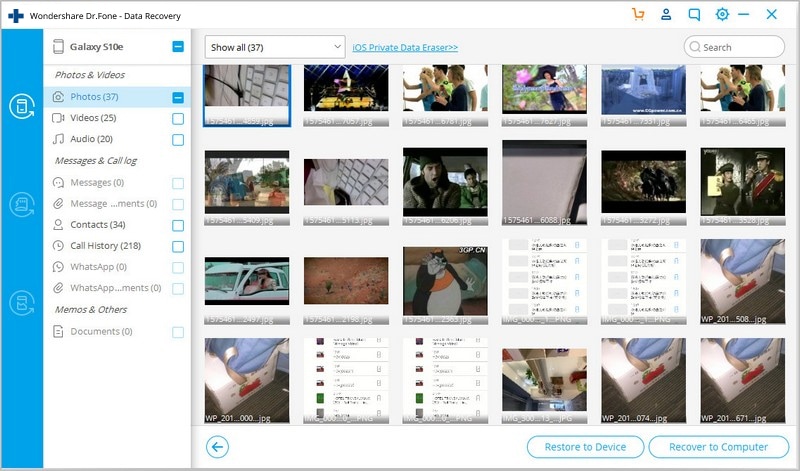
قد تستغرق العملية بضع دقائق، وفور انتهائها سيتم استخراج ملفاتك وتخزينها في الحاسوب. بإمكانك الآن الشروع في إصلاح المشكلة دون خوف من فقدان بياناتك المهمة.
الجزء الثاني: 4 طرق لإصلاح شاشة التعطُّل الزرقاء في Android
نعلم تماماً كم من المزعج أن تظهر لك شاشة التعطُّل الزرقاء في Android فتعيقك عن الوصول إلى بيانات الجهاز. ولكن مع Dr.Fone –Repair (Android)، أصبح في مقدورك أن تقول وداعاً لهذه المشكلة.
إنه برنامج فعال في حل مشكلة شاشة التعطُّل في Android وكذلك مشاكل توقف التطبيقات، والأجهزة المتجمدة أو غير المستجيبة، أو العالقة عند شعار Samsung... إلخ. إنه قادر على التعامل جيداً مع كافة مشاكل Android بنقرة واحدة.

Dr.Fone - System Repair (Android)
حل فعال وسهل لمشكلة شاشة التعطُّل الزرقاء في Android.
- قادر على حل كافة مشاكل وأخطاء نظام Android.
- البرنامج الأول في الأسواق لصيانة نظام Android.
- يدعم أحدث أجهزة Samsung.
- قادر على حل مشكلة شاشة التعطُّل الزرقاء في Android بنقرة واحدة.
- سهل الاستخدام ولا يستلزم العمل عليه أي مهارات تقنية.
ملاحظة: من المهم حفظ نسخة احتياطية من بيانات الجهاز قبل متابعة عملية حل مشكلة شاشة التعطُّل الزرقاء في Android، إذ قد ينتج عنها محو بياناتك من الجهاز. لهذا يعد النسخ الاحتياطي أمراً حيوياً في هذه الحالة.
المرحلة 1: تحضير جهاز Android وتوصيله
الخطوة 1: ثبت Dr.Fone - System Repair (Android) على حاسوبك وافتحه لتظهر لك شاشته الرئيسية، ثم اختر خيار "إصلاح النظام" وصل بعد ذلك جهاز Android.

الخطوة 2: انقر على خيار "Android Repair" ثم على زر "البدء".
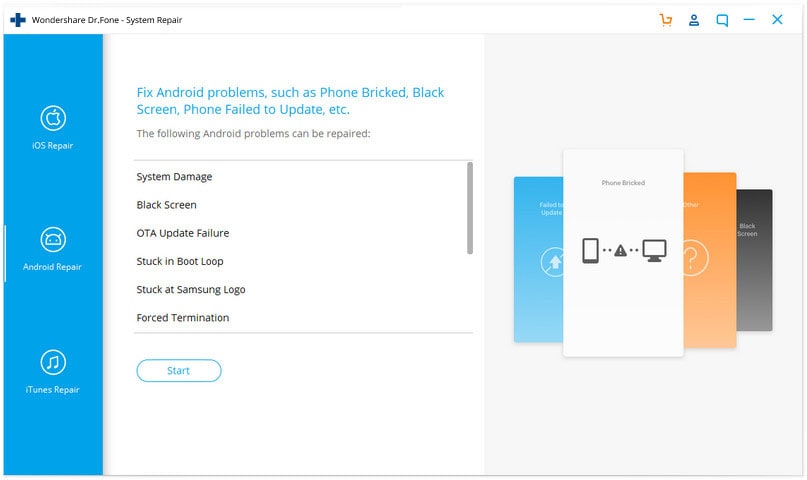
الخطوة 3: أدخل بيانات الجهاز المناسبة في نافذة معلومات، ثم تابع بالنقر على "التالي".

المرحلة 2: الدخول في "وضع التحميل" لمباشرة عملية الإصلاح
الخطوة 1: أدخل الجهاز في "وضع التحميل" لحل مشكلة شاشة التعطُّل الزرقاء في Android، وذلك كالآتي:
- إن كان جهازك بلا زر واجهة رئيسية، فأطفئه. ثم اضغط بالتزامن على زر خفض الصوت وزر الطاقة وأزرار Bixby حوالي عشر ثوان ثم أفلتها، ثم اضغط زر رفع الصوت للدخول في "وضع التحميل".
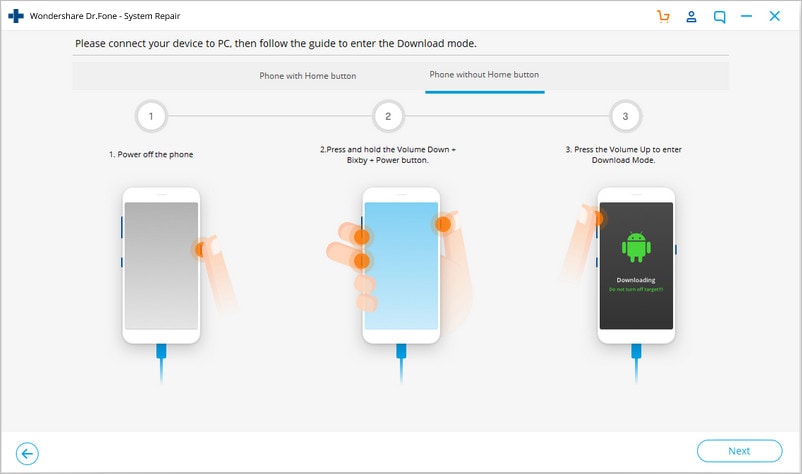
- أما إن كان جهازك له زر واجهة رئيسية، فأطفئه ثم اضغط بالتزامن على زر الطاقة وزر رفع الصوت وزر الواجهة الرئيسية مدة 10 ثوان، ثم أفلتها واضغط على زر رفع الصوت للدخول في "وضع التحميل".

الخطوة 2: انقر على "التالي" لتحميل البرامج الثابتة.
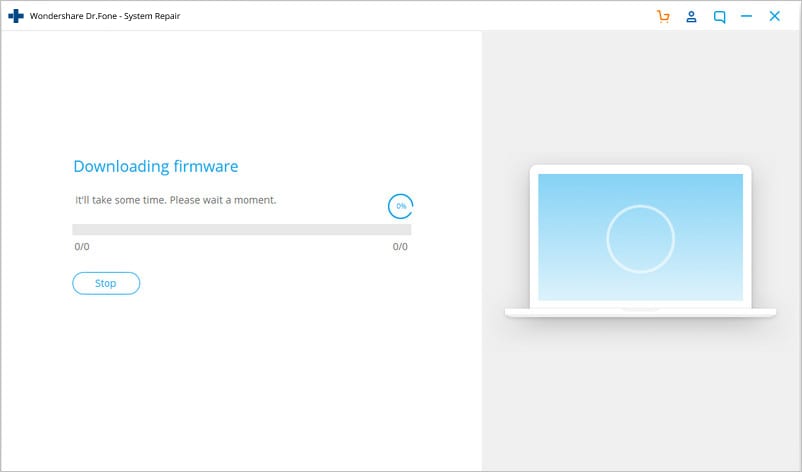
الخطوة 3: سيتحقق Dr.Fone - System Repair (Android) من البرمجيات الثابتة بعد التحميل، ثم سيبدأ تلقائياً بإصلاح نظام Android.

الجزء الثالث: التخلص من شاشة التعطُّل الزرقاء بإزالة بطارية الهاتف
أفضل إجراء منزلي لحل أي مشكلة شاشة التعطُّل في Android بكافة أنواعها هي إزالة بطارية الجهاز. قد تبدو هذه الطريقة مفرطة البساطة، ولكنها نجحت في حل المشكلة عند كثير من المستخدمين وجعلت هواتفهم تعمل عملها الطبيعي مجدداً. إليك خطوات الطريقة:
1. افتح الغطاء الخلفي لجهاز Android ثم أزل البطارية بحذر.

2. اترك البطارية خارج الجهاز مدى خمس دقائق إلى سبع، واضغط في أثناء ذلك على زر الطاقة لتجفيف الجهاز من أي بقايا شحن.
3. أعد البطارية والغطاء الخلفي.
4. شغل جهازك، وانظر كيف سيقلع إقلاعاً طبيعياً حتى يصل إلى شاشة القفل دون أن يعلق في شاشة التعطُّل الزرقاء.
ملاحظة: ليست كل أجهزة Android قابلة إزالة البطارية، فإن كان هذا حال جهازك فجرب الطريقة الآتية وهي خيارك الوحيد لحل هذه المشكلة.
الجزء الرابع: إصلاح شاشة التعطُّل الزرقاء في Android بإعادة ضبط المصنع
تعد شاشة التعطُّل الزرقاء في Android مشكلة جد مربكة لأنها تجمد الهاتف عند الشاشة الزرقاء دون إظهار أي خيارات يمكن اتباعها. وقد تفرض عليك هذه المشكلة إعادة ضبط المصنع أو ما يسمى بالتهيئة، مما يستلزم دخول وضع الاسترداد لتنفيذ هذه الطريقة. تؤدي هذه العملية إلى محو كافة بياناتك، ولكن لا داعي للقلق لأن أداة Android Data Extraction من مجموعة أدوات Dr.Fone قادرة على تحصيل كافة ملفاتك وحفظها آمنة.
تختلف طريقة الدخول إلى "وضع الاسترداد" باختلاف جهاز Android، لذا ننصحك بمراجعة كتيب إرشادات الجهاز لاطلاع على طريقة الإقلاع في "وضع الاسترداد" في جهازك، ثم المتابعة وفق الخطوات الآتية:
عند الدخول إلى واجهة "وضع الاسترداد"، سترى قائمة بالخيارات الظاهرة أمامك كما في الصورة أدناه.

استخدم زر خفض الصوت للنزول في الشاشة والوصول إلى خيار "مسح البيانات/إعادة ضبط المصنع".

استخدم زر الطاقة لاختيار هذا الخيار وانتظر ريثما يقلع الجهاز تلقائياً.
ستلاحظ أن الجهاز يعمل دون أن يعلق في شاشة التعطُّل الزرقاء. بات في إمكانك الآن إعداد الجهاز من الصفر.
إن شاشة التعطُّل في Android، ولاسيما شاشة التعطُّل الزرقاء، هي بلا شك مظهر لا يسر الناظر أبداً ويبعث على القلق، لكن لحسن الحظ أن هذه المشكلة يمكن إصلاحها وأنت في منزلك حتى دون الحاجة إلى مساعدة تقنية. اتبع ملاحظاتنا البسيطة السهلة كما وردت أعلاه لإعادة إقلاع جهازك، واستخدم مجموعة أدوات Dr.Fone وتحديداً أداة Android Data Extraction (Damaged Device) لإنقاذ بياناتك بأكثر الطرق فعالية وكفاءة.
سامسونغ
- 1.استعادة بيانات السامسونغ
- 1.2 استعادة الرساائل المحذوفة للسامسونغ
- 1.3 استعادة رسائل هاتف السامسونغ
- 1.3 استعادة صور السامسونغ
- 1.5 استعادة الرسائل من السامسونغ غالاكسي
- 1.6 استعادة الرسائل من سامسونغ اس6
- 1.7 استعادة الرسائل من سامسونغ غالاكسي/نوت
- 1.8 استعادة صور غلاكسي اس5
- 1.9 استعادة الرسائل من سامسونغ معطل
- 1.10 استعادة هاتف السامسونغ
- 1.11 استعادة تاب السامسونغ
- 1.12 استعادة بيانات الغالاكسي
- 1.13 استعادة كلمة مرور السامسونغ
- 1.14 وضع الريكفري في سامسونغ
- 1.15 استعادة صور السامسونغ كور
- 1.16 Tenorshare بديل استعادة السامسونغ
- 1.17 استعادة بيانات كرت الذاكرة في سامسونغ
- 1.18 Print Text from Galaxy/Note
- 1.19 استعادة من ذاكرة السامسونغ الداخلية
- 1.20 استعادة البيانات من ذاكرة السامسونغ
- 1.21 برنامج استعادة بيانات السامسونغ
- 1.22 حل استعادة السامسونغ
- 2 النسخ الاحتياطي للسامسونغ
- نسخ احتياطي لتطبيقات سامسونغ
- برنامج النسخ الاحتياطي للسامسونغ
- حذف صور النسخ الاحتياطي التلقائي
- النسخ الاحتياطي لسامسونغ عبر كيز
- نسخ احتياطي سحابي للسامسونغ
- نسخ احتياطي لحساب سامسونغ
- نسخ احتياطي لأسماء السامسونغ
- نسخ احتياطي لرسائل السامسونغ
- نسخ احتياطي لصور السامسونغ
- نسخ احتياطي للسامسونغ إلى الكمبيوتر
- نسخ احتياطي لجهاز السامسونغ
- نسخ احتياطي لسامسونغ اس5
- kies سامسونغ
- kies3 سامسونغ
- 3 مشاكل السامسونغ
- 2.1 السامسونغ لا يقلع
- 2.2 السامسونغ يعيد التشغيل بشكل مستمر
- 2.3 شاشة سوداء في الغلاكسي
- 2.4 شاشة السامسونغ لا تعمل
- 2.5 تاب السامسونغ لا يقلع
- 2.6 السامسونغ يجمد
- 2.7 الموت المفاجئ للسامسونغ
- 4 Samsung Kies
- 3.1 للبي سي Kies السامسونغ
- 3.2 Samsung Kies تحميل
- 3.3 Samsung Kies للماك
- 3.4 Samsung Kies Mini
- 3.5 Samsung Kies تعاريف
- 3.6 على الحاسوب Kies سامسونغ
- 5 مدير سامسونغ
- 4.1 تحديث أندرويد 6.0 للسامسونغ
- 4.2 إعادة تعيين كلمة مرور السامسونغ
- 4.3 للسامسونغ mp3 مشغل
- 4.4 مشغل أغاني السامسونغ
- 4.5 مشغل فلاش للسامسونغ
- 4.6 Samsung Gear Fit مدير
- 4.7 PC مدير مشاركة السامسونغ
- 4.8 النسخ الاحتياطي التلقائي للسامسونغ
- 4.9 Links بديل للسامسونغ
- 4.10 samsung Gear مدير
- 4.11 إعادة تعيين كود السامسونغ
- 4.12 مكالمة فيديو على السامسونغ
- 4.13 تطبيقات فيديو للسامسونغ
- 4.14 مدير بطارية السامسونغ
- 4.15 مدير مهام السامسونغ
- 4.16 مدير اتصال السامسونغ
- 4.17 تحميل برنامج سامسونغ للأندرويد
- 4.18 سامسونغ أم آيفون

