وفر 20% على أكثر واستمتع
بأكثر صندوق الأدوات الشامل تقدمًا الآن!


تُساعد مجموعة الأدوات هذه في إصلاح كل شيء نيابة عنك بدءاً من الاحتفاظ بنسخة احتياطياً وانتهاءً بالنقل النهائي للبيانات.
Full Toolkit
iOS
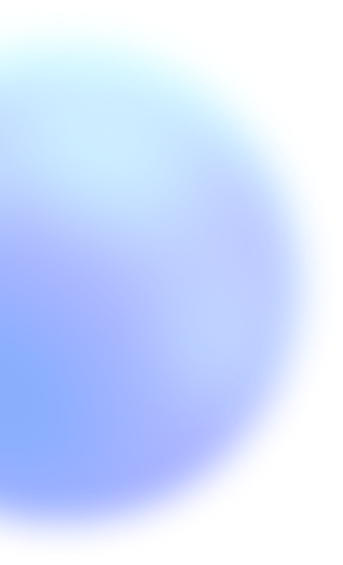
دليل عملي خطوة بخطوة
لنقل بياناتك إلى iPhone 14 الجديد


احصل على أفضل أدوات الاحتفاظ بالنسخ الاحتياطية ونقل البيانات وإعادة ضبط المصنع
الخطوة 1. الاحتفاظ بنسخة احتياطية من بياناتك على الهاتف القديم واستعادتها.
لحسن الحظ، فقد صُممت Apple ID وحسابات iCloud وتطبيق Move to iOS لتُسهل قدر الإمكان التبديل إلى أجهزة iPhone من نظامي التشغيل iOS وAndroid. مع ذلك، فإن عملية الاحتفاظ بنسخة احتياطية من ملفاتك مثل الصور والفيديوهات سوف تستهلك الكثير من المساحة التخزينية، لذا فإن الأمر سيكون أكثر فاعلية في حال استخدمت أداة خاصة احترافية للاحتفاظ بالنسخ الاحتياطية بوساطة تطبيق طرف ثالث مثل Dr.Fone - Phone Backup والذي يُساعد في تسريع الأداء اليومي لهاتف iPhone.
البيانات التي يمكنك الاحتفاظ بنسخة احتياطية منها: جهات الاتصال والرسائل والتقويم وسجل المكالمات والموسيقى والصور ومقاطع الفيديو والتطبيقات
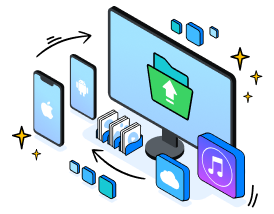
1
حمل وشغل تطبيق Dr.Fone - Phone Backup على جهاز الكمبيوتر.
2
صل هاتفك القديم بجهاز الكمبيوتر أو جهاز Mac.
3
اختر أنواع الملفات التي تريد الاحتفاظ بنسخة احتياطية منها.
4
ابدأ عملية النسخ الاحتياطي
Phone Backup
iOS
الاحتفاظ بنسخة احتياطية من بيانات الهاتف واستعادتها
بسهولة
بسهولة
دائم سنوي
$23.96 $29.95
خصم 20% خصم 20%
خصم 20%
$15.96 $19.95
خصم 20% خصم 20%
خصم 20%
الخطوة 2. إعداد هاتفك الجديد من طراز iPhone 14/14Pro(Max).
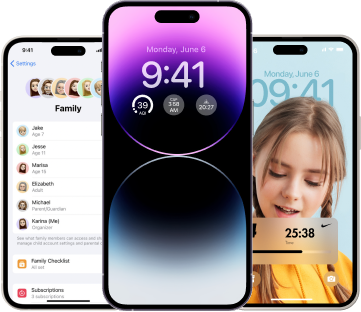
يمكنك نقل بياناتك آلياً بأمان من جهازي iPhone وAndroid إلى هاتف iPhone جديد عند إعداده لأول مرة:
1
يمكنك البدء في الإعداد السريع أو اليدوي لتشغيل هاتف iPhone 14 الجديد.
2
أنشئ رمز المرور أو مُعرف الوجه
3
استَعِد بياناتك من نسخة احتياطية على iCloud أو iTunes أو انقل بياناتك من هاتف Android.
4
تسجيل الدخول باستخدام مُعرف Apple لبدء استخدام الهاتف
الخطوة 3. نقل البيانات إلى هاتفك الجديد من طراز iPhone 14 أو14Pro (Max).
من Android إلى iOS
من iOS إلى iOS
من iOS إلى Android
من Android إلى Android
Phone Transfer
iOS
&
Android
نقل كامل بيانات الهاتف من جهاز إلى آخر
دائم سنوي
$31.96 $39.95
خصم 20% خصم 20%
خصم 20%
$23.96 $29.95
خصم 20% خصم 20%
خصم 20%
الخطوة 4. نقل بيانات تطبيقات وسائل التواصل الاجتماعية إلى هاتف iPhone جديد دون فقدان أي منها.
قد يكون نقب بيانات تطبيقات وسائل التواصل الاجتماعية بين الأجهزة أسهل مما تعتقد بكثير، حيث تُتيح لك أداة Dr.Fone - WhatsApp Transfer نقل بيانات تطبيق WhatsApp أو WhatsApp Business والاحتفاظ بنسخة احتياطية منها واستعادتها لاحقاً على أجهزة Android وiOS بأمان.
التطبيقات التي يمكنك نقل بياناتها والاحتفاظ بنسخة احتياطية منها واستعادتها: WhatsApp وWhatsApp Business وLINE وViber وKik وWeChat
تحتاج إلى: برنامج Dr.Fone - WhatsApp Transfer ووصلتي USB سليمتين لكل من الهاتف الجديد والقديم.
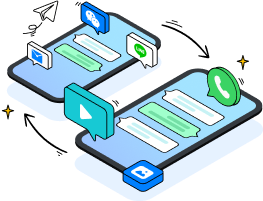
1
افتح برنامج Dr.Fone - WhatsApp Transfer على جهاز الكمبيوتر
2
صِل كل من iPhone القديم والهاتف الجديد بالكمبيوتر
3
انقر فوق "Transfer" لنقل بيانات تطبيق WhatsApp أو WhatsApp Business
Whatspp Transfer
iOS
&
Android
نقل بيانات WhatsApp
والاحتفاظ بنسخة احتياطية منها واستعادتها
والاحتفاظ بنسخة احتياطية منها واستعادتها
دائم سنوي
$23.96 $29.95
خصم 20% خصم 20%
خصم 20%
$15.99 $19.99
خصم 20% خصم 20%
خصم 20%
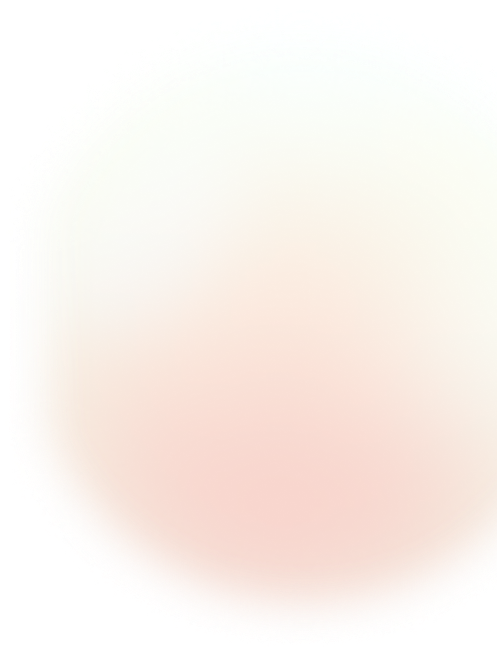
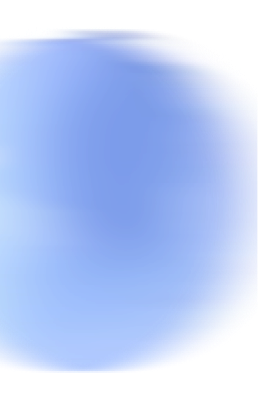
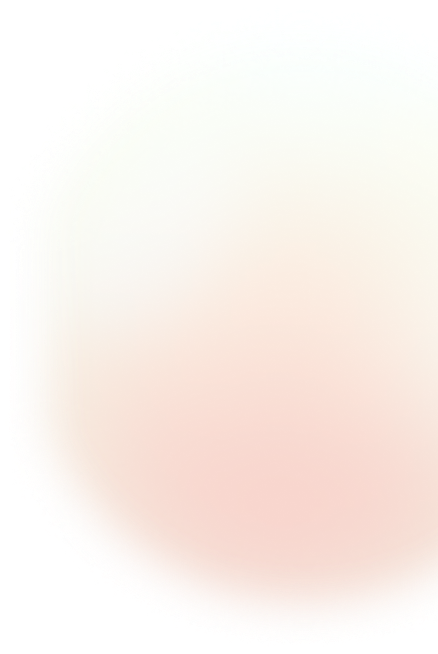
الأسئلة المتكررة



كيف يمكنني إعادة ضبط المصنع لهاتف iPhone؟
تُوفر شركة Apple لمستخدميها طُرقاً سهلة لإزالة محتوى الهواتف وإعداداتها نهائياً من ذاكرة التخزين، ويمكنك حذف كامل بيانات هاتف iPhone من إعدادات الهاتف أو من خلال الكمبيوتر. يمكنك حذف بيانات الهاتف من الإعدادات بالانتقال إلى Settings ثم General وبعد ذلك اختر Transfer or Reset iPhone. يمكنك الضغط على Erase All Content and Settings وبعد إعادة تشغيل الهاتف ستجد أن جميع البيانات والإعدادات قد حُذفت نهائياً.
لحذف البيانات من جهاز كمبيوتر يعمل بنظام تشغيل Mac أو Windows، اتبع الخطوات التالية:
1. صل هاتف iPhone بجهاز الكمبيوتر باستخدام وصلة USB.
2. اختر هاتف iPhone المُتصل من أداة Finder (macOS 10.15 أو أحدث) أو تطبيق iTunes وانقر على "General/Summary" الموجودة في أعلى النافذة أو في أعلى يسار النافذة واختر بعد ذلك "Restore iPhone".

هل يمكن نقل بيانات التطبيقات من هاتف إلى آخر؟
نعم، بكل تأكيد. توجد العديد من الطرق المختلفة لنقل بيانات تطبيقاتك من هاتف إلى آخر، مثل النخ الاحتياطي من Google لهواتف Android أو أداة Apps & Data choice لهواتف iPhone. إضافة إلى ذلك، توجد الكثير من الأدوات الاحترافية التابعة لجهات خارجية مثل Dr.Fone، والتي قدمناها لكم أعلاه.

كيف يمكنني نقل البيانات من هاتف Android إلى iPhone بعد تخطي مرحلة إعداد الهاتف؟
بشكل عام، توجد 4 طرق لذلك:
1. استخدام تطبيق Move to iOS
2. الاستعانة بأداة احترافية لنقل البيانات الكبيرة
3. نقل البيانات عبر البريد الإلكتروني، والتي تعتبر طريقة بالية وقديمة إلى حد ما.
4. مزامنة البيانات باستخدام تطبيق iTunes أو Finder إن كنت تستخدم سابقاً أحد هواتف iPhone.
للمزيد من التفاصيل يمكنك قراءة مقالنا المُفصل حول ذلك: نقل البيانات من Android إلى iPhone بعد تخطي مرحلة إعداد الهاتف الجديد.

كيف يمكنني نقل الرسائل إلى هاتف iPhone جديد؟
سواء كنت تُريد نقل الرسائل من هاتف Android أو iOS إلى Android أو iOS، فبإمكان برنامج Dr.Fone - Phone Transfer مساعدتك بذلك على نحو رائع. يمكنك بسهولة مزامنة رسائل هاتفك القديم مع جهاز iPhone الجديد، وذلك باتباع الخطوات التالية:
1. افتح برنامج Dr.Fone - Phone Transfer على جهاز الكمبيوتر أو جهاز Mac.
2. صل كل من هاتفك القديم والجديد بجهاز الكمبيوتر.
3. حدد البيانات التي تريدها، والتي من بينها "الرسائل" على سبيل الذكر لا الحصر، وابدأ نقلها إلى هاتف iPhone الجديد.

كيف يمكنني نقل بيانات تطبيق WhatsApp من Google Drive إلى iCloud؟
عند استخدامك تطبيق WhatsApp على هاتف iPhone، فإنه سيحتفظ آلياً بنسخة احتياطية من بياناتك في iCloud، وبهذا الشكل يمكنك الوصول إلى معظم بياناتك بعد شرائك لهاتف iPhone جديد:
1. سجل دخولك إلى حسابك على iCloud.com.
2. بعد ذلك اختر "iCloud" من قسم الإعدادات "Settings".
3. تأكد من تمكين خيار "Back up to iCloud"، ومن ثم اضغط على "Back up now".
4. بعد ذلك انتقل إلى تطبيق WhatsApp وبدل خيار الاحتفاظ بنسخة احتياطية من Google Drive إلى iCloud.
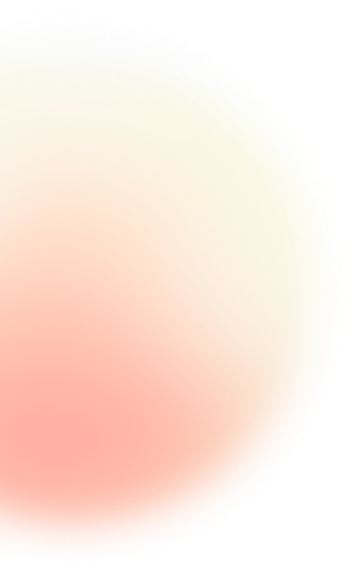
حلول مثالية لأجهزة الهاتف المحمول لضمان جاهزيتك بنسبة 100%
















