نهتم جميعاً بشراء هاتف iPhone جديد مثل iPhone 11 أو 11 Pro (Max) في أي وقتٍ مناسب. ولكن تأمل في ما يجعلنا متحمسين لشراء واستخدام أجهزة iPhone جديد، قد تكون الإمكانيات والتقنيات الجديدة والمتقدمة الموجودة في الأجهزة الجديدة. فعلاً فبمجرد شراء هاتف جديد فإن أول خطوة ستقوم بالقيام بها هي نقل تطبيقاتك وألعابك والأفلام والصور والملفات ومقاطع الفيديو وغيرها من البيانات. السؤال المطروح الآن هو كيفية القيام بذلك بين جهازي iPhone؟ بالتأكيد وجد طريقة ما لكل تساؤل لدينا. لذا سنقوم الآن بتصفح عدة طرق لنقل البيانات باستخدام iTunes و iCloud وباستخدام متجر التطبيقات في iPhone. قم بقراءة الدليل هذا لمعرفة كيفية القيام بذلك.
نقل التطبيقات بين أجهزة iPhone في خطوة واحدة
يوجد العديد من الطرق لنقل التطبيقات بين أجهزة الـ iOS، إذا كنت تبحث عن طريقة موفرة للوقت لنقل البيانات فيمكنك تجربة أداة Dr.Fone لنقل بيانات الهواتف لمساعدتك في نقل التطبيقات. لا توجد أي قيود أو مشاكل عدم توافر مع أجهزة وطرازات iOS. يمكنك القيام بذلك بنقرة واحدة.

Dr.Fone لنقل بيانات الهواتف
نقل تطبيقات الـ iPhone إلى iPhone في خطوةٍ واحدة مباشرةً.
- نقل البيانات بين المنصات المختلفة والأجهزة المختلفة سواءً Android أو iPhone.
- دعم لأنواع كبيرة من البيانات مثل الصور ومقاطع الفيديو والموسيقى والرسائل وجهات الإتصال والتطبيقات والمزيد من البيانات.
- تعمل بدون عيوب مع معظم أنواع الهواتف والحواسيب اللوحية مثل الـ iPhone والـ iPad والـ Samsung والـ Huawei وغيرها.
- تعمل بشكل كامل مع أنظمة iOS 13 و Android 9.0 وأنظمة Windows 10 و Mac 10.13 على الحاسب.
- آمن بنسبة 100% وخالٍ من الأخطار في النسخ الإحتياطي واستعادة البيانات كما كانت.
قم بتوصيل كلا الهاتفين إلى الحاسب. وبمجرد توصيل الهواتف بنجاح سيتم العثور والتعرف على البيانات الموجودة في كلا الهاتفين وعرضها على الشاشة. يمكنك تعديل اتجاه الجهاز المصدر والجهاز المستقبل عن طريق النقر على زر "تغيير الإتجاه" مباشرةً.
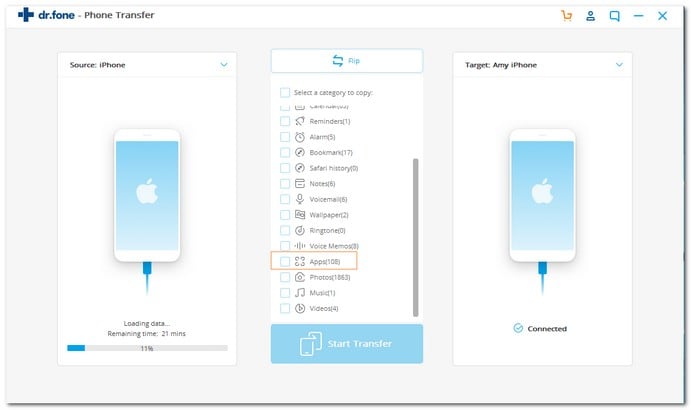
يمكن معرفة تفاصيل مفصّلة أكثر عن طريق اتباع هذا الدليل.
من الأدوات الأخرى التي تساعدك في نقل الصور من جهاز Android إلى iPhone هي أداة Dr.Fone لإدارة الهواتف بنظام Android. من المميز جداً في هذه الأداة هو امكانية نقل الصور بشكل انتقائي، كما يمكنك استخدامها لنقل جهات الإتصال ومقاطع الفيديو والرسائل والمدونات الصوتية وأي نوع من البيانات المسجلة في جهاز الـ Android في دقائق بسيطة. بالإضافة إلى أن أداة dr.fone آمنة ومحل ثقة فيمكنك التأكد من أن بياناتك ستظل آمنة في خلال نقلها من جهازٍ إلى آخر.
الجزء الأول: نقل التطبيقات من iPhone إلى iPhone جديد باستخدام iTunes
تعتبر أداة iTunes من أكثر الأدوات شيوعاً في نقل البيانات. كل ما يتعين عليك القيام به هو أخذ نسخة احتياطية من بيانات الهاتف القديم ثم استخدام iTunes لاستعادة هذه البيانات على الجهاز الجديد. ببساطة شديدة يمكنك نقل التطبيقات من الهاتف القديم إلى الجديد أو إلى جهاز من طراز أقدم.
يمكن تقسيم العملية إلى قسمين رئيسيين
- 1. إنشاء نسخة احتياطية من بيانات الهاتف الجديد على iTunes.
- 2. نقل النسخة الإحتياطية إلى الهاتف الجديد باستخدام iTunes.
1 للبدء سيتعين عليك البدء في إنشاء النسخة الإحتياطية في iTunes للهاتف القديم:
- أولاً قم بتوصيل الهاتف القديم إلى الحاسب باستخدام كابل الـ USB.
- ثم قم بفتح الإعدادات في iTunes وتأكد من أنه محدث إلى أحدث إصدار.
- قم باختيار الجهاز.
- قم بإنشاء رمز مرور لتشفير النسخة، بعد ذلك انقر على زر "إنشاء نسخة احتياطية الآن".
- بمجرد انتهاء عملية إنشاء النسخة الإحتياطية قم بالتحقق من إتمام العملية في إعدادات الـ iTunes للجهاز القديم. يمكنك تأكيد ذلك عن طريق التحقق من الاسم والوقت والتاريخ في النسخة الإحتياطية
- أولاُ قم بتشغيل الهاتف الجديد، ستظهر لك الشاشة التي تحتوي على رسالة "مرحبا"، إذا كنت قمت بذلك مسبقاً فيمكنك تخطي هذه الخطوة.
- أثناء إعداد الجهاز ستظهر لك خطوة "التطبيقات والبيانات"، انقر عليها ثم اختر استعادة من نسخة احتياطية على iTunes من ضمن الإختيارات الأخرى.
- الآن قم بتوصيل الجهاز إلى الحاسب حيث تم حفظ النسخة الإحتياطية من على جهازك القديم.
- قم بالذهاب إلى iTunes على الحاسب واختر جهازك الجديد.
- اختر "استعادة نسخة احتياطية" ثم تأكد من التاريخ والوقت واسم الجهاز القديم وباقي المعلومات.
- إذا كنت قد قمت بإنشاء كلمة مرور، قم بإدخالها الآن ثم انتظر لبضع دقائق حتى تتم العملية وتتم الاستعادة. تأكد من توصيل الواي فاي إلى الهاتف الجديد وسيتم تنزيل التطبيقات تلقائياً إلى الهاتف الجديد.

ملاحظة: قد قمت الآن بإنشاء نسخة احتياطية لبيانات هاتفك القديم. قم الآن بالبدء في خطوات استعادة البيانات من النسخة الإحتياطية إلى الهاتف الجديد.
2 بمجرد انتهاء عملية النسخ الإحتياطي على الهاتف القديم، الآن سنبدأ في نقل بيانات التطبيقات من الهاتف القديم إلى الجديد باستخدام البيانات المخزنة احتياطياً على iTunes:

ملاحظة: ستكون هكذا قد أتممت عملية نقل التطبيقات إلى الهاتف الجديد.
الجزء 2: كيفية نقل التطبيقات من iPhone إلى iPhone باستخدام iCloud
الطريقة الأخرى والتي أثبتت نجاحها أيضاً هي عن طريق استخدام النسخة الإحتياطية على iCloud. يعتبر iCloud هو أكثر أداة استخداماً للتأكيد في هواتف iPhone. هذه الطريقة مميزة ولا يعترضها أي تعقيدات في خلال نقل التطبيقات من iPhone إلى iPhone جديد.
قمنا هنا أيضاً بتلخيص كيفية نقل التطبيقات باستخدام iCloud في قسمين:
القسم 1: عملية إنشاء نسخة احتياطية: لنعرف الآن خطوات إنشاء نسخة احتياطية لبيانات الهاتف القديم على iCloud
- قم بتوصيل الهاتف الجديد بالواي فاي.
- انقر على الإعدادات ثم اختر iCloud، قم بالنقر على iCloud ثم قم بتفعيل اختيار "النسخ الإحتياطي على iCloud".
- تأكد الآن من أنه قد تم تفعيل النسخ الإحتياطي على iCloud.
- قم بالنقر على زر "إنشاء نسخة احتياطية الآن" ولا تفصل الواي فاي حتى تتم العملية.

ملاحظة: قد قمت الآن بأخذ نسخة احتياطية من الهاتف الجديد باستخدام iCloud.
القسم 2: الآن سنبدأ بخطوات نقل التطبيقات إلى الهاتف الجديد:
- أولاً قم بتشغيل الهاتف الجديد وانتظر حتى ظهور شاشة "مرحبا". إذا قمت باستكمال عملية الإعداد فسيتعين عليك إزالة عملية الإعداد لكي تستطيع استعادة النسخة الإحتياطية.
- للقيام بإزالة الإعداد من على الجهاز الجديد اذهب إلى الإعدادات ثم الإعدادات العامة ثم اختر زر "إعادة التعيين". قم الآن باختيار حذف كافة البيانات والإعدادات.
- ملاحظة: ستقوم هذه العملية بإلغاء كافة عمليات الإعداد السابقة.
- تأكد من توصيل الجهاز بالواي فاي لاستكمال العملية.
- عند الوصول إلى خطوة التطبيقات والبيانات اختر "استعادة من نسخة احتياطية على iCloud".
- ستظهر لك شاشة الآن لتسجيل الدخول باستخدام اسم المستخدم وكلمة المرور الخاصة بـ iCloud.
- 6. بعد إدخال البيانات المطلوبة سيتعين عليك اختيار النسخة الإحتياطية، تأكد من صحة التاريخ والوقت الخاص بالنسخة الإحتيطية.
- 7. ستبدأ عملية النسخ الإحتياطي لهاتفك، لا تقم باعتراض العملية أو اتصال الهاتف بالواي فاي أثناء العملية.
- 8. سيتم تنزيل الصور ومقاطع الفيديو والملفات والبيانات الأخرى الخاصة بك تلقائياً إلى الهاتف الجديد عن طريق iCloud.


الجزء 3: كيفية نقل التطبيقات من iPhone إلى iPhone بمساعدة متجر التطبيقات
سنقوم في هذا الجزء باستعراض كيفية نقل التطبيقا بين جهازي iPhone باستخدام متجر التطبيقات الخاص بالـ iPhone. لن نحتاج في هذه الخطوة إلى توصيل الأجهزة بالحاسب أو إلى أي خطواتٍ مطولة. قم باتباع هذه الخطوات بتأنٍّ.
1. يمكنك الدخول إلى متجر التطبيقات على الـ iPhone بمجرد تسجيل الدخول إلى حساب iCloud الخاص بك. قم بالدخول إلى الإعدادات ثم اختر "iTunes ومتجر التطبيقات". سيتعين علي إدخال اسم المستخدم الخاص بحساب Apple ID وكلمة المرور.
2. إذا لم تقم بتحديث متجر التطبيقات قم بالنقر على الأيقونة في الركن السفلي من النافذة.

3. بمجرد النقر على الأيقونة ستظهر لك اختيار "مشترياتي"، ستطلب منك تسجيل الدخول إلى حساب iCloud الخاص بك.

4. بعد إدخال بيانات الحساب ستجد اختيارين وهما "جميع المشتريات" والمشتريات الغير موجودة في هذا الهاتف.
5. قم باختيار "المشتريات الغير موجودة في هذا الهاتف" في الركن العلوي من النافذة وسيتم عرض قائمة من التطبيقات التي قمت بشرائها باستخدام حساب iCloud الخاص بك.
6. انقر على زر "تنزيل" بجوار أيقونة كل تطبيق وسيتم تنزيل التطبيق على الهاتف الجديد.

ملاحظة: ستكون هكذا قد قمت بتثبيت التطبيقات على الهاتف الجديد.
iPhone خطأ
- استعادة بيانات iPhone
- استرداد علامات تبويب Safari المحذوفة من iPad
- إلغاء حذف مقاطع فيديو iPod
- استعادة البيانات المحذوفة أو المفقودة من iPhone 6 Plus
- استعادة البيانات من جهاز iPad التالف بسبب المياه
- استعادة الفيلم المفقود من iPod
- استرداد البيانات المفقودة من جهاز iPhone مكسور
- استعادة البيانات من كلمة مرور iPhone
- استعادة رسائل الصور المحذوفة من iPhone
- استرداد مقاطع الفيديو المحذوفة من iPhone
- استعادة بيانات iPhone لا تعمل بشكل دائم
- برنامج Internet Explorer لأجهزة iPhone
- استرداد البريد الصوتي المحذوف
- تعليق iPhone على شاشة شعار Apple
- جهات الاتصال مفقودة بعد تحديث iOS 13
- أفضل 10 برامج لاستعادة بيانات iOS
- حلول مشاكل iPhone
- iPhone "مشكلة إعدادات"
- إصلاح فون الرطب
- iPhone "مشاكل لوحة المفاتيح"
- iPhone "مشكلة الصدى"
- iPhone "مستشعر القرب"
- iPhone مقفلة
- iPhone "مشاكل الاستقبال"
- مشاكل iPhone 6
- مشاكل الهروب من السجن iPhone
- iPhone "مشكلة الكاميرا"
- iPhone "مشاكل التقويم"
- iPhone "مشكلة الميكروفون"
- فون تحميل المشكلة
- iPhone "القضايا الأمنية"
- iPhone "مشكلة الهوائي"
- الحيل فون 6
- العثور على iPhone بلدي مشاكل
- iPhone المسألة فيس تايم
- iPhone مشكلة GPS
- iPhone مشكلة فيس بوك
- iPhone "مشاكل الصوت"
- iPhone "مشكلة اتصال"
- مشكلة منبه iPhone
- iPhone "المراقبة الأبوية"
- إصلاح فون الإضاءة الخلفية
- iPhone "حجم المشكلة"
- تنشيط فون 6s
- iPhone المحموم
- iPhone جهاز الالتقاط الرقمي
- استبدال البطارية فون 6
- iPhone البطارية
- iPhone "شاشة زرقاء"
- iPhone "للبطارية"
- iPhone "مشكلة البطارية"
- استبدال iPhone الشاشة
- iPhone "شاشة بيضاء"
- فون متصدع الشاشة
- إعادة تعيين كلمة المرور في البريد الصوتي
- iPhone "مشكلة استدعاء"
- iPhone "مشكلة الجرس"
- iPhone "مشكلة الرسائل النصية"
- iPhone "لا مشكلة الاستجابة"
- iPhone "مشاكل المزامنة"
- مشاكل شحن iPhone
- iPhone "مشاكل البرامج"
- iPhone "سماعة رأس المشاكل"
- iPhone "مشاكل الموسيقى"
- iPhone "مشاكل البلوتوث"
- iPhone "مشاكل البريد الإلكتروني"
- تحديد فون مجددة
- iPhone لا يمكن الحصول على اتصال بريد
- iPhone هو "توصيل ذوي" لايتون