من المستحيل عملياً معرفة مدى أهمية الصور الموجودة في جهاز الـ iPhone إلا إذا فقدتها. ستصبح تجربة مدمرة لك إذا علممت أن صورك الهامة قد حذفت أو فقدت وقد لا تراها بعد الآن. قد يحدث الكثير لهاتفك حيث قد يسرق أو تفقده أو قد تكسر شاشته ولا تستطيع الوصول إلى محتوياته. وأحياناً قد يتسبب تحديث للنظام التشغيلي في حذف كافة الصور أو قد تقوم أنت بحذفها بالخطأ. وكل هذه الأمور لها إمكانية الحدوث.
لسوء الحظ فإن العديد من الأشخاص لا يقوموا بعمل نسخة احتياطية لأجهزتهم لأنهم لا يعلموا مدى سهولة القيام بذلك. لحسن الحظ فإنه من السهل تجنب فقدان صورك نهائياً عن طريق إنشاء نسخة احتياطية لجميع بيانات هاتفك، وستجد أن استعادة البيانات مرةً أخرى من الأمور السهلة جداً في حالة ما إذا فقدت البيانات أو مسحت محتويات الجهاز. سنقوم بمناقشة خمس طرق يمكنك استخدامها للقيام بذلك.
- الحل 1: ما هي كيفية إنشاء نسخة احتياطية للصور من على iPhone وحفظها في الحاسب أو الـ Mac؟
- الحل 2: ما هي كيفية إنشاء نسخة احتياطية للصور من على iPhone باستخدام iCloud؟
- الحل 3: ما هي كيفية إنشاء نسخة احتياطية للصور من على iPhone باستخدام iTunes؟
- الحل 4: ما هي كيفية إنشاء نسخة احتياطية للصور من على iPhone باستخدام Google Drive؟
- الحل 5:ما هي كيفية إنشاء نسخة احتياطية للصور من على iPhone باستخدام Dropbox؟
الحل الأول: ما هي كيفية إنشاء نسخة احتياطية للصور من على iPhone وحفظها في الحاسب أو الـ Mac؟
في الحقيقة فإنه من الشائع فقدان البيانات الهامة بالخطأ من على هاتفك. سواءً كانت رسائل بريد إليكتروني أو رسائل أو معلومات جهات إتصال أو صور وقد يصل الأمر إلى فقدانها بشكل نهائي إذا فشلت في إنشاء نسخة احتياطية لبياناتك. لحسن الحظ فإن Dr.Fone تقدم لك أداة ممتازة للنسخ الإحتياطي لأجهزة الـ iOS والتي تدعم أنظمة الـ Mac والـ Windows وستساعدك في استعادة بياناتك مرةً أخرى.

Dr.Fone للنسخ الإحتياطي لأجهزة iOS
إنشاء واستعادة النسخ الإحتياطية لبيانات أجهزة الـ iOS بسلاسة.
- إنشاء نسخة احتياطية لبيانات جهازك بالكامل في خطوة واحدة فقط وحفظها في الحاسب.
- المقدرة على معاينة واستعادة واستخراج أي بيانات من النسخة الإحتياطية إلى الجهاز.
- لا يتم فقدان البيانات أثناء عملية استعادة البيانات إلى الجهاز.
- دعم كامل لأجهزة iPhone X و 8 (Plus) و 7 (Plus) و SE و 6 و 6 Plus و 6s و 6s Plus و 5s و 5c و 5 و 4 و 4s التي تعمل بأنظمة iOS 10.3 و 9.3 و 8 و 7 و 6 و 5 و 4.
- متوافق تماماً مع أنظمة Windows 10 و Mac 10.15
خطوات إنشاء واستعادة نسخة احتياطية لصور هاتفك باستخدام Dr.Fone
الخطوة الأولى: توصيل الـ iPhone إلى الحاسب
قم أولاً بتنزيل وتثبيت Dr.Fone على الحاسب ثم قم بتشغيله. ثم انقر على "النسخ الإحتياطي للهواتف".

بمجرد إتمام ذلك قم بتوصيل جهازك المحمول إلى الحاسب باستخدام كابل الـ USB وانتظر حتى يتم التعرف على جهازك تلقائياً.
الخطوة الثانية: اختيار أنواع الملفات التي تريد إضافتها في النسخة الإحتياطية
بمجرد توصيل الـ iPhone بالحاسب بنجاح ستقوم الأداة بالتعرف على أنواع الملفات الموجودة في الحاسب تلقائياً. قم باختيار الصور التي تريد إضافتها في النسخة الإحتياطية وانقر على اختيار "إنشاء نسخة احتياطية".

برجاء الإنتظار لدقائق بسيطة حتى تتم عملية النسخ الإحتياطي. سيتم عرض كافة الصور الموجودة في هاتفك مثل الصورة بالأسفل.

الخطوة الثالثة: استخراج واستعادة الصور التي تم اختيارها
بمجرد إتمام عملية النسخ الإحتياطي سيمكنك معاينة الملفات التي تريد نسخها احتياطياً. قم باختيار كل ما تريده وانقر على "استعادة إلى الجهاز" وسيتم نقل الملفات التي قمت باختيارها إلى هاتفك، كما يمكنك استخراج هذه البيانات إلى الحاسب عن طريق النقر على "استخراج إلى الحاسب".

الحل الثاني: ما هي كيفية إنشاء نسخة احتياطية للصور من على iPhone باستخدام iCloud؟
2.1 مقدمة لهذا الإختيار
هل تريد حماية صورك من أي فقدان غير متوقع؟ تعتبر iCloud من اختيارات النسخ الإحتياطي المتاحة لك، يمتلك iCloud خاصية لإنشاء نسخ احتياطية للصور تعرف بإسم Photo Stream حيث يمكنك مزامنة وإنشاء نسخ احتياطية لصورك. العيب الوحيد في الـ iCloud هو اختيار النسخ الإحتياطي، حيث أنه لا يمكنك الإعتماد عليه بشكل كامل في إدارة بياناتك الهامة لأنها لا تقوم بإنشاء نسخ طويلة الأمد لصورك.
2.2 خطوات إنشاء نسخة احتياطية للصور باستخدام iCloud
الخطوة الأولى: توصيل الهاتف إلى الإنترنت
لكي تتصل بالـ iCloud وتقوم بإنشاء نسخة احتياطية للصور سيتعين عليك توصيل الهاتف إلى الإنترنت إما عبر الواي فاي أو عبر الشبكة الخلوية.
الخطوة الثانية: التوجه إلى تطبيق iCloud على الهاتف
قم بالذهاب إلى الإعدادات في الهاتف ثم قم بالتمرير للأسفل وستجد تطبيق iCloud، مثل الصورة بالأسفل.
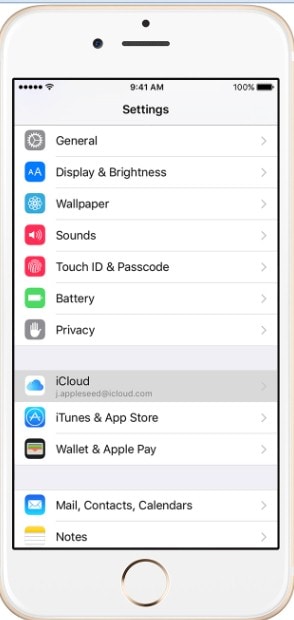
الخطوة الثالثة: تفعيل النسخ الإحتياطي باستخدام iCloud
انقر على تطبيق iCloud ثم مرر للأسفل واختر "النسخ الإحتياطي" ثم "النسخ الإحتياطي باستخدام iCloud". تأكد من أن اختيار النسخ الإحتياطي باستخدام iCloud مفعل بالفعل.
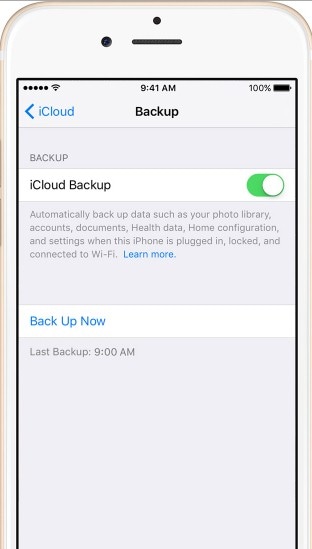
تأكد من استمرارية الإتصال بالإنترنت حتى تتم العملية. سيقوم iCloud بإنشاء نسخة احتياطية لجميع صورك كل يوم تظل متصلاً بالإنترنت فيه ويظل اختيار النسخ الإحتياطي باستخدام iCloud مفعلاً فيه.
لتأكيد أنك قمت بالنسخ الإحتياطي لبياناتك انقر على "الإعدادات" ثم أيقونة "iCloud" ثم اذهب إلى "التخزين" ثم انقر على "إدارة التخزين" وقم باختيار جهازك ثم عرض بيانات النسخة الإحتياطية.
2.3 المميزات والعيوب للنسخ الإحتياطي باستخدام iCloud
المميزات
- استخدام iCloud في النسخ الإحتياطي سهل نسبياً حيث لا يوجد برامج معقدة أو صعبة الإستخدام. الأمر الوحيد الذي تحتاج إلى القيام به هو إبقاء الهاتف متصلاً بالإنترنت وستبدأ عملية النسخ الإحتياطي لصورك في خلال ثوانٍ.
- ميزة أخرى لاستخدام iCloud هو أنها مجانية ولا تحتاج إلى شراء أي برنامج للقيام بنسخ صورك احتياطياً.
العيوب
كما ذكرنا سابقاً فإن من أحد عيوب استخدام iCloud في النسخ الإحتياطي هو أنها محددة بوقت معين. بناءً لـ Apple فإن صورك سيتم حذفها تلقائياً بعد ثلاثين يوماً. ويمكنك إضافة حتى 1000 صورة فقط في النسخة الإحتياطية. لذا فإن كان لديك أكثر من 1000 صورة وتريد إضافتها للنسخة الإحتياطية فلن تتمكن من ذلك. بالإضافة إلى ذلك فإن أقصى سعة يمكنك الحصول عليها مجاناً على iCloud هي 5 جيجا بايت. وهذا قد يكون حداً صعباً لمن لديهم الكثير من البياناتك. كما أن iCloud غير مجهزة بإمكانية معاينة البيانات قبل إضافتها للنسخة الإحتياطية، على عكس Dr.Fone حيث تعطيك إمكانية القيام بذلك. كما يمكنك أيضاً إضافة بعض الصور بشكل انتقائي كما تم شرحه مسبقاً.
الحل الثالث: ما هي كيفية إنشاء نسخة احتياطية للصور من على iPhone باستخدام iTunes؟
3.1 العيوب الأساسية في هذا الإختيار
يمكنك أيضاً استخدام iTune في إنشاء نسخة احتياطية لصورك من على الـ iPhone. ولكن للكثير من الناس فإن هذا الإختيار صعب الاستخدام جداً. فإنه من ضمن اختيارات النسخ الإحتياطي التي قدمتها Apple يعتبر هذا الإختيار هو الأصعب من بينها.
3.2 خطوات إنشاء نسخة احتياطية للصور باستخدام iTunes
سنقوم هنا باستعراض كيفية إنشاء نسخة احتياطية لبيانات جهاز الـ iPhone باستخدام iTunes.
الخطوة الأولى: قم بتشغيل الـ iTunes من الحاسب.
الخطوة الثانية: قم بتوصيل الـ iPhone إلى الحاسب.
قم بتوصيل جهاز الـ iOS إلى الحاسب باستخدام كابل الـ USB. وبمجرد اكتمال التوصيل يمكنك اختيار الهاتف من النافذة العلوية كما تم عرضه في الأسفل. برجاء التأكد من أنك قد قمت بتثبيت أحدث إصدار لـ iTunes.

بمجرد اختيار جهاز الـ iPhone سيمكنك النقر بزر الفأرة الأيمن على الجهاز واختيار "النسخ الإحتياطي".
الخطوة الثالثة: الذهاب إلى نافذة الملخص
قم بالذهاب إلى نافذة الملخص وانقر على علامة النسخ الإحتياطي الكبيرة كما في الصورة. بعد ذلك انقر على زر المزامنة في أسفل الشاشة.

الخطوة الرابعة: تابع تقدم العملية
ستبدأ عملية النسخ الإحتياطي فوراً ويمكنك متابعة التقدم كما هو موضح أدناه.

بمجرد اكتمال العملية ستكون النسخة الإحتياطية جاهزة وسيتم توضيح آخر وقت تم فيه التحديث. إذا كنت تريد عرض قائمة النسخ الإحتياطية فيمكنك الذهاب إلى الإعدادات ثم الأجهزة.

3.3 المميزات والعيوب
المميزات
تعتبر الأداة سهلة الاستخدام ومباشرة حيث أنه سيتم إضافة جميع المعلومات إلى النسخة الإحتياطية ويتم مزامنة هذه المعلومات مع iCloud والذي يجعل من عملية الاستعادة سهلة جداً. بالإضافة إلى ذلك فإن iTunes تمكنك من حماية خصوصيتك عن طريق تشفير البيانات، كما أنه سيتم حفظ كافة كلمات المرور الخاصة بك في النسخة الإحتياطية.
العيوب
كما هو الحال في iCloud فإن iTunes يعاني من التقييد في المساحة. كما أنه لا يوجد اختيار لمعاينة بياناتك قبل إضافتها للنسخة الإحتياطية واختيار ما تريده فقط. وبالنسبة للمساحة فإنها ستمثل مشكلة كبيرة حيث أنه لا يمكنك معاينة الملفات الموجودة في النسخة الإحتياطية على الحاسب بسبب امتداد الملف. إذا لم يكن بإمكانك التعايش مع هذه العيوب فيمكنك الرجوع للحل الأول الذي سيقوم بحل هذه المشاكل بكفائة كبيرة.
الحل الرابع: ما هي كيفية إنشاء نسخة احتياطية للصور من على iPhone باستخدام Google Drive؟
4.1 معلومات عامة بخصوص هذه الطريقة
خدمة Google Drive هي الخدمة السحابية التي تقدمها Google للجمهور لحفظ الملفات الهامة بما فيها الصور. كما أنها محدودة بمساحة 5 جيجابايت للمستخدمين المجانيين والتي تعتبر كافية لحفظ الصور ومنع فقدانها. ولكن يمكنك ترقية المساحة عن طريق الدفع مقابل مساحة أكبر. الشيء المميز بخصوص Google Drive هو أنها تعمل مع جميع المنصات بما فيها iOS، وهذه هي طريقة استخدامها في حفظ الصور:
4.2 خطوات إنشاء نسخة احتياطية للصور باستخدام Google Drive
يمكن إنشاء نسخة احتياطية لصورك من على iPhone إلى Google Drive في خطوات بسيطة.
الخطوة الأولى: تسجيل الدخول إلى Google Drive
قم بتنزيل Google Drive وتثبيته على الهاتف. ثم قم بعد ذلك بتسجيل الدخول إلى حساب الـ Gmail الخاص بك. تأكد من توصيل الهاتف بالإنترنت.

الخطوة الثانية: اذهب إلى إعدادات Google Drive واختر الصور
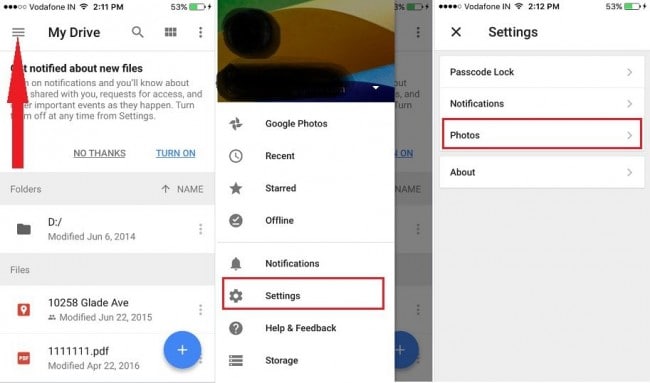
الخطوة الثالثة: اذهب إلى النسخ الإحتياطي التلقائي
بعد ذلك قم باختيار الصور ثم قم بتفعيل خاصية النسخ الإحتياطي التلقائي.
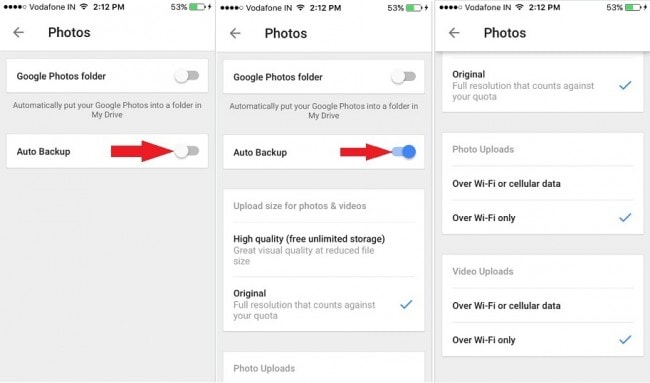
الخطوة الرابعة: إعطاء الإذن لـ Google Drive لإنشاء نسخة احتياطية للصور تلقائياً
الخطوة التالية هي إعطاء الإذن لـ Google Drive لإنشاء نسخة احتياطية للصور تلقائياً. اذهب إلى الإعدادات ثم اختر تطبيق Drive ثم انقر على الصور وقم بتفعيل الإختيار كما هو موضح أدناه.

الآن ارجع إلى Google Drive وقم بتحديث التطبيق وسيتم البدء في رفع الصور تلقائياً.
4.3 المميزات والعيوب
المميزات
كما ترى فإن Google Drive مجاني وبمجرد إنشاء النسخة الإحتياطية فلن تحتاج إلى الإمساك بالهاتف كلما أردت الوصول إلى الصور. فهي مجانية وملائمة لجميع الإحتياجات.
العيوب
مع أن المساحة المجانية المقدمة من Google Drive هي 5 جيجابايت إلا أنه لو لديك الكثير من الصور فستحتاج إلى زيادة هذه المساحة عن طريق الاشتراك المدفوع. عملية التنزيل والتثبيت وتسجيل الدخول والبدء في النسخ الإحتياطي للصور تعتبر معقدة بعض الشيء.
الحل الخامس:ما هي كيفية إنشاء نسخة احتياطية للصور من على iPhone باستخدام Dropbox؟
5.1 معلومات عامة بخصوص نسخ الصور احتياطياً من الـ iPhone باستخدام Dropbox
يعتبر تطبيق Dropbox مشهوراً جداً في عالم التخزين السحابي ومحبوب من قبل الكثيرين. المساحة المجانية المقدمة منه هي 2 جيجابايت ولكن يمكنك شراء المزيد من المساحة بمقابل شهري والذي يمدك بمساحة 1 تيرابايت. إذا أردت إنشاء نسخة احتياطية لصورم باستخدام Dropbox فيوجد تطبيق لأجهزة الـ iOS ويعتبر مباشر وسهل الاستخدام.
5.2 كيفية إنشاء نسخة احتياطية للصور الموجودة على iPhone باستخدام Dropbox
الخطوة الأولى: تنزيل وتثبيت تطبيق Dropbox
اذهب إلى موقع Dropbox الرسمي ثم قم بتسجيل حساب Dropbox إذا لم يكن لديك واحد من قبل. قم بتنزيل وتثبيت التطبيق على الهاتف.
الخطوة الثانية: تشغيل Dropbox
تالياً ستحتاج إلى تشغيل Dropbox على الهاتف ثم قم بتسجيل الدخول إلى حسابك.
الخطوة الثالثة: بدء رفع البيانات
اذهب إلى "رفع صور الكاميرا" ثم قم بتفعيل "عبر الواي فاي فقط". ستقوم هذه الخطوة بتوفير الموافقة لـ Dropbox للوصول إلى الصور الموجودة في هاتفك وستبدأ في رفع الصور على مساحتك التخزينية في Dropbox. إذ كنت تريد استخدام البيانات الخلوية فيمكنك اختيار "الواي فاي والبيانات الخلوية".

ستبدأ عملية الرفع الآن، وتعتمد مدتها على سرعة الإنترنت لديك ومساحة الصور.
5.3 المميزات والعيوب
المميزات
تعتبر أداة Dropbox سهلة الاستخدام ومباشرة لحدٍ كبير. إذا لم يكن لديك الكثير من الصور فإن الإشترك المجاني سيكون كافياً لك. كما يمكنك الوصول إلى بياناتك التي قمت بحفظها عليه من على أي حاسب إذا قمت بتسجيل الدخول إلى حسابك.
العيوب
تعتبر عملية إنشاء نسخة احتياطية لكافة بياناتك باستخدام Dropbox مكلفة بعض الشيء إذا كان لديك الكثير من الصور، وقد لا يستطيع الكثير من الناس تحمل تكلفته.
لم يتم إنشاء كافة اختيارات النسخ الإحتياطي سواسية، فالنوع الذي ستقوم باختياره يعتمد على احتياجاتك وميزانيتك وحجم بياناتك التي تود حفظها. قم باختيار أفضل الإختيارات التي تستريح لها. قد يلجأ معظم الناس إلى الإختيارات المجانية ولكن إذا كنت تبحث عن اختيار مستقر بدون تقييدات في الوقت أو المساحة فإليك Dr.Fone والتي تعتبر أفضل اختيار. من المهم ملاحظة أن Dr.Fone تعطيع الفرصة لمعاينة واختيار الملفات بشكل محدد والتي تريد إضافتها للنسخة الإحتياطية، على عكس اختيارات مثل iCloud و Dropbox و iTunes حيث لا تمتلك اختيار معاينة الملفات التي تريد إضافتها للنسخة الإحتياطية.
iPhone خطأ
- استعادة بيانات iPhone
- استرداد علامات تبويب Safari المحذوفة من iPad
- إلغاء حذف مقاطع فيديو iPod
- استعادة البيانات المحذوفة أو المفقودة من iPhone 6 Plus
- استعادة البيانات من جهاز iPad التالف بسبب المياه
- استعادة الفيلم المفقود من iPod
- استرداد البيانات المفقودة من جهاز iPhone مكسور
- استعادة البيانات من كلمة مرور iPhone
- استعادة رسائل الصور المحذوفة من iPhone
- استرداد مقاطع الفيديو المحذوفة من iPhone
- استعادة بيانات iPhone لا تعمل بشكل دائم
- برنامج Internet Explorer لأجهزة iPhone
- استرداد البريد الصوتي المحذوف
- تعليق iPhone على شاشة شعار Apple
- جهات الاتصال مفقودة بعد تحديث iOS 13
- أفضل 10 برامج لاستعادة بيانات iOS
- حلول مشاكل iPhone
- iPhone "مشكلة إعدادات"
- إصلاح فون الرطب
- iPhone "مشاكل لوحة المفاتيح"
- iPhone "مشكلة الصدى"
- iPhone "مستشعر القرب"
- iPhone مقفلة
- iPhone "مشاكل الاستقبال"
- مشاكل iPhone 6
- مشاكل الهروب من السجن iPhone
- iPhone "مشكلة الكاميرا"
- iPhone "مشاكل التقويم"
- iPhone "مشكلة الميكروفون"
- فون تحميل المشكلة
- iPhone "القضايا الأمنية"
- iPhone "مشكلة الهوائي"
- الحيل فون 6
- العثور على iPhone بلدي مشاكل
- iPhone المسألة فيس تايم
- iPhone مشكلة GPS
- iPhone مشكلة فيس بوك
- iPhone "مشاكل الصوت"
- iPhone "مشكلة اتصال"
- مشكلة منبه iPhone
- iPhone "المراقبة الأبوية"
- إصلاح فون الإضاءة الخلفية
- iPhone "حجم المشكلة"
- تنشيط فون 6s
- iPhone المحموم
- iPhone جهاز الالتقاط الرقمي
- استبدال البطارية فون 6
- iPhone البطارية
- iPhone "شاشة زرقاء"
- iPhone "للبطارية"
- iPhone "مشكلة البطارية"
- استبدال iPhone الشاشة
- iPhone "شاشة بيضاء"
- فون متصدع الشاشة
- إعادة تعيين كلمة المرور في البريد الصوتي
- iPhone "مشكلة استدعاء"
- iPhone "مشكلة الجرس"
- iPhone "مشكلة الرسائل النصية"
- iPhone "لا مشكلة الاستجابة"
- iPhone "مشاكل المزامنة"
- مشاكل شحن iPhone
- iPhone "مشاكل البرامج"
- iPhone "سماعة رأس المشاكل"
- iPhone "مشاكل الموسيقى"
- iPhone "مشاكل البلوتوث"
- iPhone "مشاكل البريد الإلكتروني"
- تحديد فون مجددة
- iPhone لا يمكن الحصول على اتصال بريد
- iPhone هو "توصيل ذوي" لايتون

