• مسجل في: حلول نسخ احتياطي البيانات واستعادتها • حلول مجربة
لا شيء قد يفسد متعة أي شخص بجهازه مثل فقدان البيانات أو التطبيقات الموجودة على الجهاز لأنك نسيت إنشاء نسخة احتياطية لهذه البيانات وحفظها على الحاسب، أليس كذلك؟ أحياناً قد تفقد مستندات هامة من على الهاتف أو قد تكون أغانيك المفضلة التي قمت بشرائها من على iTunes أو أرقام أصدقائك وزملائك أو صوراً هامة وغيرها من البيانات التي قد تفقدها بسهولة. وهنا تكمن أهمية إنشاء نسخة احتياطية لبياناتك على الحاسب حيث أنها تضمن لك استعادة بياناتك في حالة فقدانها بشكل خاطئ أو حذفها أو بسبب خطأ أثناء تحديث النظام أو إعادة تعيين إعدادات المصنع أو لأي سبب آخر.
يمكنك حماية بياناتك بانتظام عن طريق إنشاء نسخة احتياطية باستخدام iTunes أو باستخدام أي وسيلة أخرى والتي تقدم مميزات أفضل بكثير. لذا قم بقراءة هذا الدليل لمعرفة الإختيارات المتاحة لك للقيام بذلك.
- الجزء الأول: ما هي كيفية إنشاء نسخة احتياطية لبيانات جهاز iPhone أو iPad على الحاسب باستخدام iTunes؟
- الجزء الثاني: ما هي كيفية إنشاء نسخة احتياطية لبيانات جهاز iPhone أو iPad على الحاسب باستخدام مزامنة iTunes؟
- الجزء الثالث: ما هي كيفية إنشاء نسخة احتياطية لبيانات جهاز iPhone أو iPad على الحاسب أو الـ Mac بدون استخدام iTunes؟
- الجزء الرابع: ما هي كيفية إنشاء نسخة احتياطية لبيانات جهاز iPhone أو iPad على الحاسب بدون استخدام iTunes؟ Dr.Fone لإدارة أجهزة الـ iOS
الجزء الأول: ما هي كيفية إنشاء نسخة احتياطية لبيانات جهاز iPhone أو iPad على الحاسب باستخدام iTunes؟
تمكنك أداة iTunes من إنشاء نسخة احتياطية لبياناتك الهامة من على جهاز iPhone أو iPad إلى الحاسب أو الـ Mac بما فيها جهات الإتصال والصور والتقويم والملاحظات والرسائل وغيرها من البيانات. كما أنها تمكنك من تشفير النسخة الإحتياطية وحفظها على الحاسب. كما يمكنك استعادة النسخة الإحتياطية إلى جهازك المحمول باستخدام الحاسب.
ملاحظة: قبل البدء في إنشاء النسخة الإحتياطية تأكد من تثبيت أحدث إصدار من iTunes على الحاسب.
وهذه هي كيفية إنشاء نسخة احتياطية لبيانات جهازك المحمول باستخدام iTunes وحفظها على الحاسب:
الخطوة 1: توصيل الجهاز المحمول إلى الحاسب
قم بتوصيل جهاز الـ iPhone أو الـ iPad بمجرد تثبيت أحدث إصدار من iTunes على الحاسب باستخدام كابل الـ USB الخاص بالجهاز.
الخطوة 2: تشغيل الـ iTunes وإعداد النسخة الإحتياطية
قم بفتح الـ iTunes وستجد علامة الجهاز في الشاشة الرئيسية، قم باختيار خانة الملخص في القائمة العلوية ثم اذهب إلى اختيار النسخ الإحتياطي التلقائي ثم اختر "هذا الحاسب". انقر على زر "تشفير" للتأكد من أن كلمات المرور والبيانات الأخرى سيتم إضافتها إلى النسخة الإحتياطية. سيتم طلب إنشاء كلمة مرور للنسخة الإحتياطية لحفاظ بياناتك المشفرة بها والتي سيتم حفظها بشكل تلقائي في Keychain.
لاحظ أنه سيتم طلب كلمة المرور هذه عند محاولتك الوصول إلى ملفات النسخة الإحتياطية.

الخطوة الثالثة: إنشاء النسخة الإحتياطية باستخدام iTunes
بعد إتمام إعدادات النسخة الإحتياطية يمكنك اختيار إنشاء النسخة الإحتياطية الآن يدوياً وسيتم إنشاء النسخة الإحتياطية ولكنها قد تأخذ بعض الوقت للإتمام بناءً على عدد الملفات التي سيتم إضافتها. ببساطة انقر على زر "تم" عند إتمام العملية.
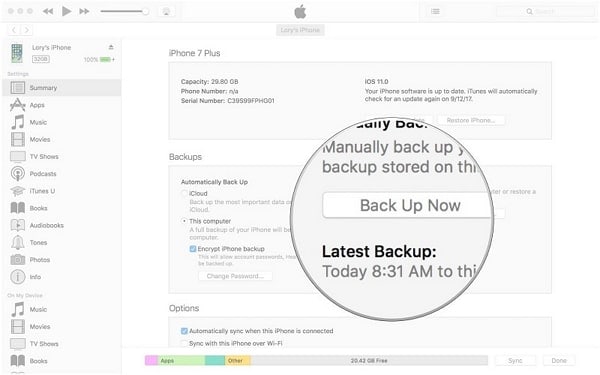
الجزء الثاني: ما هي كيفية إنشاء نسخة احتياطية لبيانات جهاز iPhone أو iPad على الحاسب باستخدام مزامنة iTunes؟
يمكنك مزامنة العديد من الملفات باستخدام الأغاني والأفلام والكتب وغيرها من البيانات باستخدام iTunes. قد تكون هذه البيانات موجودة بالفعل في جهازك المحمول ولكن إنشاء نسخة احتياطية لها هو أفضل شيء. يمكنك أيضاً حفظ الصور والموسيقى عن طريق مزامنتهم من جهازك المحمول إلى مجلد على الحاسب.
لاحظ أنه عند مزامنة جهازك المحمول مع iTunes فإن الصور والموسيقى الموجودة على جهاز الـ iOS سيتم تحديثها تلقائياً لكي تماثل الموجودة في الألبوم المحفوظ على حاسبك.
يوجد العديد من أنواع الملفات التي يمكن مزامنتها بسهولة مع الحاسب باستخدام iTunes، مثل ملفات الوسائط مثل الأغاني والألبومات وقوائم التشغيل والأفلام والمدونات الصوتية والكتب المسموعة وبرامج التلفزيون وحتى الكتب. كما يمكنها مزامنة الصور ومقاطع الفيديو.
وهذه هي الخطوات اللازمة للقيام بذلك:
الخطوة 1: توصيل الجهاز وتشغيل iTunes
قم بتوصيل جهازك المحمول إلى الحاسب باستخدام الكابل الخاص به ثم قم بإدخال كلمة مرور حساب Apple الخاص بك حتى يتسنى للحاسب الوصول إلى ملفاتك المحفوظة على الهاتف. قم بفتح iTunes على الحاسب ثم انقر على علامة الجهاز في نافذة iTunes في النافذة العلوية من الشاشة.

الخطوة 2: اختيار ما يتم مزامنته
قم باختيار الصور (أو أي نوع آخر من البيانات التي تريد مزامنتها مع الحاسب) من القائمة الجانبية في iTunes ثم انقر على "مزامنة الصور" من أعلى النافذة.

الخطوة الثالثة: اختيار مصدر المزامنة
قم بالنقر على "نسخ الصور من" تحت اختيار مزامنة الصور واختر المجلد الذي تريد المزامنة منه. إذا كنت تريد إضافة مجلد يحتوي على عدة مجلدات أخرى فستظهر كألبومات في جهازك المحمول. أو يمكنك اختيار "مزامنة كل الصور والألبومات" واختر الألبومات المحددة أو المفضلة فقط أو يمكنك تضمين مقاطع الفيديو التي تريدها أيضاً.
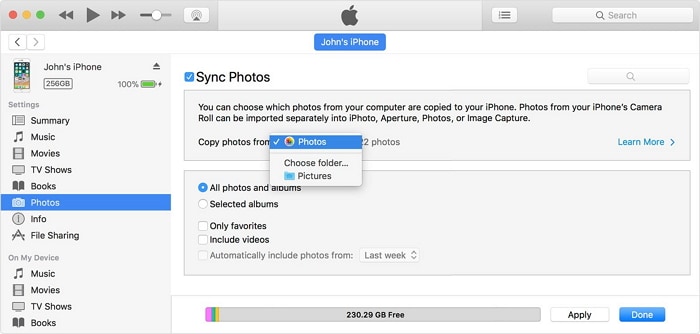
تذكر أن هذه العملية ستقوم بإضافة كافة الملفات التي قمت باختيارها في النسخة الإحتياطية. يمكنك الآن تأكيد اختياراتك. وبمجرد إتمام النسخة الإحتياطية سيمكنك العثور على صورك في المجلد الذي قمت بإنشائه للنسخة الإحتياطية على الحاسب.
الجزء الثالث: ما هي كيفية إنشاء نسخة احتياطية لبيانات جهاز iPhone أو iPad على الحاسب أو الـ Mac بدون استخدام iTunes؟
يمكنك إنشاء نسخة احتياطية لملفاتك من على جهازك المحمول وحفظها في الحاسب بدون استخدام iTunes، وهذا بسبب العيوب الواضحة في iTunes مثل عدم المقدرة على معاينة الملفات الموجودة في النسخة الإحتياطية. علاوةً على ذلك يمكنك استخدام أداة إنشاء النسخ الإحتياطية لأجهزة iOS في مجموعة أدوات Dr.Fone لإنشاء نسخة احتياطية لبيانات أجهزتك المحمولة وحفظها على الحاسب. تعتبر هذه الطريقة أكثر كفائةً وفاعلية وأكثر سهولة للنسخ الإحتياطي واستعادة بياناتك من على أجهزة iOS الخاصة بك.

Dr.Fone للنسخ الإحتياطي لأجهزة الـ iOS
أداة مخصصة لنسخ بياناتك احتياطياً من على أجهزة الـ iOS بشكل انتقائي وحفظها على الحاسب.
- خطوة واحدة لنسخ بياناتك احتياطياً على جميع أو أجهزة الـ iOS وحفظها على الحاسب.
- يمكنك معاينة واستعادة أي بيانات من النسخة الإحتياطية إلى الجهاز.
- استخراج البيانات من النسخة الإحتياطية إلى الحاسب.
- لا يوجد أي فقدان في البيانات أثناء عملية الاستعادة.
- القيام بالنسخ الإحتياطي أو الإستعادة لأي نوع من البيانات لأجهزة الـ iPhone أو الـ iPad بشكل انتقائي.
قم باتباع هذه الخطوات للقيام بنسخ بياناتك احتياطياً.
الخطوة 1: توصيل الجهاز إلى الحاسب
أولاً قم بتنزيل وتثبيت أداة Dr.Fone على الحاسب ثم قم بتشغيلها وسيتم عرض العديد من الأدوات، قم باختيار "النسخ الإحتياطي والاستعادة. قم بعد ذلك بتوصيل كابل الـ USB بين جهاز الـ iOS والحاسب وستقوم أداة Dr.Fone بالتعرف على جهازك تلقائياً (بشرط أن يكون الكابل سليماً والجهاز غير مقفل).
في الشاشة التالية قم باختيار "نسخ بيانات الهاتف احتياطياً" للإستكمال إلى الخطوة التالية.

الخطوة 2: اختيار أنواع الملفات لإضافتها في النسخة الإحتياطية
ستجد قائمة من الملفات التي يمكنك الوصول إليها عن طريق Dr.Fone، قم ببساطة بتحديد الصندوق أمام اسم كل نوع ملف من الملفات التي تود نسخها احتياطياً في الحاسب ثم انقر على زر "النسخ الإحتياطي".

الخطوة الثالثة: عرض ملفات النسخة الإحتياطية
بمجرد أن تتم عملية التنزيل ستظهر لك صفحة لتأكيد اكتمال النسخة الإحتياطية. ببساطة قم بالنقر على "سجل النسخ الإحتياطية" لعرض قائمة النسخ الإحتياطية التي تم إنشائها على الحاسب. يمكنك اختيار "فتح موقع النسخة الإحتياطية" وسيتم عرض الموقع الذي يوجد فيه هذه النسخة الإحتياطية في الحاسب.

الجزء الرابع: ما هي كيفية إنشاء نسخة احتياطية لبيانات جهاز iPhone أو iPad على الحاسب بدون استخدام iTunes؟ Dr.Fone لإدارة أجهزة الـ iOS
إذا كنت تريد إنشاء النسخة الإحتياطية بدون استخدام iTunes فيمكنك الحصول على أداة النقل الملائمة لأجهزة iOS، وهذا مهم لأنه سيمكنك من نقل البيانات بشكل أسهل بكثير إذا أردت نقلها من جهاز iOS إلى الحاسب بشكل انتقائي.
أفضل أداة للقيام بذلك هي أداة Dr.Fone لإدارة الأجهزة بنظام iOS حيث أنها أداة متكاملة مصممة لنقل الملفات من جهاز الـ iOS بسهولة وسلاسة، كما أنها تمكنك من نقل البيانات الهامة مثل المستندات والوسائط المتعددة بسهولة وبشكل مجاني. تسهّل أداة Dr.Fone عملية نقل البيانات من جهاز iOS إلى الحاسب أو جهاز Mac، فأصبح بإمكانك نقل كافة البيانات والملفات كما تريد.

أداة Dr.Fone لإدارة الأجهزة بنظام iOS
نقل البيانات من جهاز iOS إلى الحاسب ونسخها إحتياطيا بدون iTunes
- نقل وإدارة ومزامنة واستخراج واستيراد البيانات مثل الموسيقى والصور ومقاطع الفيديو وجهات الإتصال والرسائل النصية وغيرها.
- حفظ البيانات مثل الموسيقى والصور ومقاطع الفيديو وجهات الإتصال والرسائل النصية وغيرها إلى الحاسب أو الـ Mac واستعادتها إلى جهازك مرة أخرى بسهولة.
- نقل الموسيقى والصور ومقاطع الفيديو وجهات الإتصال والرسائل وغيرها من جهاز لآخر.
- نقل ملفات الوسائط بين أجهزة iOS والـ iTunes.
الخطوة 1: توصيل جهاز الـ iOS إلى الحاسب أو الـ Mac
أولاً قم بتثبيت وتشغيل Dr.Fone على الحاسب ثم قم بتوصيل جهاز الـ iOS إلى الحاسب باستخدام الكابل الخاص به وستقوم الأداة بالتعرف عليه تلقائياً بعد توصيله ثم قم باختيار أداة إدارة جهازك المحمول من النافذة الرئيسية.
اختر أحد الإعدادات الموجودة في أعلى الواجهة (مثل الصور أو مقاطع الفيديو أو غيرها) وسنأخذ هنا الموسيقى كمثال.

الخطوة 2: اختيار واستخراج الملفات
بعد اختيار ملفات الموسيقى سيتم عرض كافة ملفات الموسيقى المتاحة على جهازك، قم باختيار الملفات التي تريد إضافتها في النسخة الإحتياطية ثم انقر على "استخراج" ثم قم باختيار "أستخراج إلى الحاسب".

الخطوة الثالثة: اختيار مسار الحفظ والبدء في عملية الاستخراج
قم باختيار المجلد الذي تود حفظ النسخة الإحتياطية فيه ثم قم بحفظ الملفات عن طريق الضغط على زر "تم" وسيتم استخراج الملفات إلى المسار الذي قمت باختياره في الحاسب بسرعة وسهولة. الآن بت تعرف كيفية إنشاء نسخة احتياطية لبيانات جهاز الـ iOS الخاص بك باستخدام Dr.Fone.
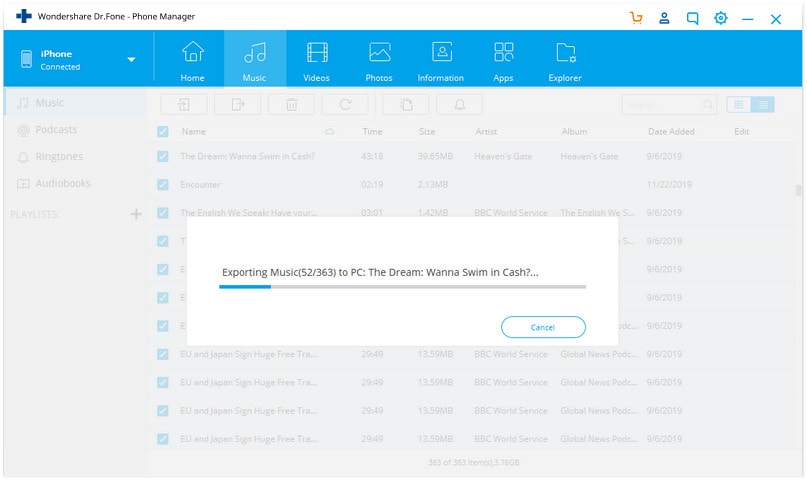
قمنا باستعراض كيفية إنشاء نسخة احتياطية لجهاز الـ iOS وحفظها على حاسبك باستخدام العديد من الطرق. قم ببساطة باتباع الدليل واستخدم مجموعة أدوات Dr.Fone عند التعامل مع النسخ الإحتياطية لأجهزتك لضمان أمان وسلامة بياناتك وعدم فقدانها.
iPhone خطأ
- استعادة بيانات iPhone
- استرداد علامات تبويب Safari المحذوفة من iPad
- إلغاء حذف مقاطع فيديو iPod
- استعادة البيانات المحذوفة أو المفقودة من iPhone 6 Plus
- استعادة البيانات من جهاز iPad التالف بسبب المياه
- استعادة الفيلم المفقود من iPod
- استرداد البيانات المفقودة من جهاز iPhone مكسور
- استعادة البيانات من كلمة مرور iPhone
- استعادة رسائل الصور المحذوفة من iPhone
- استرداد مقاطع الفيديو المحذوفة من iPhone
- استعادة بيانات iPhone لا تعمل بشكل دائم
- برنامج Internet Explorer لأجهزة iPhone
- استرداد البريد الصوتي المحذوف
- تعليق iPhone على شاشة شعار Apple
- جهات الاتصال مفقودة بعد تحديث iOS 13
- أفضل 10 برامج لاستعادة بيانات iOS
- حلول مشاكل iPhone
- iPhone "مشكلة إعدادات"
- إصلاح فون الرطب
- iPhone "مشاكل لوحة المفاتيح"
- iPhone "مشكلة الصدى"
- iPhone "مستشعر القرب"
- iPhone مقفلة
- iPhone "مشاكل الاستقبال"
- مشاكل iPhone 6
- مشاكل الهروب من السجن iPhone
- iPhone "مشكلة الكاميرا"
- iPhone "مشاكل التقويم"
- iPhone "مشكلة الميكروفون"
- فون تحميل المشكلة
- iPhone "القضايا الأمنية"
- iPhone "مشكلة الهوائي"
- الحيل فون 6
- العثور على iPhone بلدي مشاكل
- iPhone المسألة فيس تايم
- iPhone مشكلة GPS
- iPhone مشكلة فيس بوك
- iPhone "مشاكل الصوت"
- iPhone "مشكلة اتصال"
- مشكلة منبه iPhone
- iPhone "المراقبة الأبوية"
- إصلاح فون الإضاءة الخلفية
- iPhone "حجم المشكلة"
- تنشيط فون 6s
- iPhone المحموم
- iPhone جهاز الالتقاط الرقمي
- استبدال البطارية فون 6
- iPhone البطارية
- iPhone "شاشة زرقاء"
- iPhone "للبطارية"
- iPhone "مشكلة البطارية"
- استبدال iPhone الشاشة
- iPhone "شاشة بيضاء"
- فون متصدع الشاشة
- إعادة تعيين كلمة المرور في البريد الصوتي
- iPhone "مشكلة استدعاء"
- iPhone "مشكلة الجرس"
- iPhone "مشكلة الرسائل النصية"
- iPhone "لا مشكلة الاستجابة"
- iPhone "مشاكل المزامنة"
- مشاكل شحن iPhone
- iPhone "مشاكل البرامج"
- iPhone "سماعة رأس المشاكل"
- iPhone "مشاكل الموسيقى"
- iPhone "مشاكل البلوتوث"
- iPhone "مشاكل البريد الإلكتروني"
- تحديد فون مجددة
- iPhone لا يمكن الحصول على اتصال بريد
- iPhone هو "توصيل ذوي" لايتون

