لقد وفّرت لنا كاميرات الهواتف الذكية متعددة الميغابكسل إمكانية التقاط أجمل الصور في جميع الأوقات، بالإضافة إلى القدرة على تسجيل مقاطع الفيديو بدقة 1080p وحتّى 4K. إننا بحاجة دوماً لمساحة تخزين متاحة على هواتفنا، وحتى لو احتفظنا بنسخة احتياطية من صورنا على السحابة، يجب علينا دائماً أن نمتلك نسخة محلية منها معنا تحسباً لأي طارئ. إذاً، كيف يمكننا نقل الصور من هاتف Android إلى الكمبيوتر المحمول؟ ما مدى سهولة تحقيق ذلك وما هي الأدوات التي يمكن استخدامها لنقل الوسائط من Android إلى الكمبيوتر اعتماداً على نظام التشغيل الذي يعمل به؟ هل هو macOS أم Windows؟
لنقل الملفات والوسائط من هاتف Android إلى Mac، يمكنك الاطلاع على هذه المقالة (أدخل رابطاً هنا لمقالة ذات صلة).
عندما ترغب بنقل الصور من هاتف Android إلى كمبيوتر محمول يعمل بنظام التشغيل Windows يكون ذلك سهلاً، فكما يقترن جهاز Mac مع iPhone جيداً، فإن هاتف Android يقترن جيداً مع Windows أيضاً دون الحاجة إلى برامج متخصصة. ومع ذلك، عندما ترغب بتحقيق المزيد أو عندما تتجاوز متطلباتك الوظائف الأساسية، يمكنك تجربة الخيارات الخارجية الأفضل والأقوى.
نقل الصور من جهاز Android إلى الكمبيوتر المحمول مباشرةً باستخدام USB
من السهل جداً الوصول إلى صور هاتف Android مباشرةً من كمبيوترك المحمول إذا كنت مستخدماً متمرساً وتعرف أين يجب البحث عن الصور وكيفية التنقّل ضمن مجلدات وملفات Android للوصول إلى بطاقة التخزين الداخلية.
الخطوة 1: افتح هاتفك واستخدم كابل USB (يفضّل أن يكون كابل أصلي مدعوم من شركة تصنيع هاتفك المحمول) لتوصيل جهاز Android بالكمبيوتر المحمول.
الخطوة 2: في حال طالبك الهاتف بالسماح بالوصول، فوافق على ذلك.
الخطوة 3: إذا لم يطالبك الهاتف بما سبق أو بدا لك أن Windows لم يتعرّف على جهازك، فسيتعين عليك تمكين نقل الملفات على Android.
الخطوة 4: استخدم القائمة المنسدلة على Android للوصول إلى قائمة USB كما في الصورة أدناه.
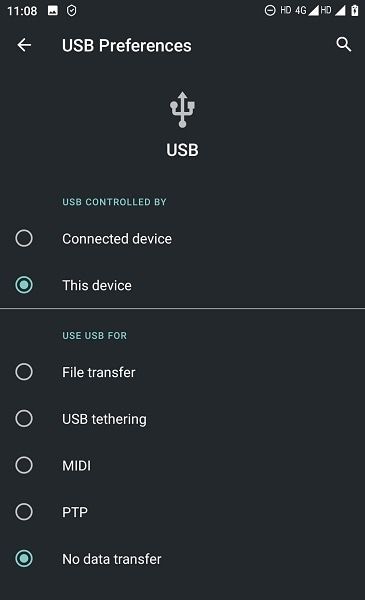
الخطوة 5: بعد أن يتعرّف Windows على الجهاز وينتهي من إعداده، سترى إخطاراً منبثقاً في الجزء السفلي الأيمن من سطح مكتب Windows.
الخطوة 6: انقر عليه للحصول على خيارات استيراد الصور والفيديوهات أو للوصول إلى نظام الملفات. تتواجد الصور غالباً في مجلّد DCIM > مجلد الكاميرا.
في حال كنت تفضّل استخدام أحد التطبيقات، فهناك طريقة أخرى أبسط يمكنك فيها استخدام تطبيق Microsoft Photos لنقل الصور من Android إلى الكمبيوتر المحمول.
الخطوة 1: إذا لم يكن Microsoft Photos مثبتاً مسبقاً على كمبيوترك، فتوجّه إلى متجر Microsoft من قائمة Windows وابحث عنه ثم نزّله.
الخطوة 2: مكّن نقل الملفات كما هو موضّح أعلاه.
الخطوة 3: افتح Microsoft Photos وانقر على خيار استيراد أعلى الزاوية اليمنى.
الخطوة 4: اختر "من جهاز USB" من القائمة المنسدلة.
الخطوة 5: سيقوم التطبيق بالبحث وسيظهر لك كافة أجهزة USB المتوفّرة، وما عليك بعد ذلك سوى اختيار هاتفك.
الخطوة 6: في هذه المرحلة، سيتفحّص تطبيق Photos جهازك بحثاً عن جميع الصور وسيقدّم لك قائمة بها.
الخطوة 7: حدد الصور التي ترغب بنقلها (أو حددها كلها) وانقر على استيراد الصور المحددة، وهكذا تكون قد انتهيت من ذلك.
نقل الصور من جهاز Android إلى الكمبيوتر المحمول باستخدام برنامج Dr.Fone – Phone Manager
إذا كنت مستخدماً خبيراً، فمن الموصى أن تستخدم مستكشف Microsoft لأداء مهمة نقل الملفات مجاناً ومتى ما رغبت، ومع ذلك، يستطيع حتى المستخدم الخبير تحقيق ذلك مع بعض الحب، وهو يأتي على هيئة Dr.Fone - Phone Manager لأجهزة Android.
مزايا برنامج Dr.Fone – Phone Manager

Dr.Fone - Phone Manager (Android)
نقل البيانات بسلاسة من Android إلى Mac وبالعكس.
- يعمل على نقل الملفات بين هاتف Android وجهاز الكمبيوتر ويتضمن ذلك جهات الاتصال والصور والموسيقى والرسائل القصيرة والمزيد.
- يمكنك باستخدامه إدارة واستيراد/تصدير الموسيقى والصور والفيديوهات وجهات الاتصال والرسائل القصيرة والتطبيقات وما إلى ذلك.
- يعمل على نقل البيانات من iTunes إلى Android وبالعكس.
- يدير هاتف Android على جهاز الكمبيوتر.
- متوافق تماماً مع Android 8.0.
يتطلّب استخدام Dr.Fone تمكين خاصيّة USB debugging قبل تشغيل البرنامج، وعندما تقوم بتوصيل هاتفك بالكمبيوتر المحمول بينما يكون Dr.Fone مفتوحاً، سيعمل التطبيق على توجيهك لتمكين USB debugging. وإليك كيفية القيام بذلك:
الخطوة 1: افتح الإعدادات في هاتف Android واضغط على حول الهاتف.
الخطوة 2: مرر للأسفل إلى آخر عنصر حيث يكون رقم الإصدار مذكوراً، وبعد ذلك اضغط عليه باستمرار حتى يتم تمكين خيارات المطوّر.
الخطوة 3: ارجع إلى الإعدادات في القائمة الرئيسية ومرر للأسفل إلى "النظام" واضغط عليه.
الخطوة 4: في حالة عدم إدراج خيارات المطوّر ضمن "النظام"، فاضغط على الخيارات المتقدّمة وابحث فيها.
الخطوة 5: في خيارات المطوّر، ابحث عن تصحيح أخطاء USB ثمّ مكّنه.
استخدام Dr.Fone - Phone Manager
الخطوة 1: نزّل تطبيق Dr.Fone وشغله على كمبيوترك المحمول 
الخطوة 2: قم بتوصيل هاتف Android بالكمبيوتر 
الخطوة 3: إذا لم تمكّن خيار USB debugging على هاتف Android قبل تشغيل Dr.Fone، فسيطلب منك التطبيق القيام بذلك. اتّبع الخطوات الموضحة أعلاه لتمكين خاصيّة USB debugging.
الخطوة 4: في حال قمت بتمكين هذا الخيار مسبقاً، فستظهر لك الآن شاشة الترحيب.
الخطوة 5: اضغط على علامة التبويب "الصور" الموجودة في الأعلى 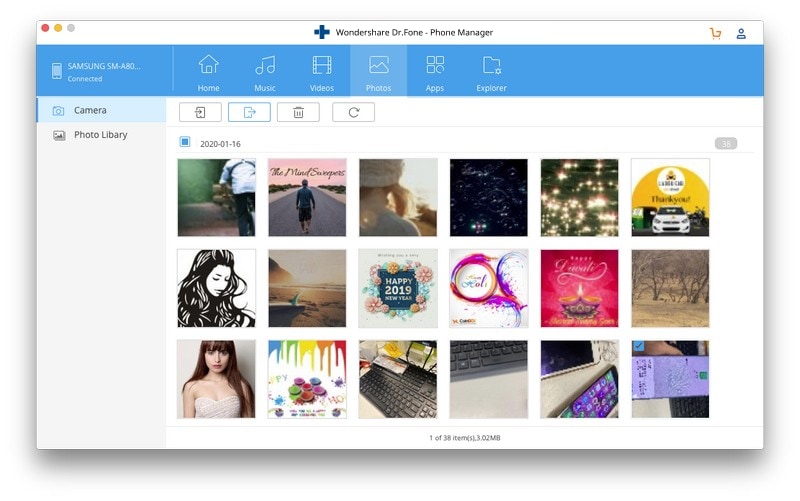
الخطوة 6: سترى هنا كافة ألبومات صورك مدرجة في الجانب الأيسر جنباً إلى جنب مع جميع الصور المصغّرة للصور في الجانب الأيمن. اختر الصور التي تريد إرسالها، ويمكنك اختيار عدة صور لنقلها في نفس الوقت.
الخطوة 7: بعد تحديد الصور سيكون زر تصدير فعالاً، وهذا الزر يحتوي على أيقونة تتضمّن سهم يشير للخارج. انقر عليه واحفظ الصور في الموقع المرغوب، وهذا كل شيء.
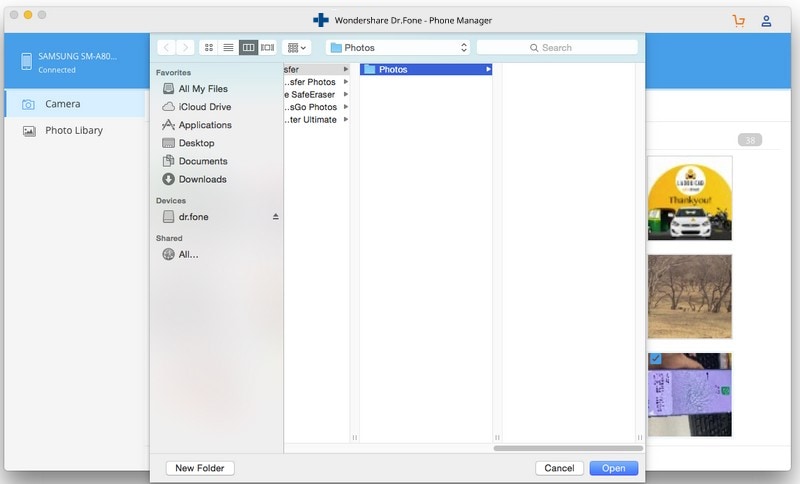
تنزيل الصور من جهاز Android على الكمبيوتر المحمول عن طريق الخدمات السحابية
نظام Android هو أحد منتجات Google، وهو يتطلّب عنوان Gmail، وGmail يأتي مع Google Drive. علاوةً على ذلك، يتضمّن نظام التشغيل Android تطبيق يدعى "الصور" وهو ليس إلا مسمّى آخر لـ Google Photos. في حال توفّر لديك عرض نطاق ترددي غير محدود على شبكة الإنترنت التي تستخدمها، فقد ترغب بتنزيل الصور من هاتف Android على الكمبيوتر المحمول باستخدام خدمات سحابية مثل Google Photos وGoogle Drive. لكن كما هو الحال دائماً، هناك تطبيقات أخرى خارجية متاحة لجعل تجربة النقل أكثر متعةً.
استخدام Google Photos
الجزء 1: مزامنة الصور الموجودة على جهاز Android
لتنزيل الصور من Android على الكمبيوتر باستخدام Google Photos، عليك أولاً مزامنتها مع Google Photos.
الخطوة 1: افتح Google Photos على هاتف Android.
الخطوة 2: اضغط على القائمة في الأعلى وابحث عن الإعدادات وانقر عليها.
الخطوة 3: اضغط على النسخ الاحتياطي والمزامنة.
الخطوة 4: بعد ذلك مكّن النسخ الاحتياطي والمزامنة.
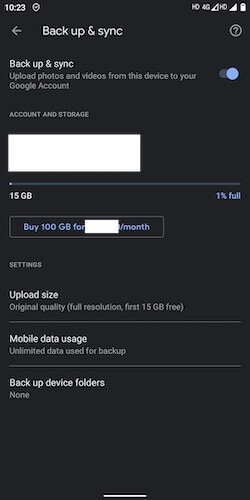
الخطوة 5: اختر الحجم الذي تفضّله للتحميل إذا شئت.
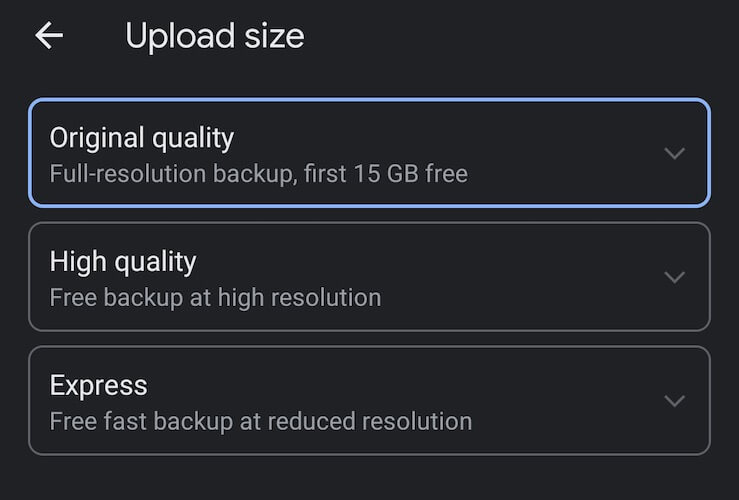
سيقوم Google Photos الآن بمزامنة صورك مع السحابة.
الجزء 2: تنزيل الصور على الكمبيوتر المحمول باستخدام Google Photos
إن تنزيل الصور من Google Photos على الكمبيوتر أمر بسيط للغاية كبساطة تصفّح موقع ويب.
الخطوة 1: افتح متصفح الويب الذي تختاره وقم بزيارة https://photos.google.com. وكبديل عن ذلك، ما عليك سوى فتح حساب Gmail الخاص بك في متصفح الويب ومن قائمة تطبيقات Google الموجودة أعلى اليمين بجانب صورة حسابك، انقر على الصور.
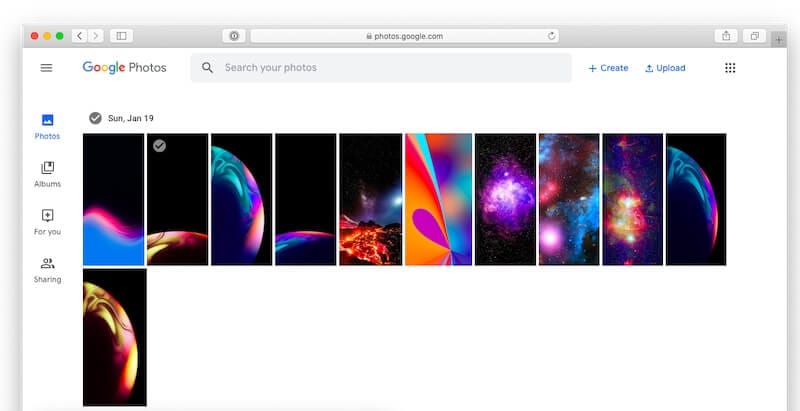
الخطوة 2: لتنزيل ملفات فردية، ما عليك سوى تحديدها والنقر على تنزيل من قائمة الثلاث نقاط الموجودة على اليمين. أمّا لتنزيل عدة ملفات، حدد ملفاً واحداً واضغط مطولاً على مفتاح Shift وانقر على آخر ملف ترغب بتنزيله لإنشاء مجموعة من الصور المحددة وتنزيلها.
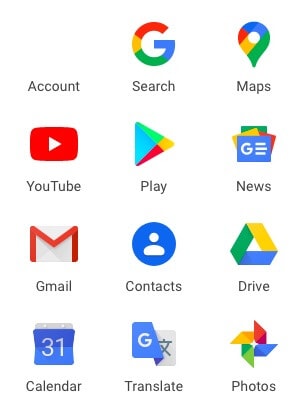
استخدام Google Drive
غالباً ما يقوم الناس بالخلط بين Google Drive وGoogle Photos عندما يرغبون بتنزيل الصور من جهاز Android على الكمبيوتر المحمول. Google Drive هو حل سحابي مقدّم من Google لتخزين ملفاتك ومجلداتك ومستنداتك وأي عناصر أخرى قد ترغب بتخزينها. وهو ليس الحل المثالي لتخزين الصور، فتطبيق الصور ملائم أكثر لهذه المهمّة. ومع ذلك، يمكنك استخدامه لهذا الغرض إذا شئت.
الخطوة 1: افتح تطبيق الصور على هاتفك وحدد الملفات التي ترغب بنقلها.
الخطوة 2: اضغط على زر مشاركة واختر "الحفظ على Drive". اختر الموقع الذي ترغب بحفظ الملفات فيه واضغط على حفظ. سيبدأ بعد ذلك تحميل الملفات على Google Drive.
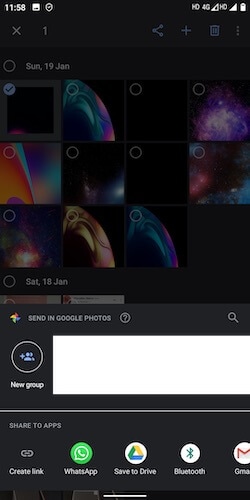
الخطوة 3: على كمبيوترك المحمول، قم بزيارة https://drive.google.com أو استخدم قائمة تطبيقات Google الموجودة في حساب Gmail للوصول إلى Google Drive.
الخطوة 4: توجّه إلى المجلد الذي يحتوي على صورك، وفي حال قمت بحفظها في الموقع الافتراضي فستكون متواجدة هنا.
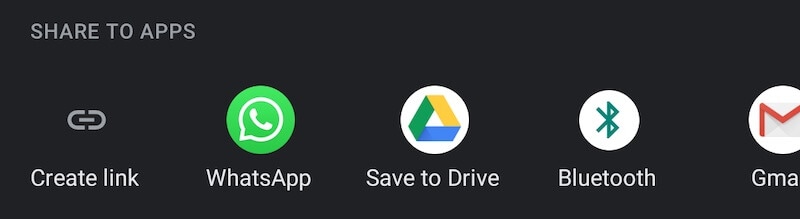
الخطوة 5: حدد صورك ونزّلها باستخدام قائمة الثلاث نقاط الموجودة أعلى اليمين.
استخدام Dropbox
Dropbox هو تطبيق مشهور لمشاركة الملفات يستخدم بكثرة على عدّة منصات حاسوبيّة، ومن الطبيعي جداً بالنسبة لمعظم الأشخاص استخدامه لمزامنة ومشاركة الصور بين جهاز Android والكمبيوتر المحمول. وعلى الرغم من كون هذا التطبيق وسيلة رائعة لمزامنة صورك، إلا أنه لا يوصى باستخدامه إلا في حال توفّر مساحة تخزين كبيرة عليه. فالمساحة الافتراضية المجانية التي يوفرها Dropbox تبلغ 2 غيغابايت فقط، وهي تعتبر قليلة جداً في وقتنا الحالي. لهذا السبب، هو مناسب لتخزين المستندات النصية وملفات PDF متوسطة الحجم وللأغراض المكتبية الأخرى حيث يكون الوصول إلى مستندات الشركات مطلوباً في أي مكان. أمّا بالنسبة للصور، فمن الأفضل أن تستخدم Google Photos إذا كنت تريد استخدام حل تخزين سحابي فهو يزوّدك بـ 15 غيغابايت مجانية. لكن في حال كنت مصرّاً على استخدام Dropbox، فإليك كيفية القيام بذلك.
الجزء 1: Dropbox على جهاز Android
عندما تقوم بتثبيت Dropbox على هاتفك، سيسألك عمّا إذا كنت ترغب بتمكين مزامنة الصور. فإذا وافقت على ذلك، سيحافظ Dropbox على مزامنة صورك تلقائياً بين هاتف Android وتطبيق الويب وتطبيق Windows في كل مكان. لكن في حال تخطيت هذه الخطوة وكنت ترغب بإرسال الصور عند الحاجة فقط، فإليك كيفية تحقيق ذلك:
الخطوة 1: توجّه إلى Google Photos على هاتف Android وحدد الصور التي تريد إرسالها.
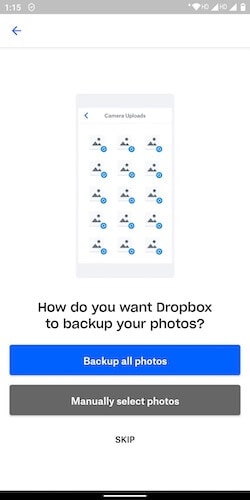
الخطوة 2: اضغط على أيقونة المشاركة واختر "الإضافة على Dropbox"، وسيعمل Dropbox الآن على تحميل الصور على السحابة.
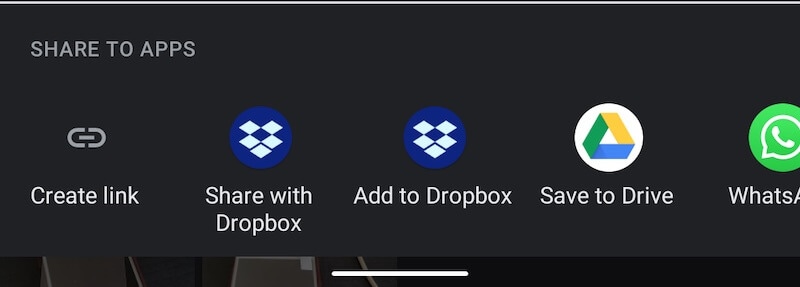
الجزء 2: Dropbox على الكمبيوتر المحمول
الخطوة 1: توجّه إلى Dropbox في متصفح الويب على الكمبيوتر أو إلى تطبيق Dropbox في حال قمت بتنزيله.
الخطوة 2: ستكون الصور متاحة للتنزيل وتستطيع بعد ذلك تنزيلها كما تنزّل أي ملفات أخرى من Dropbox.
استخدام WeTransfer
WeTransfer هو تطبيق جيد لمشاركة ملفات يصل حجمها إلى 2 غيغابايت إذا كنت في بيئة متعاونة. لكن للاستخدام الشخصي، هناك طرق أفضل لإرسال الصور من جهاز Android إلى الكمبيوتر المحمول مثل إصدار Dr.Fone - Phone Manager الخاص بأجهزة Android أو الخدمات السحابية المضمّنة مسبقاً في نظام Android مثل Google Photos وGoogle Drive، فقد يبدو استخدام WeTransfer متعباً بعض الشيء لمهمة بسيطة مثل نقل الصور.
إرسال الملفات باستخدام WeTransfer على Android
لإرسال الصور والملفات باستخدام WeTransfer من هاتف Android إلى الكمبيوتر المحمول، ما عليك سوى اتباع الخطوات الموضحة أدناه:
الخطوة 1: افتح متجر Play على جهاز Android ونزّل تطبيق Collect by WeTransfer.
الخطوة 2: افتح التطبيق.
الخطوة 3: ابحث عن علامة التبويب "كافة العناصر" في الأسفل وانقر عليها ثم اضغط على "مشاركة الملفات" في أعلى اليمين.
الخطوة 4: انقر على الصور من الخيارات.
الخطوة 5: حالما تنتهي من تحديد الصور التي تريد مشاركتها، ستنبثق ورقة المشاركة التي تحتوي على رابط وخيارات أخرى.
الخطوة 6: في هذه المرحلة، يمكنك إنهاء الإجراء بالضغط على Collect أو الحفظ على Drive، أو تستطيع نسخ الرابط ومشاركته برسالة بريد إلكتروني.
لا يسهل استخدام هذه الطريقة كثيراً لمهمة بسيطة مثل إرسال الصور من جهاز Android إلى الكمبيوتر المحمول.
الخاتمة
أفضل طريقة لنقل الصور من جهاز Android إلى الكمبيوتر المحمول هي باستخدام التطبيق الخارجي الذي يدعى Dr.Fone لأجهزة Android، فهو لا يساعد على إجراء نقل الصور وحسب، بل يمكنه أيضاً نقل الفيديوهات والتطبيقات والموسيقى ويستطيع استكشاف نظام الملفات. إنه الأداة المثالية للمستخدمين المبتدئين والخبراء على حدٍ سواء، كما أنه يستخدم عرض نطاق ترددي صفري للإنترنت. أما ثاني أفضل طريقة لنقل الصور فهي باستخدام ميزة المزامنة المضمّنة في تطبيق Google Photos على Android، فهي تحتفظ بالنسخة الأصلية (أو الحجم الذي ترغب به) على السحابة ويمكنك تنزيلها على كمبيوترك المحمول في أي وقت وأي مكان. وليس هناك خدمة سحابية أخرى تنافس Google Photos. وفيما يتعلق باستخدام مستكشف Windows لتنزيل الصور من Android على الكمبيوتر المحمول مباشرةً باستخدام كابل USB، فهي طريقة بدائية وبسيطة لا توفّر أي تنظيم ولا يوصى بها.
iPhone خطأ
- استعادة بيانات iPhone
- استرداد علامات تبويب Safari المحذوفة من iPad
- إلغاء حذف مقاطع فيديو iPod
- استعادة البيانات المحذوفة أو المفقودة من iPhone 6 Plus
- استعادة البيانات من جهاز iPad التالف بسبب المياه
- استعادة الفيلم المفقود من iPod
- استرداد البيانات المفقودة من جهاز iPhone مكسور
- استعادة البيانات من كلمة مرور iPhone
- استعادة رسائل الصور المحذوفة من iPhone
- استرداد مقاطع الفيديو المحذوفة من iPhone
- استعادة بيانات iPhone لا تعمل بشكل دائم
- برنامج Internet Explorer لأجهزة iPhone
- استرداد البريد الصوتي المحذوف
- تعليق iPhone على شاشة شعار Apple
- جهات الاتصال مفقودة بعد تحديث iOS 13
- أفضل 10 برامج لاستعادة بيانات iOS
- حلول مشاكل iPhone
- iPhone "مشكلة إعدادات"
- إصلاح فون الرطب
- iPhone "مشاكل لوحة المفاتيح"
- iPhone "مشكلة الصدى"
- iPhone "مستشعر القرب"
- iPhone مقفلة
- iPhone "مشاكل الاستقبال"
- مشاكل iPhone 6
- مشاكل الهروب من السجن iPhone
- iPhone "مشكلة الكاميرا"
- iPhone "مشاكل التقويم"
- iPhone "مشكلة الميكروفون"
- فون تحميل المشكلة
- iPhone "القضايا الأمنية"
- iPhone "مشكلة الهوائي"
- الحيل فون 6
- العثور على iPhone بلدي مشاكل
- iPhone المسألة فيس تايم
- iPhone مشكلة GPS
- iPhone مشكلة فيس بوك
- iPhone "مشاكل الصوت"
- iPhone "مشكلة اتصال"
- مشكلة منبه iPhone
- iPhone "المراقبة الأبوية"
- إصلاح فون الإضاءة الخلفية
- iPhone "حجم المشكلة"
- تنشيط فون 6s
- iPhone المحموم
- iPhone جهاز الالتقاط الرقمي
- استبدال البطارية فون 6
- iPhone البطارية
- iPhone "شاشة زرقاء"
- iPhone "للبطارية"
- iPhone "مشكلة البطارية"
- استبدال iPhone الشاشة
- iPhone "شاشة بيضاء"
- فون متصدع الشاشة
- إعادة تعيين كلمة المرور في البريد الصوتي
- iPhone "مشكلة استدعاء"
- iPhone "مشكلة الجرس"
- iPhone "مشكلة الرسائل النصية"
- iPhone "لا مشكلة الاستجابة"
- iPhone "مشاكل المزامنة"
- مشاكل شحن iPhone
- iPhone "مشاكل البرامج"
- iPhone "سماعة رأس المشاكل"
- iPhone "مشاكل الموسيقى"
- iPhone "مشاكل البلوتوث"
- iPhone "مشاكل البريد الإلكتروني"
- تحديد فون مجددة
- iPhone لا يمكن الحصول على اتصال بريد
- iPhone هو "توصيل ذوي" لايتون

