• مسجل في: حلول إزالة قفل الشاشة • حلول مجربة
يُشار إلى معرف Apple على أنه أحد أكثر رموز التعريف كفاءة وأهمية لأي جهاز Apple يقوم بتكوين تشغيله. فمعرف Apple مسئول عن الاحتفاظ بالبيانات وتحديد هوية المستخدم وتهيئة بيئة يكاد يكون من المستحيل فيها على المتسللين اختراق بروتوكولات الأمان هذه والوصول إلى معرف Apple. يرغب العديد من المستخدمين في تغيير بيانات اعتماد معرف Apple بمجرد تغيير أجهزتهم. عادةً ، عندما تكون هذه الأجهزة مملوكة سابقًا لشخص ما ، فمن المهم حذف معرف Apple الخاص بهم قبل إدخال معرفك. في مثل هذه الحالات ، قد تحاول اكتشاف طرق بسيطة وفعالة من شأنها أن تساعدك على تلبية متطلباتك بسهولة. يمكن أن تصبح عملية إزالة معرف Apple شاقة ؛ ومع ذلك ، تضمن هذه المقالة عدم وقوعك في أي مشكلة. لهذا ، تشرح المقالة الآليات والإجراءات المختلفة التي من شأنها توجيه المستخدم نحو كيفية حذف معرف Apple من جهاز Apple الخاص بهم بأمان وسلامة.
الجزء 1. أفضل طريقة لحذف معرف Apple من iPhone
من بين العديد من الآليات التي يمكن اختبارها على جهاز Apple ، فإن الطريق الأكثر أمانًا الذي يمكنك اتباعه هو من خلال الاعتماد على برنامج خارجي. توفر لك أدوات إلغاء القفل الخارجية المتخصصة بيئة أكثر أمانًا لإزالة معرف Apple الخاص بك من iPhone. فهى لا تساعدك فقط على تحقيق الهدف ذاته ، بل تساعدك أيضًا على تلبية احتياجات تشغيل الجهاز وحمايته من أي ضرر محدد. حيث تتوفر العديد من منصات الجهات الخارجية في جميع أنحاء السوق. لجعل الاختيار بسيطًا ومثيرًا ، تقدم لك هذه المقالة Dr. Fone - Screen Unlock (iOS) يساعدك هذا البرنامج في القضاء على كافة المشكلات المتعلقة بجهاز Apple المقفل. لفهم سبب وجوب أن يكون Dr.Fone اختيارك الأول لحذف معرف Apple من iPhone ، يجب أن تفهم الأسباب الموضحة على النحو التالي::
- يفتح قفل جميع أنواع أجهزة iPhone التي تم نسيان كلمات المرور الخاصة بها.
- يمكن أن يسمح لك البرنامج بحماية جهاز Apple الخاص بك من حالة التعطل.
- لا يلزم أن يكون لديك برنامج iTunes يعمل لإلغاء قفل جهازك.
- يغطي جميع أنواع أجهزة iPhone و iPad و iPod Touch.
- متوافق تمامًا مع أحدث iOS.
إذا كنت قد تعرفت على المزايا التى تجعل Dr.Fone الخيار الأمثل لحذف حساب معرفApple الخاص بك من الجهاز ، يجب عليك أيضًا التفكير في اتباع الدليل المعروض أدناه:
الخطوة 1: توصيل الجهاز وتشغيل الأداة
تحتاج في البداية إلى توصيل جهازك بكمبيوتر سطح المكتب ، حيث يتم تشغيل البرنامج. أثناء تحميل Dr.Fone وتثبيته وتشغيله على سطح المكتب الخاص بك ، يمكنك ملاحظة النافذة الرئيسية للبرنامج و التى تحتوى على مجموعة متنوعة من الأدوات. تحتاج إلى تحديد أداة "Screen Unlock" من القائمة للمتابعة.

الخطوة 2: المضي قدما نحو فتح معرف Apple
في الشاشة التالية ، عليك تحديد خيار "Unlock Apple ID" من بين الخيارات الثلاثة التي تظهر أمامك. انتقل إلى جهاز Apple الخاص بك لتغطية باقي الخطوات.

الخطوة 3: ثق بالكمبيوتر
مع فتح شاشة الجهاز في المقدمة ، يُنصح بتحديد خيار "Trust" عند ظهور مطالبة بذلك. بمجرد الانتهاء من الوثوق بجهاز الكمبيوتر ، تحتاج إلى المتابعة لاستكمال إعدادات جهاز Apple الخاص بك.

الخطوة 4: إعادة التشغيل والتنفيذ
بعد فتح إعدادات جهازك ، ستحتاج إلى إعادة تشغيله. بمجرد بدء إعادة التشغيل ، سيكتشف البرنامج تلقائيًا ذلك وسيبدأ فى عملية إزالة معرف Apple من الجهاز. عندما ينتهي البرنامج من ذلك بنجاح ، فسيظهر لك رسالة على كمبيوتر سطح المكتب بإكتمال المهمة.
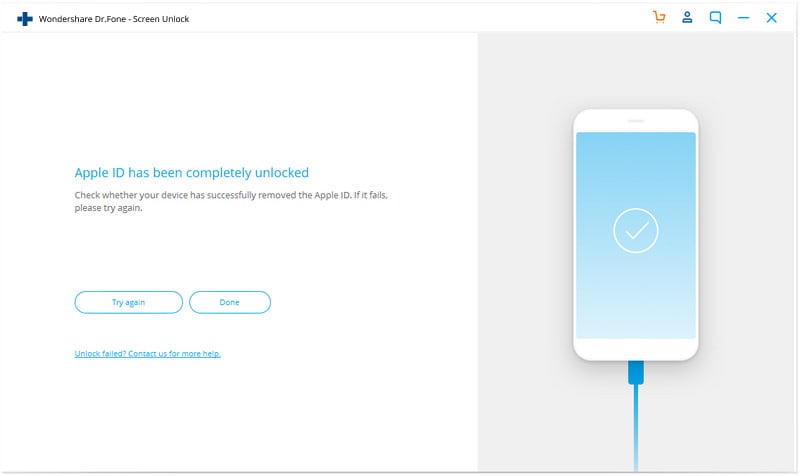
الجزء 2. كيفية حذف معرف Apple من iPhone
بصرف النظر عن الاستعانة ببرنامج خارجي للقيام بذلك ، تقدم العديد من الآليات الأخرى حلولًا بسيطة لحذف معرف Apple بأمان من iPhone. بعد ذلك ، يمكن اعتماد العديد من الطرق التقليدية في ظل هذه الظروف. لإزالة معرف Apple من iPhone ، يمكنك التفكير في الوصول يدويًا إلى إعدادات جهاز iPhone الخاص بك لإزالة معرف Apple وتسجيل الخروج من الجهاز بسهولة. لتغطية ذلك ، عليك اتباع الخطوات الواردة أدناه.
الخطوة 1: قم بالوصول إلى إعدادات جهاز iPhone الخاص بك واضغط على "معرف Apple" الموجود أعلى الشاشة التي تفتح في المقدمة.
الخطوة 2: من قائمة الخيارات التي تظهر عند اختيار معرف Apple ، تحتاج إلى تحديد "iTunes & App Store" من القائمة والنقر على "معرف Apple" الذي يظهر أعلى الشاشة التالية.
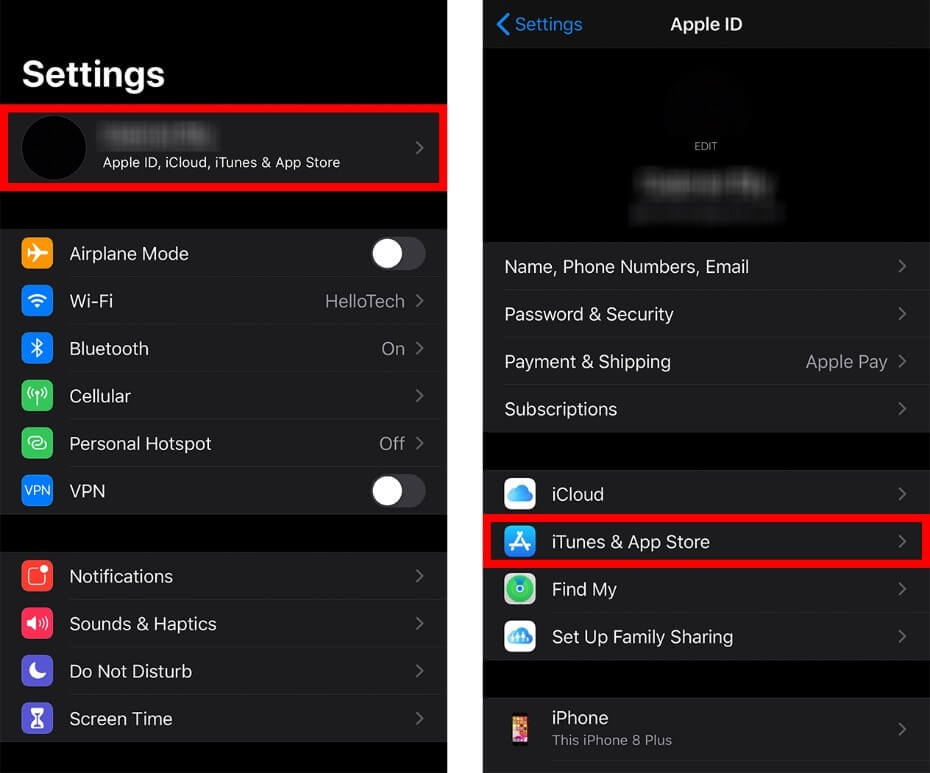
الخطوة 3: عبر قائمة المطالبة التي ستظهر ، تحتاج إلى تحديد " View Apple ID" والمضي قدمًا نحو خيار "Remove this Device" لبدء حذف الحساب من iPhone.
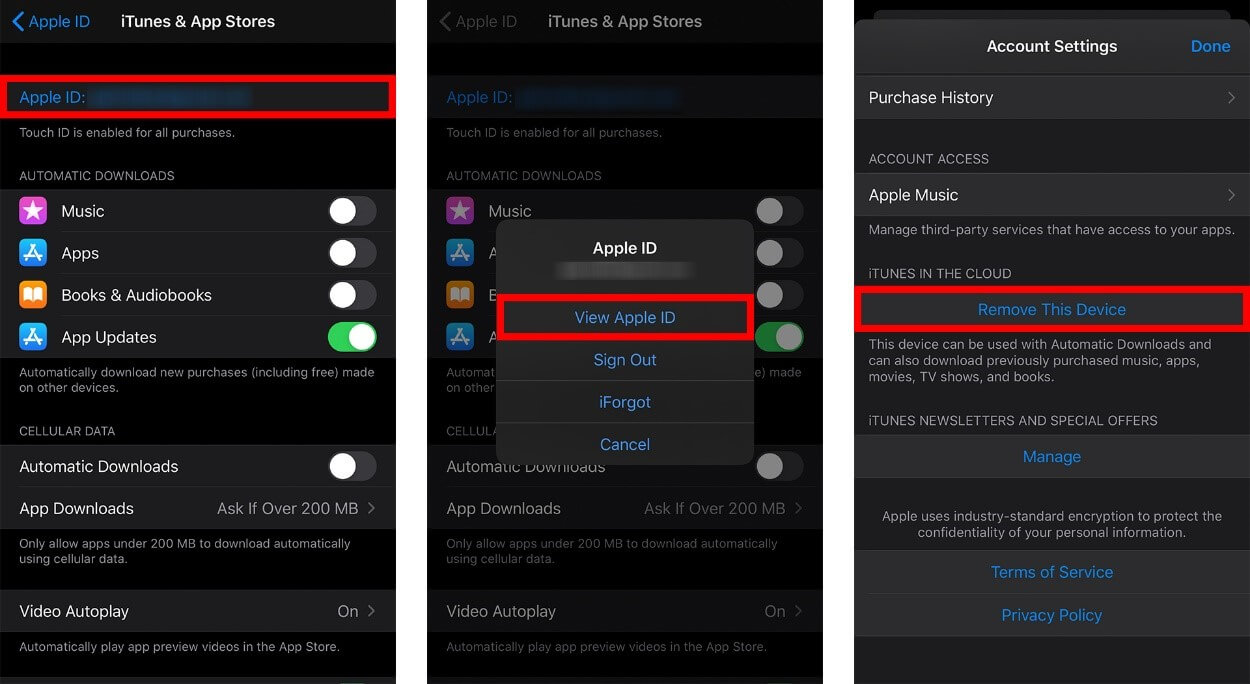
الخطوة 4: تحتاج إلى العودة إلى الصفحة السابقة والتمرير إلى أسفل الصفحة لتحديد "Sign Out".
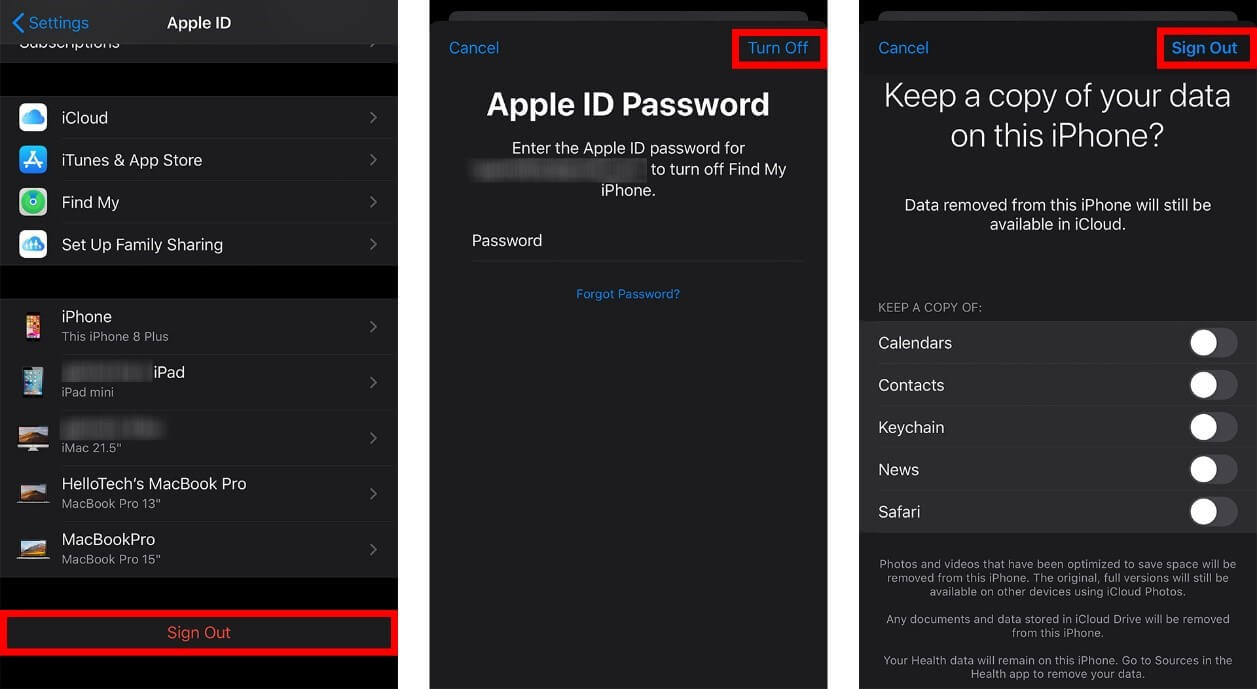
الخطوة 5: قدم بيانات اعتماد حساب معرف Apple المحدد وتأكد من حذفه من جهاز iPhone الخاص بك. يجب أن تضع في اعتبارك أن مثل هذه الإجراءات تتطلب كلمة مرور وبيانات اعتماد مناسبة من المستخدم لحذف معرف Apple من جهاز iPhone.
الجزء 3. كيفية حذف معرف Apple من المتصفح
إذا لم تكن متأكدًا تمامًا من التعامل مع iPhone لإزالة حساب Apple ID منه ، فيمكنك التفكير في الوصول إلى متصفح الويب لتغطية نهج مماثل من خلال طريقة أخرى. يمكنك التفكير في إزالة الجهاز المرتبط بمعرف Apple باستخدام موقع Apple ID الرسمي. ومع ذلك ، لإزالة المعرف بشكل فعال من الجهاز ، توفر لك هذه المقالة تفاصيل هائلة لتنفيذ العملية بنجاح بدون أي مشاكل.
الخطوة 1: افتح موقع Apple ID على المتصفح وقم بتسجيل الدخول باستخدام معرف Apple الذي ترغب في إزالته من جهازك.
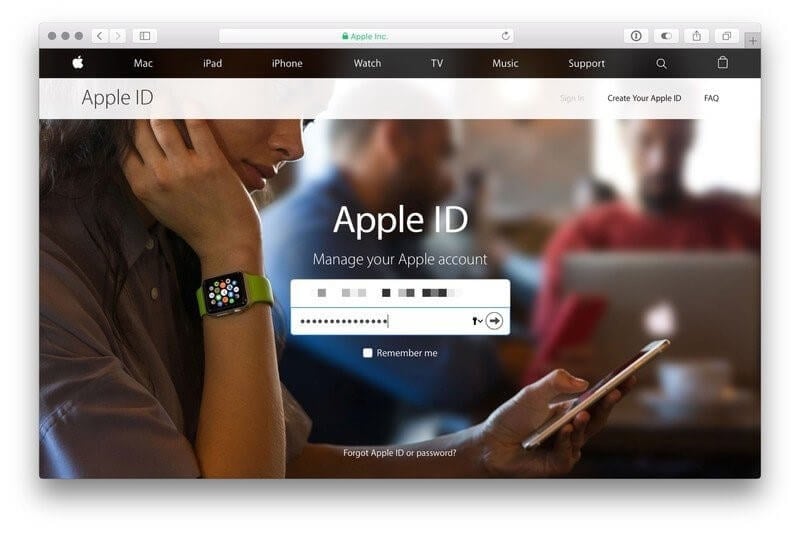
الخطوة 2: أدخل رمز "المصادقة الثنائية" أو أى تفاصيل أخرى إذا طُلب منك ذلك. بعد استيفاء المتطلبات ، قم بالوصول إلى قسم "Devices" من الصفحة الرئيسية.
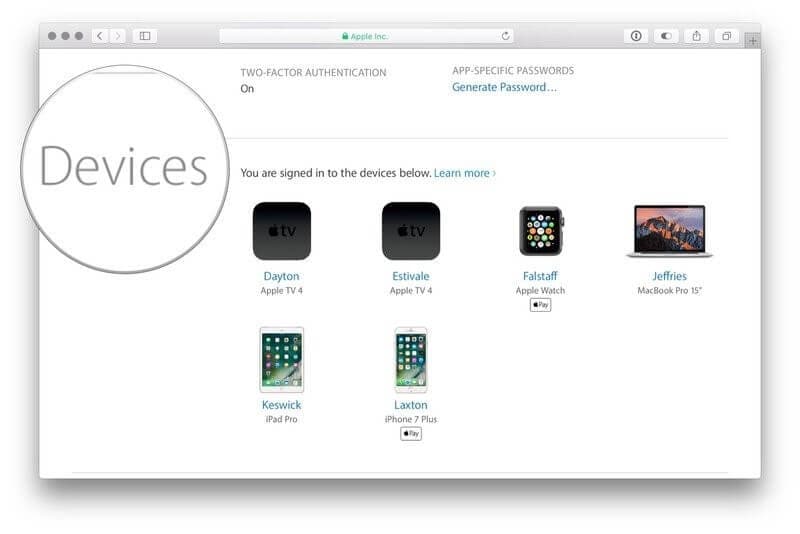
الخطوة 3: اضغط على الجهاز الذي ترغب في إزالته وانقر على "Remove". أعد تأكيد العملية بالمطالبة التي تظهر على الشاشة وقم بإزالة جهاز معرف Apple الخاص بك بنجاح.
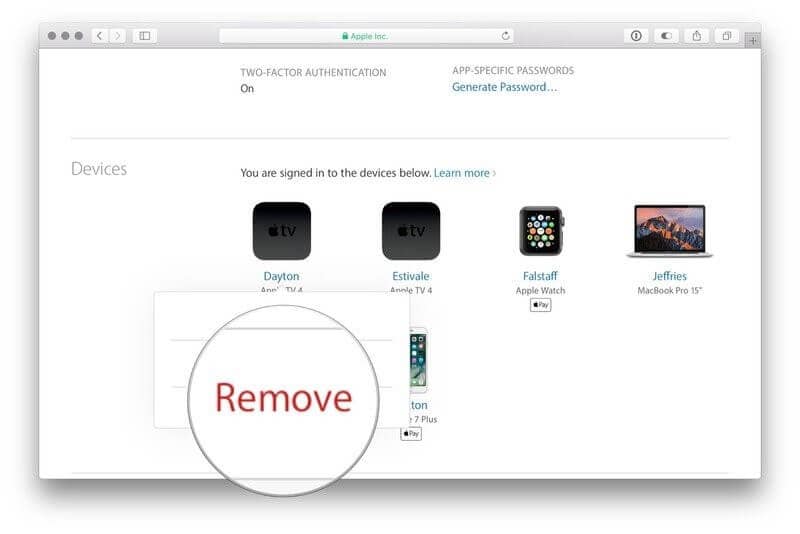
الجزء 4. إزالة معرف Apple من Mac
يفضل العديد من مستخدمي Mac استخدام معرف Apple لحماية بياناتهم الضرورية والمناسبة والنسخ الاحتياطي عليها لضمان فقدان دقة البيانات. ومع ذلك ، عندما يتعلق الأمر بحذف معرف Apple من جهاز Mac ، يجب تغطية عدة خطوات بسيطة. ومع ذلك ، كان لدى MacOS Catalina و macOS Mojave اختلاف طفيف جدًا في العمل ، وهو موضح على النحو التالي.
لنظام تشغيل macOS Catalina
- انتقل إلى قائمة Apple في الزاوية العليا اليسرى من الشاشة وحدد "System Preferences" من القائمة المنسدلة.
- اضغط على "معرف Apple" وتابع النقر فوق "Overview" من الخيارات المتوفرة.
- تحتاج إلى "تسجيل الخروج" من خلال النقر على الزاوية اليسرى السفلي من الشاشة وإزالة معرف Apple من جهاز Mac الخاص بك.
لنظام تشغيل macOS Mojave
- افتح القائمة من الزاوية العليا اليسرى وحدد "System Preferences".
- في اللوحة التي تفتح على الشاشة ، يُنصح بتحديد "iCloud" من القائمة والنقر فوق "Sign Out" من لوحة التفضيلات الخاصة به.
- حاول الاحتفاظ بنسخة من كافة البيانات الموجودة على معرف Apple ، إذا لزم الأمر. قم بإزالة معرف Apple الخاص بجهاز Mac بنجاح وقم بإتمام العملية.
الجزء 5. نصيحة قد ترغب في معرفتها - احذف معرّف Apple وانشئ معرفاً جديداً
عند الانتهاء من حذف معرف Apple من جهازك الحالي ، من الضروري الآن إضافة معرف Apple جديد عبر جهازك لتأمين البيانات الموجودة على جهاز Apple ونسخها احتياطيًا وحمايتها. لهذا ، يمكنك ببساطة فتح موقع الويب الرسمي لمعرف Apple على المتصفح وإنشاء معرف Apple جديد على جهاز آخر. قدم جميع بيانات الاعتماد المناسبة لإنشاء الحساب ، باتباع جميع الخدمات التي ترغب في تغطيتها به. بمجرد إعداد الحساب بسهولة ، يمكنك فتح جهازك وتسجيل الدخول باستخدام معرف Apple الجديد.
الخلاصة
ركزت هذه المقالة على تقديم طرق أصلية متنوعة حول كيفية إزالة معرف Apple من جهازك من خلال أوضاع تشغيل مختلفة. تحتاج إلى إلقاء نظرة على الدليل للحصول على فهم أفضل للعمليات المتضمنة.
iPhone خطأ
- استعادة بيانات iPhone
- استرداد علامات تبويب Safari المحذوفة من iPad
- إلغاء حذف مقاطع فيديو iPod
- استعادة البيانات المحذوفة أو المفقودة من iPhone 6 Plus
- استعادة البيانات من جهاز iPad التالف بسبب المياه
- استعادة الفيلم المفقود من iPod
- استرداد البيانات المفقودة من جهاز iPhone مكسور
- استعادة البيانات من كلمة مرور iPhone
- استعادة رسائل الصور المحذوفة من iPhone
- استرداد مقاطع الفيديو المحذوفة من iPhone
- استعادة بيانات iPhone لا تعمل بشكل دائم
- برنامج Internet Explorer لأجهزة iPhone
- استرداد البريد الصوتي المحذوف
- تعليق iPhone على شاشة شعار Apple
- جهات الاتصال مفقودة بعد تحديث iOS 13
- أفضل 10 برامج لاستعادة بيانات iOS
- حلول مشاكل iPhone
- iPhone "مشكلة إعدادات"
- إصلاح فون الرطب
- iPhone "مشاكل لوحة المفاتيح"
- iPhone "مشكلة الصدى"
- iPhone "مستشعر القرب"
- iPhone مقفلة
- iPhone "مشاكل الاستقبال"
- مشاكل iPhone 6
- مشاكل الهروب من السجن iPhone
- iPhone "مشكلة الكاميرا"
- iPhone "مشاكل التقويم"
- iPhone "مشكلة الميكروفون"
- فون تحميل المشكلة
- iPhone "القضايا الأمنية"
- iPhone "مشكلة الهوائي"
- الحيل فون 6
- العثور على iPhone بلدي مشاكل
- iPhone المسألة فيس تايم
- iPhone مشكلة GPS
- iPhone مشكلة فيس بوك
- iPhone "مشاكل الصوت"
- iPhone "مشكلة اتصال"
- مشكلة منبه iPhone
- iPhone "المراقبة الأبوية"
- إصلاح فون الإضاءة الخلفية
- iPhone "حجم المشكلة"
- تنشيط فون 6s
- iPhone المحموم
- iPhone جهاز الالتقاط الرقمي
- استبدال البطارية فون 6
- iPhone البطارية
- iPhone "شاشة زرقاء"
- iPhone "للبطارية"
- iPhone "مشكلة البطارية"
- استبدال iPhone الشاشة
- iPhone "شاشة بيضاء"
- فون متصدع الشاشة
- إعادة تعيين كلمة المرور في البريد الصوتي
- iPhone "مشكلة استدعاء"
- iPhone "مشكلة الجرس"
- iPhone "مشكلة الرسائل النصية"
- iPhone "لا مشكلة الاستجابة"
- iPhone "مشاكل المزامنة"
- مشاكل شحن iPhone
- iPhone "مشاكل البرامج"
- iPhone "سماعة رأس المشاكل"
- iPhone "مشاكل الموسيقى"
- iPhone "مشاكل البلوتوث"
- iPhone "مشاكل البريد الإلكتروني"
- تحديد فون مجددة
- iPhone لا يمكن الحصول على اتصال بريد
- iPhone هو "توصيل ذوي" لايتون