• مسجل في: حلول إزالة قفل الشاشة • حلول مجربة
إذا كان لديك أكثر من حساب على iCloud ، فقد تجد صعوبة في التنقل بينهم ، وبالتالي ، يصبح من الضروري حذف أحد حسابات iCloud لتسهيل استخدام البيانات الموجودة على الجهاز والوصول إليها. قد ترغب أيضًا في حذف حساب iCloud عندما تخطط لبيع الجهاز أو التخلي عنه ولا تريد أن يصل المستلم أو المشتري إلى البيانات الموجودة على الجهاز.
مهما كان سبب رغبتك في حذف حساب iCloud ، ستوضح لك هذه المقالة كيفية حذف حساب iCloud من أجهزة iOS الخاصة بك.
الجزء 1. كيفية حذف حساب iCloud على iPhone بدون كلمة مرور؟
يصبح حذف حساب iCloud من جهاز iPhone الخاص بك أكثر صعوبة عندما لا يكون لديك كلمة مرور iCloud. إذا نسيت كلمة المرور وترغب في حذف كلمة مرور iCloud من جهازك ، فإن Dr. Fone Screen Unlock هو أسهل طريق للقيام بذلك.
تم تصميم أداة إلغاء قفل iOS هذه لإزالة iCloud بشكل فعال في بضع خطوات بسيطة سنقوم بتوضيحها عما قليل ، ولكن أولاً ، إليك الميزات التي تجعل Dr. Fone Screen Unlock هو الحل الأفضل ؛
- تتيح هذه الأداة للمستخدمين إزالة قفل حساب iCloud وأيضًا إزالة قفل شاشة iPhone كذلك
- يقوم بتعطيل جميع أنواع رموز المرور بما في ذلك معرف اللمس و معرف الوجه .
- يدعم جميع أجهزة iOS وجميع إصدارات برامج iOS الثابتة بما في ذلك iOS 15
إليك كيفية استخدامه لحذف حساب iCloud من جهاز iPhone الخاص بك ؛
الخطوة 1: تثبيت مجموعة أدواتDr.Fone
انتقل إلى موقع Dr.Fone الرسمي على الويب وقم بتحميل مجموعة أدوات Dr.Fone
بمجرد تثبيته ، قم بتشغيله ثم حدد "Screen Unlock" من بين الأدوات المختلفة المدرجة في الواجهة الرئيسية.

الخطوة 2: فتح القفل النشط
اختر Unlock Apple ID وحدد "Remove Active Lock" من الخيارات التي تظهر على الشاشة.

الخطوة 3: كسر حماية iPhone الخاص بك
قم بكسر حماية جهاز iPhone الخاص بك وقم بتأكيد موديل الجهاز.

الخطوة 4: إزالة حساب iCloud وقفل التنشيط
ابدأ في عملية فتح القفل.
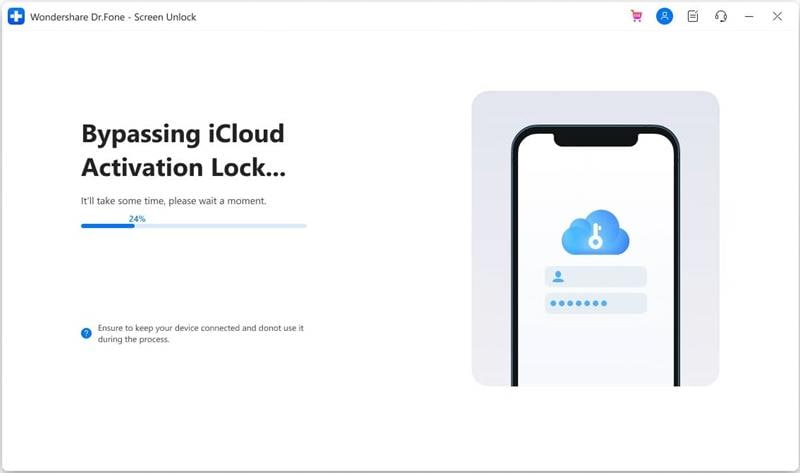
ستكتمل عملية إلغاء القفل في بضع ثوانٍ.عند اكتمالها ، سترى أن حساب iCloud لم يعد مرتبطًا بالجهاز.
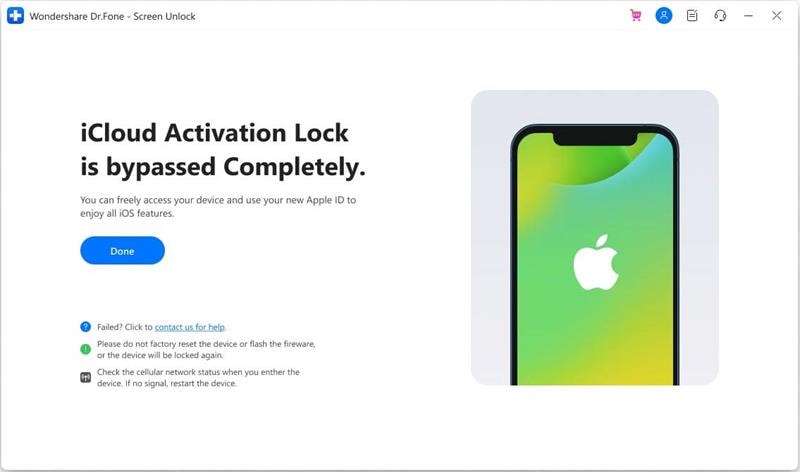
الجزء 2. كيفية حذف أو إلغاء تنشيط حساب iCloud بشكل دائم على iPhone (طريقة Apple)
تسمح لك Apple إما بحذف حسابك على iCloud نهائيًا أو إلغاء تنشيطه مؤقتًا. دعنا نلقي نظرة على كيفية القيام بكل منهما ؛
2.1 كيفية حذف حساب Apple ID الخاص بك بشكل دائم
قبل أن نلقي نظرة على كيفية حذف حسابك بشكل دائم. فيما يلي ما يمكنك توقعه بمجرد حذف حسابك ؛
- لن تتمكن من الوصول إلى Apple Books ومتجر iTunes وأي من مشترياتك من App Store
- سيتم حذف جميع الصور ومقاطع الفيديو والمستندات المخزنة في iCloud نهائيًا
- لن تتمكن أيضًا من تلقي الرسائل المرسلة إليك عبر iMessage أو FaceTime أو بريد iCloud
- سيتم حذف جميع البيانات المرتبطة بخدمات Apple
- لن يؤدي حذف حساب iCloud الخاص بك إلى إلغاء أي طلبات أو إصلاحات على متجر Apple ، ولكن سيتم إلغاء أي مواعيد مجدولة مع متجر Apple.
- سيتم أيضًا إغلاق الحالات المفتوحة مع دعم شركة Apple بشكل دائم ولن تعود متاحة بمجرد حذف حسابك
الخطوة 1: انتقل إلى https://privacy.apple.com/account للوصول إلى بيانات Apple وصفحة الخصوصية.
الخطوة 2: قم بتسجيل الدخول إلى الحساب الذي تريد حذفه
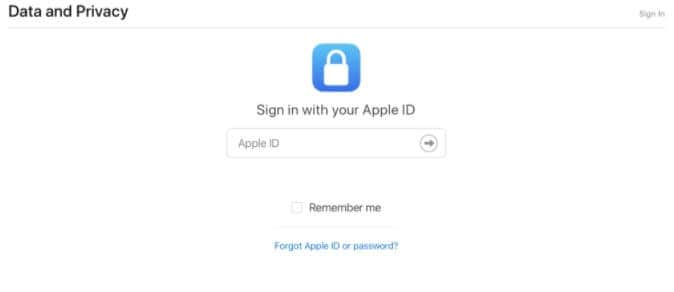
الخطوة 3: قم بالتمرير لأسفل وانقر فوق "Request to delete your account"
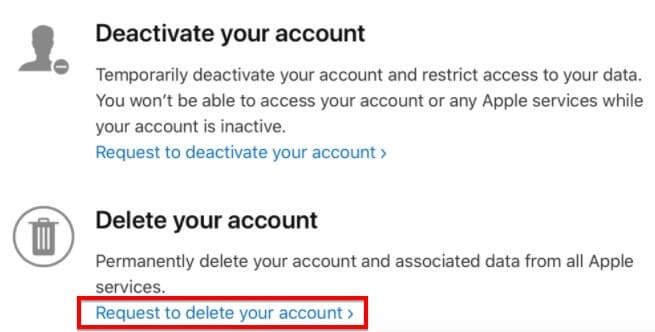
الخطوة 4: تحقق جيدًا من الحساب والنسخ الاحتياطية الموجودة عليه وتحقق مما إذا كان لديك أي اشتراكات مرتبطة ب Apple ID هذا
الخطوة 5: حدد سبب رغبتك في حذف الحساب ثم انقر فوق "Continue". اتبع التعليمات التي تظهر على الشاشة لحذف الحساب نهائيًا.
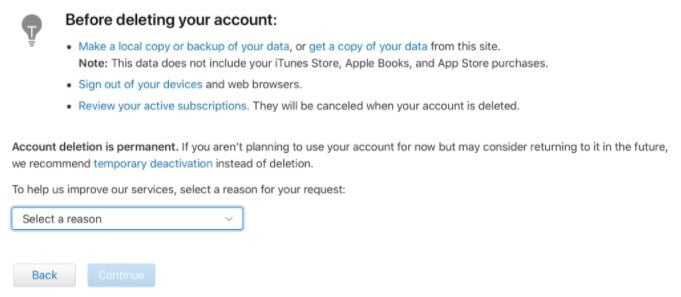
2.2 كيفية إلغاء تنشيط حساب iCloud الخاص بك
إذا كنت ترغب في إلغاء تنشيط حسابك بدلاً من ذلك ، فما عليك سوى اتباع الخطوات المذكورة أعلاه ، ولكن اختر "Request to Deactivate your Account" بدلاً من ذلك ، ثم اتبع التعليمات التي تظهر على الشاشة لإلغاء تنشيط حسابك.
هذا ما يمكنك توقعه عند إلغاء تنشيط حساب iCloud الخاص بك ؛
- لن تتمكن Apple من الوصول إلى أي من بياناتك أو معالجتها مع بعض الاستثناءات
- لن تتمكن من الوصول إلى أي من الصور ومقاطع الفيديو والمستندات الموجودة على iCloud
- لن تتمكن من تسجيل الدخول أواستخدم iCloud و iTunes و Apple Books و App Store و Apple Pay و Find my iPhone و iMessage و FaceTime
- لن يؤدي التعطيل إلى إلغاء أي طلبات إصلاح أو طلبات متجر Apple. سيتم أيضًا الاحتفاظ بالحالات المقدمة لخدمة دعم عملاء شركة Apple ، على الرغم من أنك لن تتمكن من الوصول إليها حتى يتم تنشيط حسابك.
- يمكنك العودة لاستخدام حسابك مرة أخرى باختيار إعادة تنشيطه.
الجزء 3. كيفية حذف حساب iCloud على iPhone عن طريق إزالة الجهاز
يمكنك أيضًا حذف حساب iCloud الخاص بك مباشرةً من جهاز iOS. توضح لك الخطوات البسيطة التالية كيفية القيام بذلك ؛
الخطوة 1: اضغط على أيقونة الإعدادات في النافذة الرئيسية لفتح الإعدادات على الجهاز
الخطوة 2: اضغط على اسمك في الأعلى أو "iCloud" إذا كنت تقوم بتشغيل إصدار سابق من iOS
الخطوة 3: مرر لأسفل للعثور على "Delete Account" أو "Sign Out"
الخطوة 4: انقر فوق "Delete" مرة أخرى لتأكيد رغبتك في إزالة حساب iCloud من الجهاز.
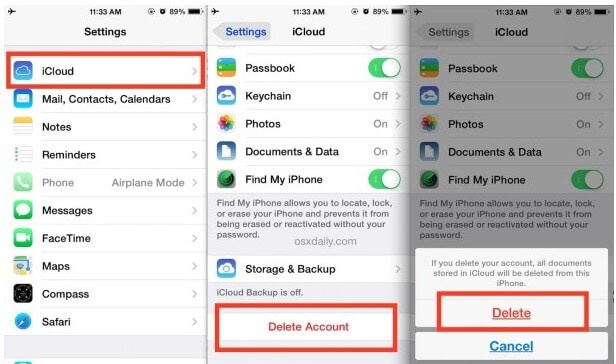
سيؤدي ذلك على إزالة جميع المستندات المرتبطة بحساب iCloud هذا من iPhone أو iPad ولكن ليس من iCloud. لذلك يمكنك اختيار إذا ما كنت ترغب في حفظ جهات الاتصال والتقويم.
الجزء 4. كيفية حذف حساب iCloud على جهاز Mac
إذا كنت ترغب في تعطيل iCloud على جهاز Mac الخاص بك ، فاتبع هذه الخطوات البسيطة ؛
الخطوة 1: انقر فوق رمز Apple ثم حدد " System Preferences" في قائمة السياق
الخطوة 2: اختر "Apple ID" ثم انقر فوق "Overview"
الخطوة 3: انقر فوق "Log Out" في الزاوية السفلى من الشاشة ثم قم بتأكيد رغبتك في تسجيل الخروج من حساب iCloud.
إذا كنت تستخدم macOS Mojave أو إصدارًا أقدم ، فاتبع هذه الخطوات البسيطة ؛
الخطوة 1: انقر فوق قائمة Apple في الزاوية اليسرى وحدد " System Preferences"
الخطوة 2: اختر "iCloud" من هذه النافذة
الخطوة 3: انقر فوق " Sign Out" ثم حدد "Keep a Copy" لحفظ بعض البيانات الموجودة في iCloud على جهاز Mac الخاص بك.
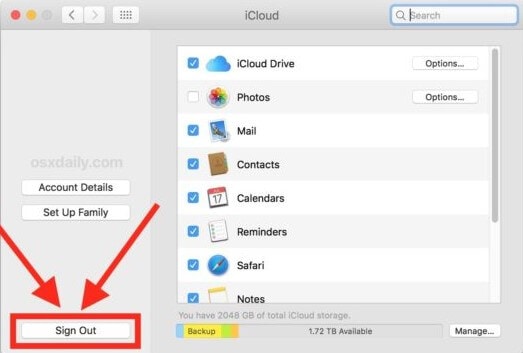
من الأفضل إجراء نسخ احتياطي للبيانات الموجودة على جهاز Mac الخاص بك قبل محاولة إزالة حساب iCloud المرتبط به لأن هذه العملية قد تؤدي إلى فقدان البيانات. قد ترغب أيضًا في التحقق مرة أخرى من أنك تقوم بإزالة حساب iCloud الصحيح قبل إزالته لتجنب فقدان البيانات غير المقصود من جهاز Mac الخاص بك.
iPhone خطأ
- استعادة بيانات iPhone
- استرداد علامات تبويب Safari المحذوفة من iPad
- إلغاء حذف مقاطع فيديو iPod
- استعادة البيانات المحذوفة أو المفقودة من iPhone 6 Plus
- استعادة البيانات من جهاز iPad التالف بسبب المياه
- استعادة الفيلم المفقود من iPod
- استرداد البيانات المفقودة من جهاز iPhone مكسور
- استعادة البيانات من كلمة مرور iPhone
- استعادة رسائل الصور المحذوفة من iPhone
- استرداد مقاطع الفيديو المحذوفة من iPhone
- استعادة بيانات iPhone لا تعمل بشكل دائم
- برنامج Internet Explorer لأجهزة iPhone
- استرداد البريد الصوتي المحذوف
- تعليق iPhone على شاشة شعار Apple
- جهات الاتصال مفقودة بعد تحديث iOS 13
- أفضل 10 برامج لاستعادة بيانات iOS
- حلول مشاكل iPhone
- iPhone "مشكلة إعدادات"
- إصلاح فون الرطب
- iPhone "مشاكل لوحة المفاتيح"
- iPhone "مشكلة الصدى"
- iPhone "مستشعر القرب"
- iPhone مقفلة
- iPhone "مشاكل الاستقبال"
- مشاكل iPhone 6
- مشاكل الهروب من السجن iPhone
- iPhone "مشكلة الكاميرا"
- iPhone "مشاكل التقويم"
- iPhone "مشكلة الميكروفون"
- فون تحميل المشكلة
- iPhone "القضايا الأمنية"
- iPhone "مشكلة الهوائي"
- الحيل فون 6
- العثور على iPhone بلدي مشاكل
- iPhone المسألة فيس تايم
- iPhone مشكلة GPS
- iPhone مشكلة فيس بوك
- iPhone "مشاكل الصوت"
- iPhone "مشكلة اتصال"
- مشكلة منبه iPhone
- iPhone "المراقبة الأبوية"
- إصلاح فون الإضاءة الخلفية
- iPhone "حجم المشكلة"
- تنشيط فون 6s
- iPhone المحموم
- iPhone جهاز الالتقاط الرقمي
- استبدال البطارية فون 6
- iPhone البطارية
- iPhone "شاشة زرقاء"
- iPhone "للبطارية"
- iPhone "مشكلة البطارية"
- استبدال iPhone الشاشة
- iPhone "شاشة بيضاء"
- فون متصدع الشاشة
- إعادة تعيين كلمة المرور في البريد الصوتي
- iPhone "مشكلة استدعاء"
- iPhone "مشكلة الجرس"
- iPhone "مشكلة الرسائل النصية"
- iPhone "لا مشكلة الاستجابة"
- iPhone "مشاكل المزامنة"
- مشاكل شحن iPhone
- iPhone "مشاكل البرامج"
- iPhone "سماعة رأس المشاكل"
- iPhone "مشاكل الموسيقى"
- iPhone "مشاكل البلوتوث"
- iPhone "مشاكل البريد الإلكتروني"
- تحديد فون مجددة
- iPhone لا يمكن الحصول على اتصال بريد
- iPhone هو "توصيل ذوي" لايتون