• مسجل في: حلول إزالة قفل الشاشة • حلول مجربة
تمامًا مثل معظم الأشياء ، يسئم الناس من استخدام الجهاز المحمول ذاته. ومن المثير للاهتمام أن جهاز iPad ، وهو جهاز لوحي من شركة Apple Inc. ، ليس استثناءً من ذلك. من المحتمل أنك تستخدم إصدارًا قديماً من جهاز iDevice وترغب في الترقية إلى أحدث إصدار. الآن ، لديك خياران: إما بيعه أو التخلي عنه.
بناءً على الخيار الذي تختاره ، سيتعين عليك إزالة معرف Apple الخاص بك من الجهاز الذكي. كما تعلم على الأرجح ، يعد المعرف ضروريًا للحفاظ على أمان جهازك لأنه يحتوي على حساباتك المالية مثل Apple Cash و البطاقات الخاصة بك. في هذه المقالة ، ستتعلم طرقًا متعددة للقيام بذلك. نحن نعدك بذلك بكل تأكيد! إذن ، هل أنت مستعد لمعرفة كيفية إزالة معرف Apple من جهاز iPad؟ إذا كانت الإجابة بنعم ، فلنبدأ الآن.
الجزء 1. كيفية إزالة معرف Apple من iPad عن طريق إزالة الأجهزة
إذا كانت لديك قائمة بالأجهزة الموثوق بها ، فيمكنك إزالة معرف Apple من iPad عن طريق إزالة الأجهزة. للقيام بذلك ، سيتعين عليك الانتقال إلى الإعدادات أو موقع iCloud على الويب.
للمضي قدمًا ، عليك اتباع الخطوات الموضحة أدناه:
الخطوة 1: انتقل إلى "الإعدادات" وانقر على اسمك أو صورتك أعلى يسار شاشة جهازك.
الخطوة 2: الخطوة التالية قم بالنقر فوق علامة تبويب iTunes & App Store ، كما هو موضح في الصورة أدناه. بمجرد الانتهاء من ذلك ، يجب عليك النقر فوق معرف Apple الذي تراه على الشاشة.
الخطوة 3: حسنًا ، ستقودك الخطوة السابقة إلى هذه المرحلة ، حيث ستضغط على View Apple ID في النافذة المنبثقة. بعد ذلك ، امض قدمًا وأدخل كلمة المرور الخاصة بك. ها أنت ذا: اضغط على علامة تبويب إزالة هذا الجهاز بالقرب من أسفل الصفحة. في هذه المرحلة ، سيقوم النظام تلقائيًا بإعادة توجيهك إلى موقع معرف Apple ، مما يتيح لك إدخال معلمات تسجيل الدخول الضرورية. بمعنى آخر ، ستحتاج إلى عنوان البريد الإلكتروني وكلمة المرور المرتبطين بالحساب.
الخطوة 4: بعد المرحلة السابقة ، لديك الآن قائمة بالخيارات للاختيار من بينهم. ومع ذلك ، يجب عليك اختيار الأجهزة. بعد ذلك ، عليك النقر فوق iPad كى تتنتقل إلى الخطوة التالية.
الخطوة 5: انقر فوق إزالة ثم أكد إختيارك. سيسمح لك iCloud بالقيام بذلك عن بُعد.
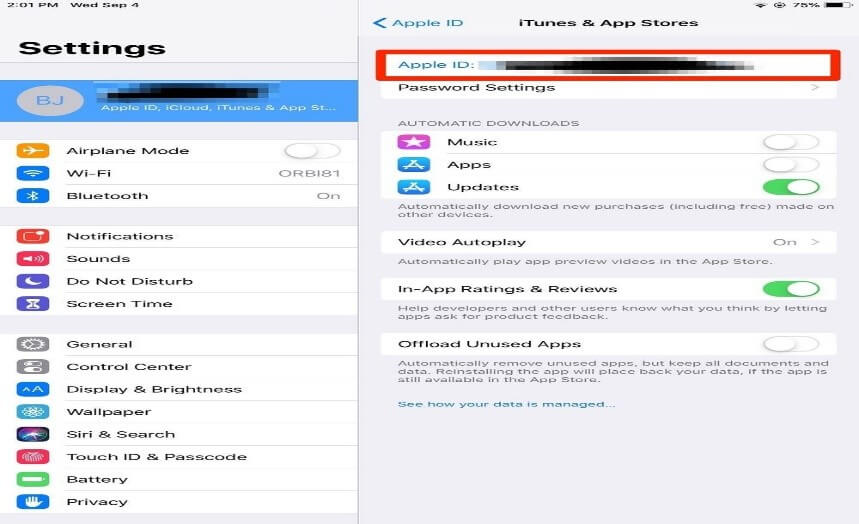
الجزء 2. كيفية إزالة معرف Apple من iPad بدون كلمة مرور
هنا ، سوف تتعلم كيفية إزالة معرف Apple من خلال تطبيق Dr.Fone. والذى يتميز بمجموعة أدوات تحظى بشعبية كبيرة لأنها تتمتع بمعدل نجاح مرتفع. حيث تتيح لك هذه التقنية فتح قفل جهاز iPad المستعمل ، على سبيل المثال ، عندما لا يكون لديك كلمة المرور . ومع ذلك ، يجب أن تضع في اعتبارك أنك ستفقد جميع البيانات في النهاية. إذا كان عليك القيام بذلك على جهاز iPad ، فعليك أن تبدأ بنسخ الملفات احتياطيًا أولاً.
الخطوة 1: تحتاج إلى تشغيل مجموعة أدوات Dr.Fone من جهاز الكمبيوتر الخاص بك وتوصيل جهازك المحمول به باستخدام كابل ضوئى. بمجرد أن تقوم بإنشاء اتصال ، سيشير جهاز الكمبيوتر الخاص بك إلى ذلك.
الخطوة 2: انقر فوق Screen Unlock في مجموعة الأدوات كما هو موضح في الرسم البياني أدناه.

بعد ذلك ، يمكنك تحديد وتحميل البرنامج الثابت من القائمة. تتم هذه العملية في ثوانى قليلة. أثناء القيام بذلك ، تأكد من أن جهازك متصل بالكمبيوتر.
الخطوة 3: بعد ذلك ، عليك النقر فوق Unlock Apple ID لمتابعة العملية. الصورة أدناه تعطي صورة أوضح لهذه الخطوة.

الخطوة 4: اضغط على Trust this Computer على جهاز iDevice الخاص بك للسماح لمجموعة الأدوات بالوصول إلى iPad الخاص بك. ستؤدي هذه العملية إلى حذف جميع ملفاتك ، مما يعني أنك بحاجة إلى نسخها احتياطيًا أولاً.
الخطوة 5: سيقدم لك Dr.Fone بعض الإرشادات التي يجب اتباعها لإعادة ضبط iDevice الخاص بك من الإعدادات كما هو موضح في الصورة.
بمجرد الانتهاء من ذلك ، يجب عليك الآن إعادة تشغيل جهازك. ستؤدي العملية إلى إلغاء قفل جهاز iPad وإزالة معرف Apple الخاص بك. ومع ذلك ، قد يستغرق الأمر بضع ثوان. عند الانتهاء ، ستلاحظ أن Dr.Fone قد أزال معرف Apple الخاص بك.
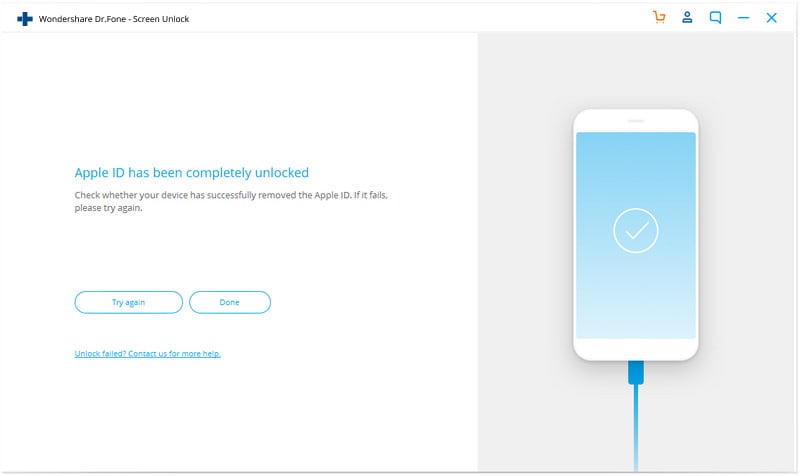
تصف الخطوات المذكورة أعلاه كيفية إزالة معرف Apple من iPad بدون كلمة مرور. لا تتردد في تطبيق هذه الطريقة سواء كنت تستطيع تذكر كلمة المرور الخاصة بك أم لا. بدلاً من استخدام مجموعة الأدوات لإجراء نسخ احتياطي لملفاتك ، يمكنك استخدام iTunes للقيام بذلك. ومع ذلك ، بخلاف طريقة Dr.Fone ، فإن الجانب السلبي لاستخدام iTunes لنسخ ملفاتك احتياطيًا هو أنه لا يسمح للمستخدمين بمعاينة واختيار الملفات المراد نسخها احتياطيًا.
الجزء 3. كيفية إزالة معرف Apple من iPad عن طريق تسجيل الخروج من الحساب
إليك طريقة أخرى يمكنك استخدامها للتخلص من معرف Apple. يستلزم تسجيل الخروج من iCloud كطريقة لإزالة معرف Apple الخاص بك. بمجرد القيام بذلك ، لن تتمكن من الوصول إلى أي من خدمات Apple من علامة التبويب الخاصة بك. للقيام بذلك ، عليك اتباع الخطوط العريضة أدناه:
الخطوة 1: قم بتحميل وتثبيت وتشغيل مجموعة أدوات Dr.Fone من جهاز الكمبيوتر الخاص بك. بعد ذلك ، قم بتوصيل جهازك المحمول بنظام الكمبيوتر باستخدام كابل USB.
الخطوة 2: عندما تصل إلى المكان الذي يوجد به اسمك (أو أي اسم آخر) ، يجب عليك النقر فوق تسجيل الخروج. يجب عليك إدخال كلمة مرور معرف Apple الخاص بك ، ثم النقر فوق إيقاف.
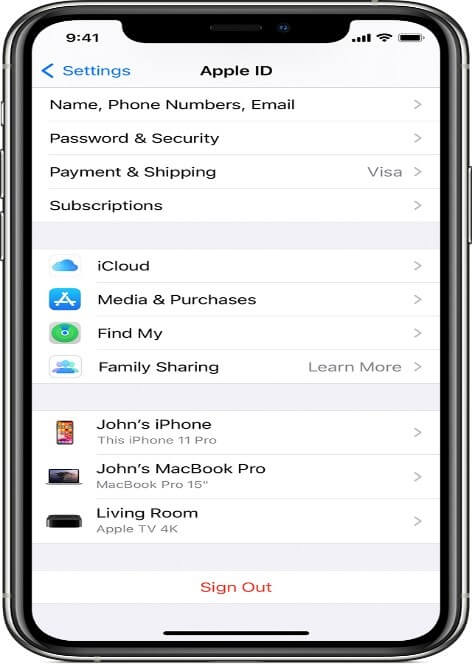
الخطوة 3: إذا كنت ترغب في الاحتفاظ بنسخة من بياناتك ، فعليك تشغيل البيانات. بمجرد القيام بذلك ، ستقوم بتسجيل الخروج. ومع ذلك ، يجب عليك تسجيل الخروج مرتين لتوجيه الجهاز لحذف معرف Apple الخاص بك من خدمات iCloud.
العملية سهلة ومريحة. ومع ذلك ، فإن القيام بذلك يعني أنك لن تتمكن من الوصول إلى كافة الخدمات التي اعتدت عليها.
الجزء 4. كيفية إزالة معرف Apple من iPad باستخدام iTunes
الآن ، سوف تتعلم جانبًا رائعًا للغاية لتسجيل الخروج من معرف Apple باستخدام iTunes.
أنت تعلم بالفعل أن iTunes يسمح لمستخدمي iDevice بالوصول إلى العديد من الخدمات ، بما في ذلك الأداة المساعدة لإدارة الجهاز ، ومكتبة الوسائط ، ومشغل الوسائط ، وما إلى ذلك. يمكنك استخدام الأداة كذلك لإزالة المعرف الخاص بك . إليك فيما يلي التعليمات الموضحة:
الخطوة 1: انتقل إلى الإعدادات واكتب اسمك (أو أي اسم آخر يستخدم لتسجيل الجهاز). يمكنك أيضًا استعراض الصورة في أعلى الجانب الأيسر من الشاشة.
الخطوة 2: الإجراء التالي هو النقر فوق علامة تبويب iTunes & App Store. حيث سترى معرف Apple الخاص بك ، قم بالنقر عليه.
الخطوة 3: انتقل إلى View Apple ID في النافذة التي تلي المرحلة السابقة وانقر عليها. يجب عليك إدخال كلمة المرور الخاصة بك للوصول إلى الخطوة التالية.
الخطوة 4: انقر فوق إزالة هذا الجهاز للمتابعة. ستجد ذلك في أسفل الصفحة.
الخطوة 5: ستعود إلى موقع Apple ID على الويب لإدخال معلمات تسجيل الدخول الخاصة بك. اختر Devices من القائمة التي تراها في هذه المرحلة. الآن ، أضغط على إزالة وقم بتأكيد القرار الذي اتخذته للتو.
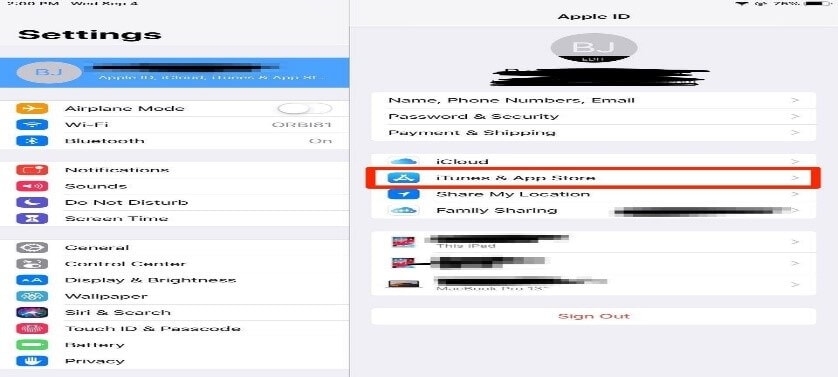
الخلاصة
بلا شك ، إذا كنت ترغب في التركيز على كيفية إزالة معرف Apple من iPad بدون كلمة مرور ، فعليك استخدام طريقة Dr.Fone لأنها لا تتطلب منك إدخال أي كلمة مرور. بدلاً من ذلك ، يمكنك اختيار طريقة iCloud التي تتيح لك القيام بذلك عن بُعد. في كلتا الحالتين ، الخطوات بسيطة وسهلة الفهم كما وعدت. وبالفعل ، لقد كانوا كذلك حقًا. حيث يجب عليك أن تتعلم كيفية حذف معرف Apple الخاص بك من جهاز iPad قبل التخلي عنه أو بيعه. سيؤدي اتخاذ الخطوات الموضحة أعلاه إلى حذف جميع بياناتك ، مما يضمن عدم وقوعها في الأيدي الخطأ. الشيء الجيد هو أن العملية سهلة الفهم ولا تتطلب الكثير من الوقت. بعد اتباع الخطوات المذكورة أعلاه ، يمكنك بيع جهاز iPad أو التخلي عنه ، وانت تعلم جيدًا أن معرف Apple الخاص بك آمن تماماً. فلتجرب أحدى الطرق الآن!
iPhone خطأ
- استعادة بيانات iPhone
- استرداد علامات تبويب Safari المحذوفة من iPad
- إلغاء حذف مقاطع فيديو iPod
- استعادة البيانات المحذوفة أو المفقودة من iPhone 6 Plus
- استعادة البيانات من جهاز iPad التالف بسبب المياه
- استعادة الفيلم المفقود من iPod
- استرداد البيانات المفقودة من جهاز iPhone مكسور
- استعادة البيانات من كلمة مرور iPhone
- استعادة رسائل الصور المحذوفة من iPhone
- استرداد مقاطع الفيديو المحذوفة من iPhone
- استعادة بيانات iPhone لا تعمل بشكل دائم
- برنامج Internet Explorer لأجهزة iPhone
- استرداد البريد الصوتي المحذوف
- تعليق iPhone على شاشة شعار Apple
- جهات الاتصال مفقودة بعد تحديث iOS 13
- أفضل 10 برامج لاستعادة بيانات iOS
- حلول مشاكل iPhone
- iPhone "مشكلة إعدادات"
- إصلاح فون الرطب
- iPhone "مشاكل لوحة المفاتيح"
- iPhone "مشكلة الصدى"
- iPhone "مستشعر القرب"
- iPhone مقفلة
- iPhone "مشاكل الاستقبال"
- مشاكل iPhone 6
- مشاكل الهروب من السجن iPhone
- iPhone "مشكلة الكاميرا"
- iPhone "مشاكل التقويم"
- iPhone "مشكلة الميكروفون"
- فون تحميل المشكلة
- iPhone "القضايا الأمنية"
- iPhone "مشكلة الهوائي"
- الحيل فون 6
- العثور على iPhone بلدي مشاكل
- iPhone المسألة فيس تايم
- iPhone مشكلة GPS
- iPhone مشكلة فيس بوك
- iPhone "مشاكل الصوت"
- iPhone "مشكلة اتصال"
- مشكلة منبه iPhone
- iPhone "المراقبة الأبوية"
- إصلاح فون الإضاءة الخلفية
- iPhone "حجم المشكلة"
- تنشيط فون 6s
- iPhone المحموم
- iPhone جهاز الالتقاط الرقمي
- استبدال البطارية فون 6
- iPhone البطارية
- iPhone "شاشة زرقاء"
- iPhone "للبطارية"
- iPhone "مشكلة البطارية"
- استبدال iPhone الشاشة
- iPhone "شاشة بيضاء"
- فون متصدع الشاشة
- إعادة تعيين كلمة المرور في البريد الصوتي
- iPhone "مشكلة استدعاء"
- iPhone "مشكلة الجرس"
- iPhone "مشكلة الرسائل النصية"
- iPhone "لا مشكلة الاستجابة"
- iPhone "مشاكل المزامنة"
- مشاكل شحن iPhone
- iPhone "مشاكل البرامج"
- iPhone "سماعة رأس المشاكل"
- iPhone "مشاكل الموسيقى"
- iPhone "مشاكل البلوتوث"
- iPhone "مشاكل البريد الإلكتروني"
- تحديد فون مجددة
- iPhone لا يمكن الحصول على اتصال بريد
- iPhone هو "توصيل ذوي" لايتون